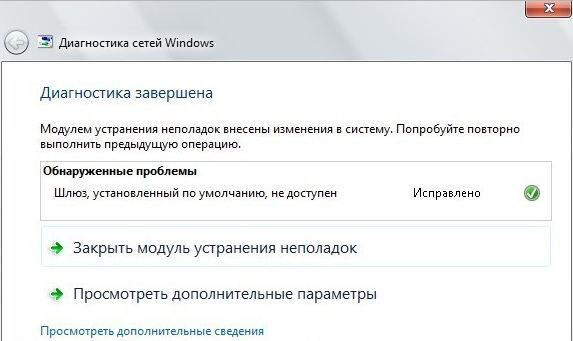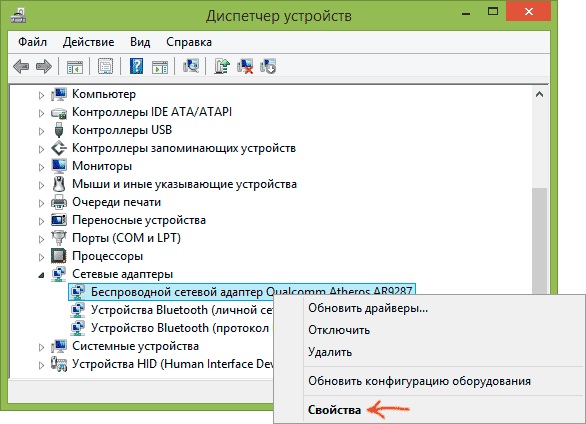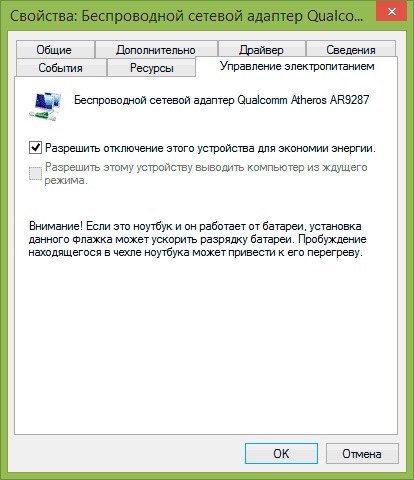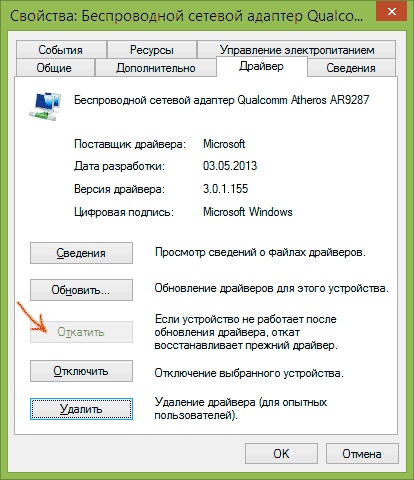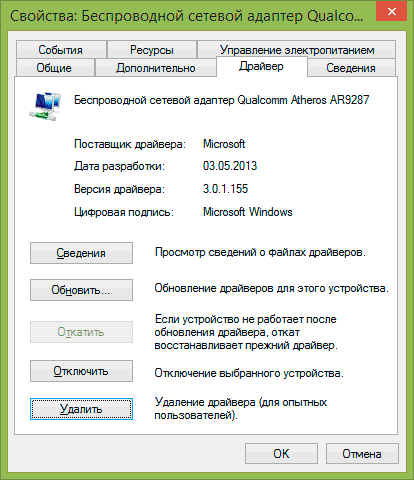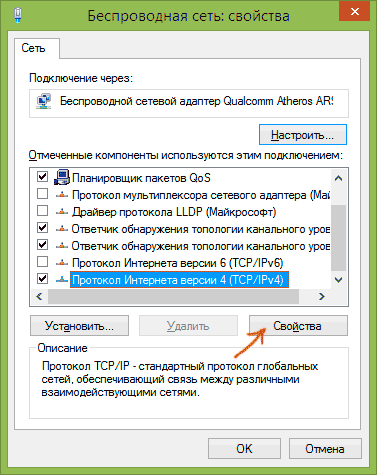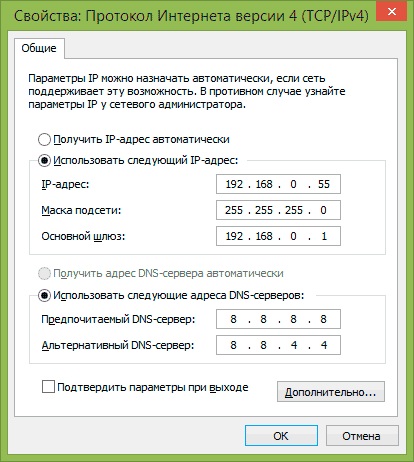- Шлюз, установленный по умолчанию, не доступен. В Windows 10, 8, 7
- Советы по решению ошибки «Шлюз, установленный по умолчанию, не доступен»
- Обновление, или откат драйвера Wi-Fi адаптера
- Включаем FIPS при ошибке «Шлюз, установленный по умолчанию, не доступен»
- Выводы
- Устранение ошибки «Шлюз, установленный по умолчанию, не доступен»
- Шлюз
- Способы решения
- Сторонние программы
- Изменение настроек электропитания
- Откат драйвера
- Удаление или переустановка драйвера
- Меняем адрес шлюза
- FIPS
Шлюз, установленный по умолчанию, не доступен. В Windows 10, 8, 7
В этой статье я расскажу вам о решении очередной ошибки, которую можно увидеть в Windows, и связана эта ошибка конечно же с работой интернета при подключении по Wi-Fi. Ошибку «Шлюз, установленный по умолчанию, не доступен» можно увидеть после того, как выполнить диагностику неполадок. Вы скажете, кто же просто так запускает диагностику неполадок, зачем. Все верно. Дело в том, что многие сталкиваются с проблемой, когда интернет по Wi-Fi постоянно отключается через некоторое время. Точнее, он не отключается, а переходит в статус «без доступа к интернету».
Думаю, вам знакома эта проблема. Подключаем ноутбук к Wi-Fi, интернету некоторое время работает, затем возле иконки подключения появляется желтый треугольник, и статус «без доступа к интернету», или «ограничено». Только при условии, что интернет работает некоторое время. Если сразу такая ошибка, то смотрите статью по решению «без доступа к интернету» в Windows 7, и ограничено в Windows 10.
А если нажать на этот значок правой кнопкой мыши, и выбрать «Диагностика неполадок», то скорее всего вы увидите ошибку «Шлюз, установленный по умолчанию, не доступен».
Проблема эта точно есть в Windows 7 и Windows 8. Что касается Windows 10, то там я эту ошибку еще не видел, но думаю, что без разницы какая система установлена на вашем компьютере. Решения скорее всего будут одинаковыми.
Советы по решению ошибки «Шлюз, установленный по умолчанию, не доступен»
1 Сначала я советую разобраться с электропитанием. Самый надежный способ, это включить план электропитания «Максимальная производительность» (или высокая производительность) . Вот так:
Или же, в настройках вашего плана электропитания нужно установить максимальную производительность для адаптера беспроводной сети.
Так же, можно еще запретить системе отключать ваш беспроводной адаптер для экономии электроэнергии. Сделать это можно в диспетчере устройств, открыв свойства беспроводного адаптера, и на вкладке «Управление электропитанием» убрать соответствующую галочку.
Если у вас Windows 10, то более подробно об этом можно почитать в статье Пропадает интернет (Wi-Fi) в Windows 10 после выхода из спящего режима.
Обновление, или откат драйвера Wi-Fi адаптера
2 Есть много отзывов, когда именно переустановка, или откат драйвера помог избавиться от ошибки «Шлюз, установленный по умолчанию, не доступен», и соответственно проблемы с постоянными обрывами Wi-Fi соединения.
Поэтому, советую скачать и установить драйвер на Wi-Fi адаптер (Wireless). Скачивайте с официального сайта, для вашей модели и операционной системы. Можете для примера смотреть эту статью.
Если это не поможет, то можно так же попробовать откатить драйвер. Зайдите в диспетчер устройств, и нажмите правой кнопкой мыши на ваш беспроводной адаптер (на вкладке сетевые адаптеры) . Затем, выберите «Свойства». На вкладке драйвер нажмите на кнопку «Откатить». Возможно, она у вас будет не активная.
Еще один рабочий способ, это замена самого драйвера одним из уже установленных на компьютере. Более подробно о том, как это сделать, я писал в статье решение проблем с драйвером беспроводного Wi-Fi адаптера в Windows 10 (первый совет) . В Windows 7 и 8 все точно также. Если у вас Windows 10, то этот способ должен помочь. Переходите по ссылке выше, и пробуйте заменить драйвер по инструкции. Чаще всего, этот способ помогает в том случае, если у вас адаптер Broadcom.
3 Удалите программы, типа торрент-клиентов. Есть отзывы, что например после удаления клиента MediaGet эта ошибка пропала. Так же, можно попробовать отключить встроенный в Windows брандмауэр, и антивирус (на время) .
Включаем FIPS при ошибке «Шлюз, установленный по умолчанию, не доступен»
- Нажимаем правой кнопкой мыши на значок подключения к интернету, и выбираем «Центр управления сетями и общим доступом». В новом окне перейдите на страницу «Изменение параметров адаптера».
- Нажмите правой кнопкой мыши на «Беспроводное сетевое соединение», или «Беспроводная сеть», и выберите «Свойства».
- Дальше кликаем на кнопку «Свойства беспроводной сети».
- Переходим на вкладку «Безопасность», и нажимаем на кнопку «Дополнительные параметры».
- Ставим галочку возле «Включить для этой сети режим совместимости с Федеральным стандартом обработки информации (FIPS)» и нажимаем «Ok».
Перезагрузите ноутбук, и смотрите результат.
Выводы
Это самые популярные, и судя по отзывам рабочие решения. Чаще всего, проблема именно в драйвере. Нужно пробовать обновлять, откатывать, и изменять его из списка уже установленных в системе.
Если вы знаете еще о каких-то решениях этой проблемы, то можете поделится ими в комментариях. Буду очень благодарен.
61
142202
Сергей
Решение проблем и ошибок
Устранение ошибки «Шлюз, установленный по умолчанию, не доступен»
В компьютерах на Windows, от 7 до 10, могут возникать проблемы с подключением к Wi-Fi: все устройства, подключённые к роутеру, работают, но вот ноутбук или компьютер на Винде соединяется с сетью, но не обнаруживает доступа к интернету. «Шлюз, установленный по умолчанию, не доступен» — такую ошибку может выдавать ПК при диагностике проблем подключения. Ситуация неприятная, ведь совершенно неизвестно, от чего произошла эта неполадка, но всё же есть несколько вариантов, как её исправить.
Шлюз, установленный по умолчанию, не доступен
Шлюз
Для начала стоит понять, что такое шлюз и в чём может быть причина неполадок. Шлюз — это специальное устройство, позволяющее компьютеру «по воздуху» соединяться с роутером и обмениваться данными. Для операционных систем Windows XP-10, а также других — это специальное ПО, которое обеспечивает ту же самую функцию — обмен данными по сети.
Возникновение такой проблемы говорит о том, что шлюз по умолчанию уже работает как-то неправильно, или что-то не даёт ему выполнять свои функции. Неполадка обнаруживается при использовании компьютером Wi-Fi-адаптеров — устройств, которые служат для беспроводного соединения — причём как встроенных (на ноутбуках), так и внешних (на стационарных ПК). Проблема может возникать и на Windows 10, и на более древних ОС.
Способы решения
На компьютере могут быть неправильно настроены разные устройства и программы, поэтому варианты решений сильно различаются: от простой перестановки галочек в меню до переустановки драйверов.
Сторонние программы
Для начала попробуйте покопаться в настройках брандмауэра и антивируса, а также отключите программы на подобии торрент-клиентов через Диспетчер задач. Последние могут слишком активно использовать подключение, а защитные программы по каким-либо причинам его блокировать. Если начало проблем с Wi-Fi совпало с датой установки антивируса или торрент-клиента, то, скорее всего, из-за них и возникли проблемы.
Внимательно посмотрите параметры контроля сети в антивирусных программах, а брандмауэр можете попытаться на короткое время отключить.
Изменение настроек электропитания
Дело может быть в том, что Windows7/8/10 отключает сетевой адаптер для экономии электроэнергии. Особенно это касается ноутбуков. Если проблема в этом, то всё, что нужно сделать — поменять эти настройки.
- Открываем Диспетчер устройств (Win+R, команда «devmgmt.msc», работает на Windows 10 и на более старых ОС).
- Выбираем пункт «Сетевые адаптеры».
- Находим используемый сетевой адаптер. Как правило, он наверху, и название устройства даёт о себе знать («…Wi-Fi-adapter»).
Выбираем свойства сетевого адаптера
- Нажимаем ПКМ и выбираем «Свойства»
- Затем убираем галочку с «Разрешить отключение этого устройства для экономии энергии».
Разрешить отключение этого устройства для экономии энергии
Также стоит сделать следующее:
- В Панели управления заходим в пункт «Настройка схемы электропитания».
- Затем «Изменить дополнительные параметры питания».
- Выбираем пункт «Параметры адаптера беспроводной сети» и в режиме энергосбережения ставим «Максимальная производительность».
- Перезагружаем компьютер.
После этих манипуляций проблема должна исчезнуть, если она скрывалась в настройках электропитания. Если же она до сих пор не исчезла, то читаем дальше.
Откат драйвера
Это довольно простое решение, которое в некоторых случаях помогает. Если у вас всё хорошо с подключением к интернету, откат драйвера делать лучше не стоит. Однако если вы столкнулись с такой проблемой, то ни к чему плохому откат привести не должен — во всяком случае, подключения уже нет.
- Снова описанным выше методом заходим в меню адаптера и открываем вкладку «Драйвер».
- Нажимаем «Откатить драйвер», если это действие доступно.
Доступным оно может быть, только если вы недавно переустанавливали драйверы. Если же действие не помогло, или кнопка неактивна, то двигаемся к следующему методу.
Удаление или переустановка драйвера
Если шлюз по умолчанию отказывается работать, то проблема может быть с драйверами. Выше мы попробовали просто откатить драйвер до более ранней версии. Теперь попытаемся удалить установленный и скачать другой.
Для начала можно просто попробовать нажать на кнопку «Обновить». Возможно, драйвер начнёт работать в нормальном режиме, и проблема исчезнет.
Обновление сетевого адаптера
Часто Windows 10/8 может сама устанавливать драйверы, которые не всегда сочетаются с адаптером. Если в окне драйвера вы увидели в графе поставщика Microsoft, лучше удалить этот драйвер и установить новый. Если у вас ноутбук, то нужно зайти на сайт и самому скачать нужный драйвер. Если стационарный компьютер, то зайти на сайт производителя адаптера и сделать то же самое. Драйвера, производимые Microsoft, могут не сочетаться с устройствами и составляющими вашего ПК.
Если родной драйвер уже установлен, то есть смысл попробовать удалить его и установить заново.
Все эти попытки не увенчались успехом? — идём дальше.
Меняем адрес шлюза
Сбои в работе шлюза могут быть вызваны тем, что он по умолчанию он выставляется автоматически. Можно настроить адрес шлюза и ещё некоторые параметры вручную, чтобы избежать ошибки, при которой он становится недоступен.
- Заходим в «Сетевые подключения» (в Windows 10 и 8: правая кнопка мыши по «Пуск» и выбираем нужную вкладку).
- Кликаем ПКМ по подключению, которое выдаёт ошибку. Выбираем «Свойства».
- Кликаем на «IP версии 4…», а затем на «Свойства»
Протокол интернет версии 4
- Ставим маркер на «Использовать следующий IP-адрес», вводим:
- Графа «Основной шлюз»: номер, который указан на задней стороне роутера. Как правило, это: 192.168.1.1 или 192.168.0.1.
- Графа «Маска» заполнится сама.
- Графа «IP-адрес» пишем тот же номер, что и в «Основной шлюз», но последняя цифра изменяется на три-четыре десятка: Вместо 192.168.1.1 — 192.168.1.50.
Указываем данные для шлюза
После этого ошибка со шлюзом должна исчезнуть. Главное, делать всё очень внимательно и как описано в алгоритме, поскольку можно случайно изменить настройки не того подключения. Обращайте внимание на название компонентов (IP версии 4) и название беспроводного подключения.
FIPS
Наконец, последний метод, который тоже показал свою эффективность на Windows 10/8.1.
- Открываем «Сетевые подключения».
- Кликаем ПКМ на значок проблемной сети, выбираем «Состояние».
- Нажимаем «Свойства беспроводной сети».
- «Безопасность», после — «Дополнительные параметры».
- И ставим галочку на совместимости с FIPS.
Здесь перечислены варианты решения проблем, которые приводят к выдаваемой системой Windows 7/8/8.1/10 ошибке. К сожалению, не всегда можно сразу понять, какая именно неполадка в настройках присутствует именно на вашем компьютере, потому, возможно, вам придётся попробовать несколько вариантов, прежде чем вновь получить доступ к интернету на ПК. Один из способов точно окажется действенным, главное — полностью следовать инструкции.