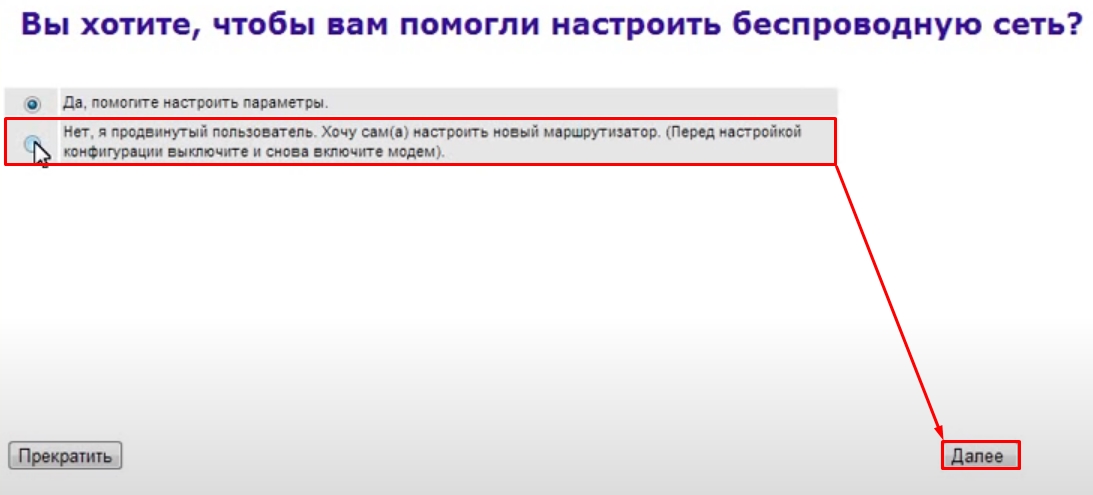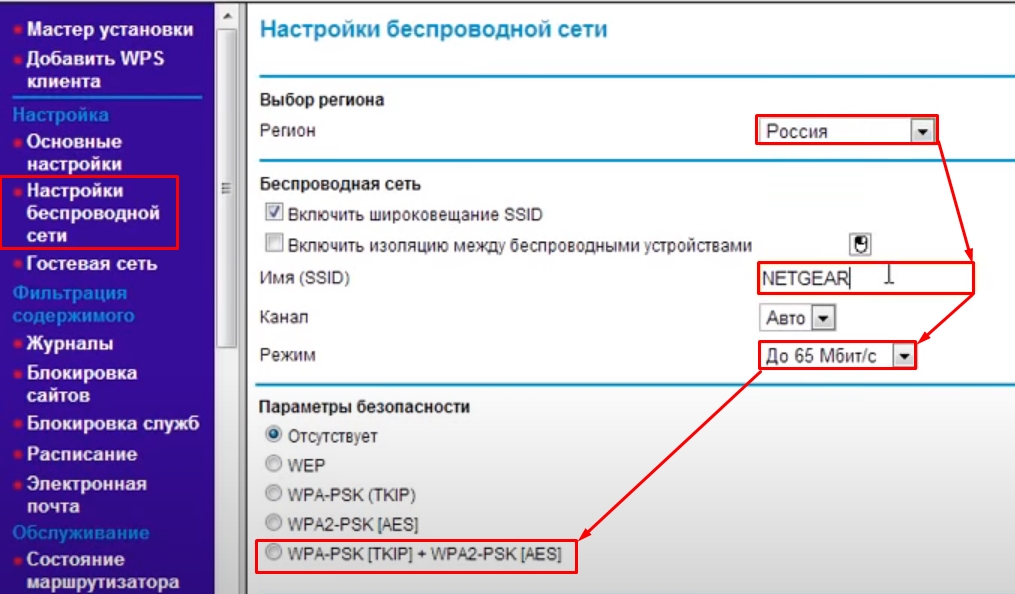- 4G / 5G Modems Routers for Home
- Bring blazing-fast 5G or 4G LTE into your home as your primary or backup WiFi so you can enjoy high speeds on all your devices anytime.
- Orbi 5G Tri-Band WiFi 6 Mesh System, 4.2Gbps, Router + 1 Satellite
- Orbi 4G LTE Modem + Tri-Band Mesh WiFi Router Combo, 2.2Gbps
- Nighthawk 4G LTE Modem + WiFi 6 Router Combo, 1.8Gbps
- Sign up for news, tips and offers and receive 10% off* your favorite product
- Как настроить роутер NETGEAR: вход в настройки, интернет, Wi-Fi, IPTV, прошивка
- Как зайти в настройки роутера NetGear
- Интернет
- Wi-Fi
- IPTV
- Прошивка
- Роутер Netgear N150: настройка интернета и Wi-Fi, характеристики
- ШАГ 1: Подключение и знакомство с индикаторами и портами
- ШАГ 2: Настройка интернета
- Динамический IP
- PPPoE
- L2TP и PPTP
- Привязка MAC-адреса
- ШАГ 3: Настройка Wi-Fi
- Плюсы, минусы и мой личный опыт использования
- Характеристики
4G / 5G Modems Routers
for Home

Bring blazing-fast 5G or 4G LTE into your home as your primary or backup WiFi so you can enjoy high speeds on all your devices anytime.
- Newest
- Featured
- Highest Rated
- Price Low To High
- Price High To Low
Orbi 5G Tri-Band WiFi 6 Mesh System, 4.2Gbps, Router + 1 Satellite
Orbi 4G LTE Modem + Tri-Band Mesh WiFi Router Combo, 2.2Gbps 
Nighthawk 4G LTE Modem + WiFi 6 Router Combo, 1.8Gbps
Not currently available to purchase on NETGEAR.com
0 https://www.netgear.com/home/wifi/mesh/nbk752/ 5G WiFi Mesh System, AX4200 (NBK752) https://www.netgear.com/media/NBK752_G1_779X536_32_tcm148-135296.png
1 https://www.netgear.com/home/mobile-wifi/routers/lbr20/ AC2200 LTE Mesh Router (LBR20) https://www.netgear.com/media/B2-lbr20_32_tcm148-140140.png
2 https://www.netgear.com/home/mobile-wifi/routers/lax20/ 4G LTE WiFi 6 Router (LAX20) https://www.netgear.com/media/B1_lax20_32_tcm148-139319.png
Sign up for news, tips and offers and receive 10% off* your favorite product
You’ll also be the first to access NETGEAR offers and updates.
Как настроить роутер NETGEAR: вход в настройки, интернет, Wi-Fi, IPTV, прошивка
Всем привет! Сегодня мы поговорим про то, как подключить и настроить роутер NetGear. В первую очередь нам нужно его правильно установить – он будет стоять рядом с тем местом, куда может дотянуться кабель от провайдера. Также желательно поставить его в центральной части квартиры или дома, чтобы радиоволны доходили до всех уголков жилища. Теперь давайте подключим к нему нужные провода.
Сзади должны быть локальные порты (LAN) – для подключения всех домашних устройств: компьютеров, принтеров, телевизоров, камер-видеонаблюдения. Их обычно несколько, они могут иметь подписку LAN. Также они могут быть пронумерованы. И один, выделяющийся среди других WAN (Internet) порт – вот в него мы должны подключить кабель от провайдера.
ПРИМЕЧАНИЕ! На небольших моделях интернет порт может иметь синий цвет, а вот локальные порты будут жёлтыми. Если у вас модем Нетгеар, то нужно будет подключить телефонный кабель в подходящий вход.
Не забудьте подключить блок питания к розетке. Если у вас есть IP-TV приставка, то подключите её к свободному LAN порту (лучше всего использовать последний по номеру) – запомните номер порта, он нам понадобится для настройки роутера NetGear.
ПОМОЩЬ СПЕЦИАЛИСТА! Если у вас возникнут какие-то сложности, или будет что-то не получаться, то пишите свои вопросы в комментариях, и я вам обязательно помогу.
Как зайти в настройки роутера NetGear
Для входа в настройки нам не нужно ничего устанавливать, и для этого в первую очередь нужно подключиться к локальной сети аппарата – это можно сделать двумя способами:
- Подключить компьютер или ноутбук с помощью сетевого провода к свободному локальному порту.
- Подключиться по Wi-Fi – имя беспроводной сети (WiFi Network Name (SSID)) и пароль от неё (Network Key (Password)) находится на этикетке под корпусом.
Кстати, там же находятся и данные для входа. После подключения к сети маршрутизатора откройте любой браузер и введите в адресную строку тот адрес, который написан на той же самой бумажке. Обычно используются следующие адреса:
Также вас попросят ввести:
ВНИМАНИЕ! Для настройки интернета вам понадобится договор от провайдера – там прописаны данные для подключения, без которых вы не сможете настроить интернет.
Если пароль не подходит, а вы взяли NETGEAR роутер у друга и знакомого, то скорее всего он уже кем-то настраивался. Проще всего скинуть его на заводские настройки – для этого при включенном аппарате зажмите кнопку Reset на 10 секунд. Для этого используйте что-то тонкое: булавку, скрепку или зубочистку.
Интернет
Новая прошивка
На главной вы увидите вот такое окошко, если в первом разделе «Интернет» стоит статус «Подключен», то значит ваш провайдер использует «Динамическое подключение», и вы можете его не настраивать и перейти к настройке вай-фай (Следующая глава). Если вы видите статус как у меня: «Не подключен», – то нажимаем по нему.
Старая прошивка
Вы должны при первом входе увидеть окно «Мастера установки» – выбираем вариант «Нет» и кликаем по кнопке «Далее».
- Вы увидите подобие теста, где нужно будет ответить на подобие вопросов:
- Если в договоре есть логин и пароль, то вводим, да и далее ниже вводим эти данные.
- Если в договоре есть IP, маска и шлюз, то также вводим их ниже, или ставим «Получать автоматически от провайдера».
- Аналогично поступаем и с DNS адресами.
- Если в договоре ничего не сказано про MAC-адрес, то ставим значение «По умолчанию» или вводим значение с листа.
Wi-Fi
Новая прошивка
Слева выбираем «Беспроводная сеть».
Старая прошивка
- А теперь поподробнее про настройки:
- «Регион» – ставим или Россию, или Европу.
- «Включить изоляцию между беспроводными устройствами» – если включить эту галочку, то устройства, подключённые по вай-фай, не будут видеть друг-друга, и иметь доступ к локальной сети, но смогут иметь доступ к интернету. Полезная функция в общественных местах: кафе, ресторанах, кино и т.д.
- Ставим галочку «Включить широковещание SSID», ниже пишем имя сети в строку «Имя (SSID)». Тут также устанавливаем «Канал» – если есть режим «Авто», то лучше ставить его. «Режим» – ставим на максимум.
- «Параметры безопасности» – можно конечно отключить пароль, но лучше установить тип защиты как «WPA2-PSK [AES]».
- В строку «Фраза-пароль» вводим ключ.
IPTV
Новая прошивка
Переходим по пути: «Расширенный режим» – «Настройки» – «Параметры Интернет-порта».
Старая прошивка
«Дополнительно» – «Параметры Интернет-порта».
В строке перенаправления IPTV потока ставим галочку напротив того порта, к которому вы подключили приставку. Нажимаем по кнопке для применения настроек.
Прошивка
Старая прошивка
На старой прошивке есть кнопка «Проверить» в разделе «Обслуживание» – «Обновление маршрутизатора». Если таким образом не удается перепрошить router, то можно скачать его с официального сайта.
Новая прошивка
В расширенном режиме Нетгайр найдите раздел «Администрирования» и там в нужном пункте нужно будет нажать по кнопке «Проверить». Но можно скачать прошивку вручную с официального сайта.
- Заходим на официальную страницу поддержки .
- Вводим название модели (также смотрите на версию) и выбираем наш аппарат из выпадающего списка. Название можно посмотреть в том же самом Web-интерфейсе в правом верхнем углу или на этикетке. Вводить следует только номер модели с буквами и цифрами.
- Скачиваем архив и разархивируем его.
- Кликаем по кнопке «Обзор» или «Выберите файл». Далее выбираем файл прошивки, он может иметь расширение «BIN» или «IMG» – если запутаетесь, то просто выбираем самый большой файл. Далее нажимаем «Загрузить».
- Во время прошивки не отключайте аппарат, и лучше пока им не пользоваться.
Роутер Netgear N150: настройка интернета и Wi-Fi, характеристики
Всем привет! Сегодня ко мне в руки попался роутер N150 Netgear Wireless. Давайте с ним познакомимся, подключим, настроим. В самом конце я расскажу свое мнение по поводу этого маршрутизатора. Сразу хочу отметить, что N150 – это класс Wi-Fi, а не название конкретной модели. На данный момент существует три конкретных роутера N150: WNR 1000, JNR1010 и WNR612. Но в целом они примерно все одинаковые.
ШАГ 1: Подключение и знакомство с индикаторами и портами
Давайте же с ним познакомимся по ближе. Начнем с индикаторов – тут все просто, если лампочка горит, значит подключение есть. Если она мигает, то значит идет обмен информацией.
- Питание – включен или выключен аппарат.
- WPS подключение.
- Wi-Fi.
- Интернет подключение – если лампочка горит или мигает, то все хорошо. Если она не горит, то скорее всего есть проблема со стороны провайдера, или вас еще не подключили. Как вариант, еще не подключен кабель.
- 1-4 – локальные порты.
Теперь давайте его подключим и познакомимся с задней панелью (смотрим слева направо):
- Маленькая дырочка или кнопка Reset необходима для сброса до заводских настроек. Если вы получили роутер с рук, то я советую сбросить аппарат до заводской конфигурации. Для этого при включённом питании нужно будет зажать эту кнопку на 10 секунд.
- 4 локальных (LAN) входа – сюда можно подключить, телевизор, компьютер, ноутбук, принтер и т.д.
- Интернет вход (желтого цвета) – сюда подключаем кабель, который вам прокинул провайдер.
- Кнопка питания для включения аппарата.
- Вход для блока питания – подключаем интернет-центр к розетке.
Также подключиться к роутеру можно и по Wi-Fi с ноутбука, телефона, планшета или даже телевизора. Да с этих устройств можно будет спокойно настроить аппарат, правда будет не так удобно, как на том же самом компьютере. Имя Wi-Fi сети (WiFi Network Name (SSID)) и пароль от неё (Network Key (Password)) можно подсмотреть на бумажке под корпусом.
После того как вы подключитесь к сети аппарата, открываем браузер и адресную строку вписываем:
http://routerlogin.net
Если по каким-то причинам адрес не подходит, то вы можете попробовать вот эти адреса:
Далее вас попросят ввести логин и пароль от Web-интерфейса. По умолчанию это:
Если пароль не подходит, то сбросьте маршрутизатор, зажав кнопку «Reset» ровно на 10 секунд, пока индикаторы не начнут мигать, и он не перезагрузится. Далее я расскажу, как настроить роутер Netgear n150.
ШАГ 2: Настройка интернета
Для настройки роутера Netgear N150 вам нужно взять договор от провайдера и держать его под рукой – там могут быть указаны настройки, которые нужно ввести в админке. Также при первом входе вы можете увидеть вот такое окошко, где я бы советовал выбрать вариант «Нет» и нажать «Далее».
Слева в разделе «Установка» выбираем «Основные настройки». Теперь смотрим в договор и вводим дополнительные данные.
Динамический IP
В таком случае в договоре вообще может быть ничего не сказано, и нет никакой информации. Тогда в первом блоке выбираем «Нет» и сразу же нажимаем «Применить». Далее проверяем интернет подключение в другой вкладке.
PPPoE
Если вы в договоре видите только логин и пароль, то указываем в первом блоке «Да», далее указываем тип «PPPoE» и ниже вводим имя пользователя и ключ с листа. «Режим подключения» указываем как «Всегда включено» (не смотрите на скриншот ниже).
L2TP и PPTP
Ставим «Да» и указываем наш тип подключения. Не забываем указать адрес сервера и DNS (если они есть). Также вы можете указать ДНС от того же Google: 8.8.8.8 и 8.8.4.4.
Привязка MAC-адреса
Сейчас уже редко кто из провайдеров использует эту функцию, но на всякий случай укажу, что MAC можно ввести вручную тут же в самом низу. Если же в договоре ничего по поводу привязки не сказано, то менять ничего не нужно.
ШАГ 3: Настройка Wi-Fi
В том же разделе нажимаем на «Настройку беспроводной сети». Далее вводим:
- Регион указывает на ограничение по усилению сигнала в этой стране. Регион – если у вас маленькая квартира, то можете оставить «Россия». Для частного дома я бы поставил Уругвай или Японию.
- Имя (SSID) – указываем имя вай-фай сетки.
- Канал – оставляем «Авто».
- Режим – ставим 150 Мбит/с.
- Параметры безопасности – это как раз пароль от вай-фай. Я бы указал тип шифрования как «WPS-PSK[TKIP] + WPA2-PSK[AES]». Как только вы укажите этот параметр, то сразу увидите ниже строку, куда и вписываем пароль.
Плюсы, минусы и мой личный опыт использования
- Маленький и компактный Нетгир Н150.
- Имеет одну антенну, из-за этого мощность сигнала идет только на неё, что немного улучшает покрытие сигнала.
- Был в свое время достаточно недорогим.
- Отлично подойдет для небольшой квартиры и семьи из 2-3 человек.
- Удобный интерфейс с настройками. Есть режим «Быстрой настройки» при первом включении.
- Порты на 100 Мбит в секунду, хотя пока этого должно хватать.
- Нет 5 ГГц, что ухудшает связь и скорость по Wi-Fi. По 2,4 ГГц играть по Wi-Fi в онлайн-игры не так приятно.
- Слабый процессор для больших семей и активного использования интернета и Wi-Fi.
На самом деле аппарат достаточно неплохой. Насколько я знаю, он уже вышел из производства, но до сих пор его можно спокойно использовать у себя дома. Он не перезагружается и не зависает, если его используют не больше 8 человек.
Характеристики
Максимальная скорость по Wi-Fi 150 Мбит/с Стандарты WiFi IEEE 802.11b, g, n Шифрование WPA/ WPA2/ WEP Антенна 1 на 5dBi Порты 100 Мбит в секунду Процессор 340 MHz (Atheros AR7420) Вес 228 г Габариты 3 х 17,5 х 11,8 см