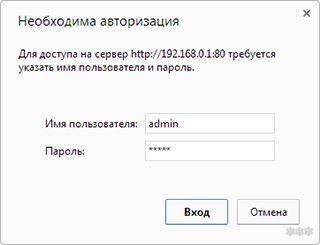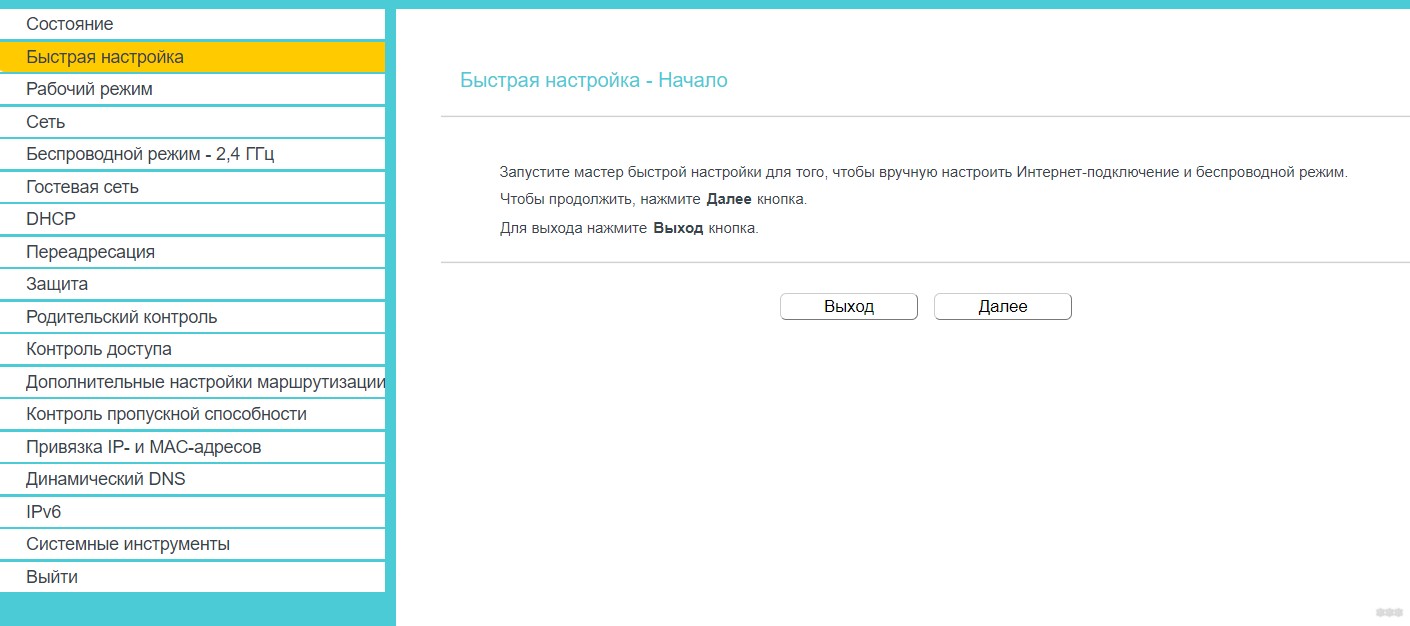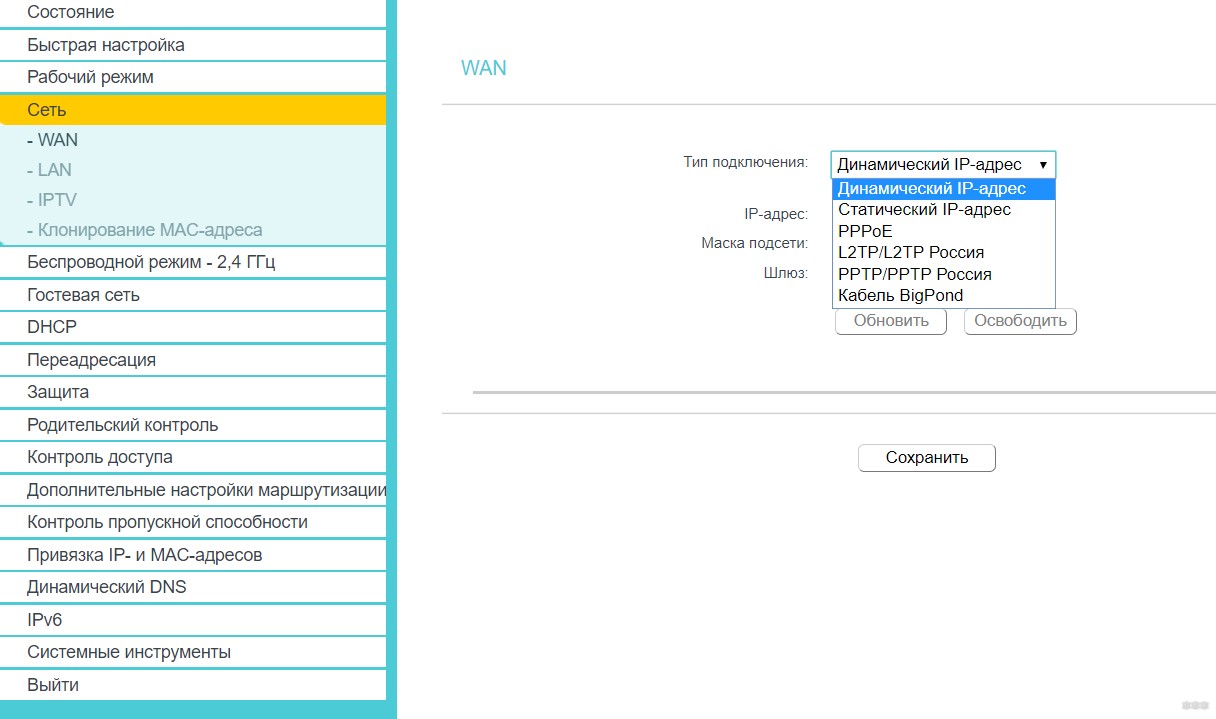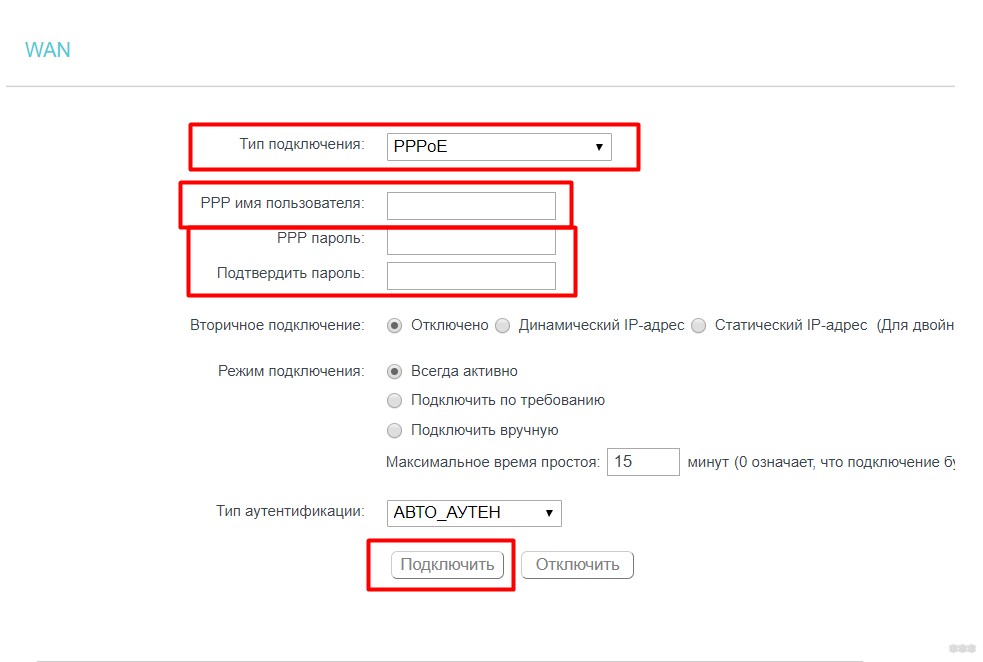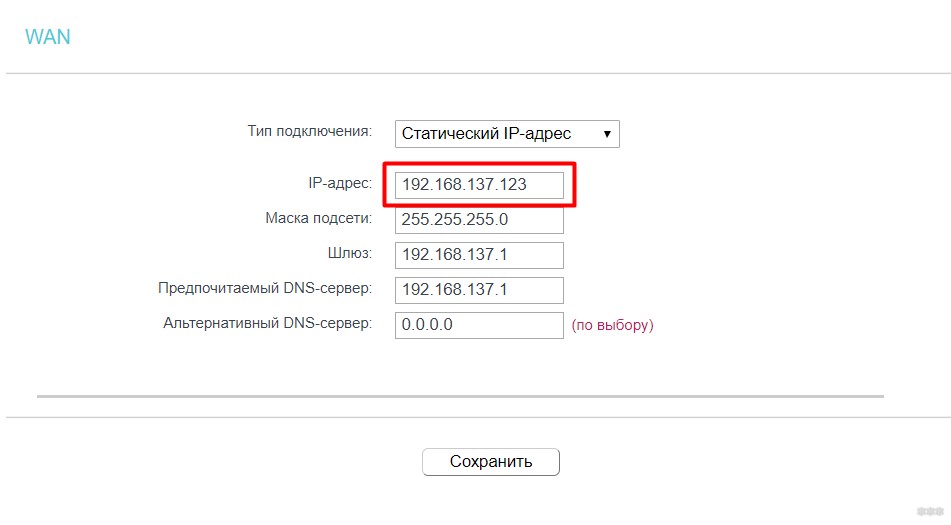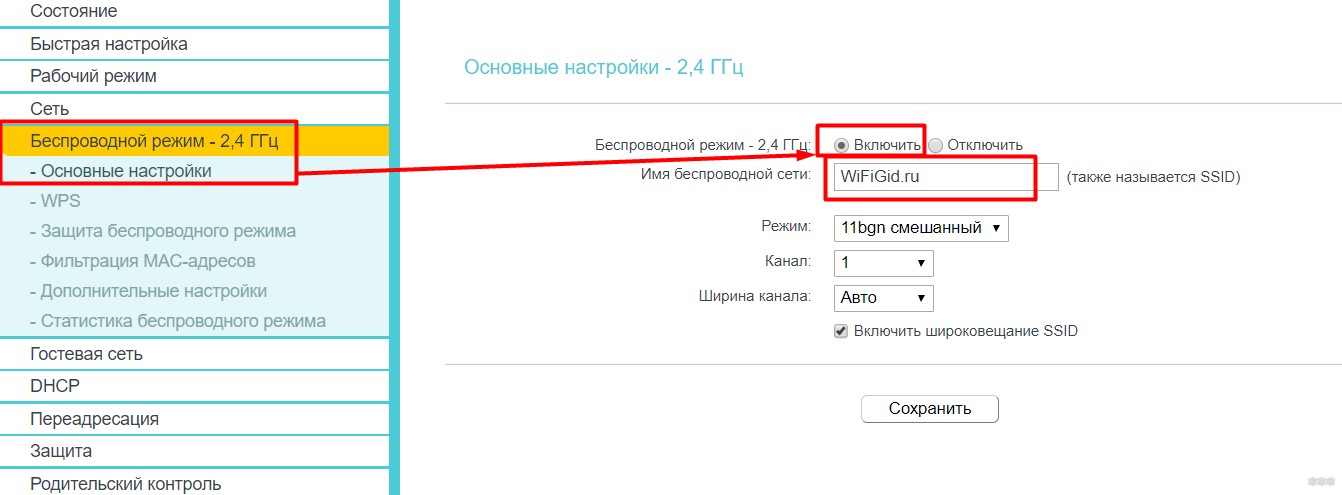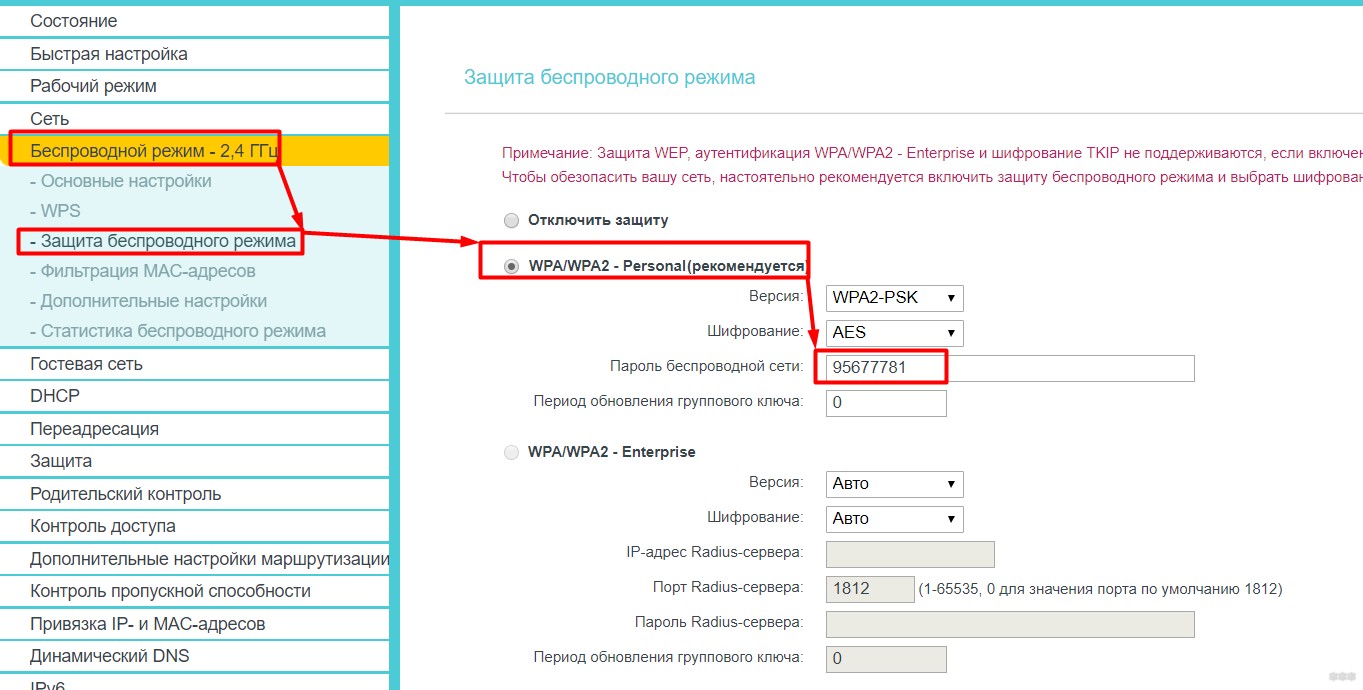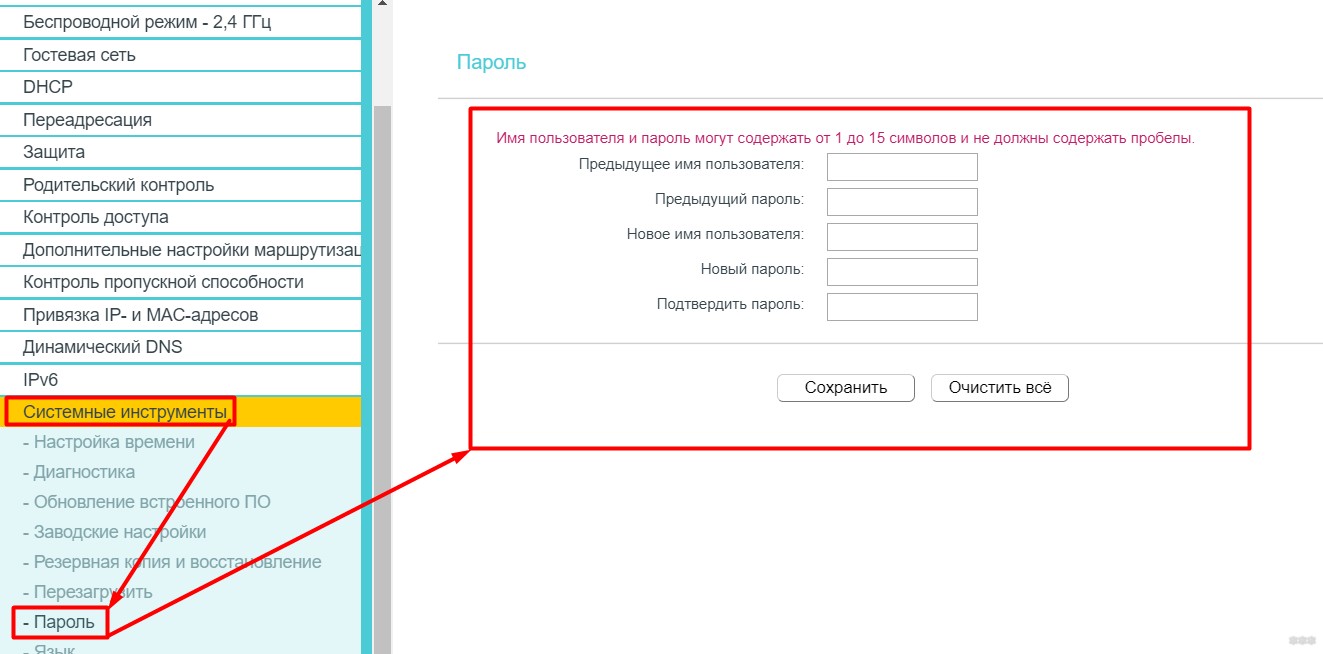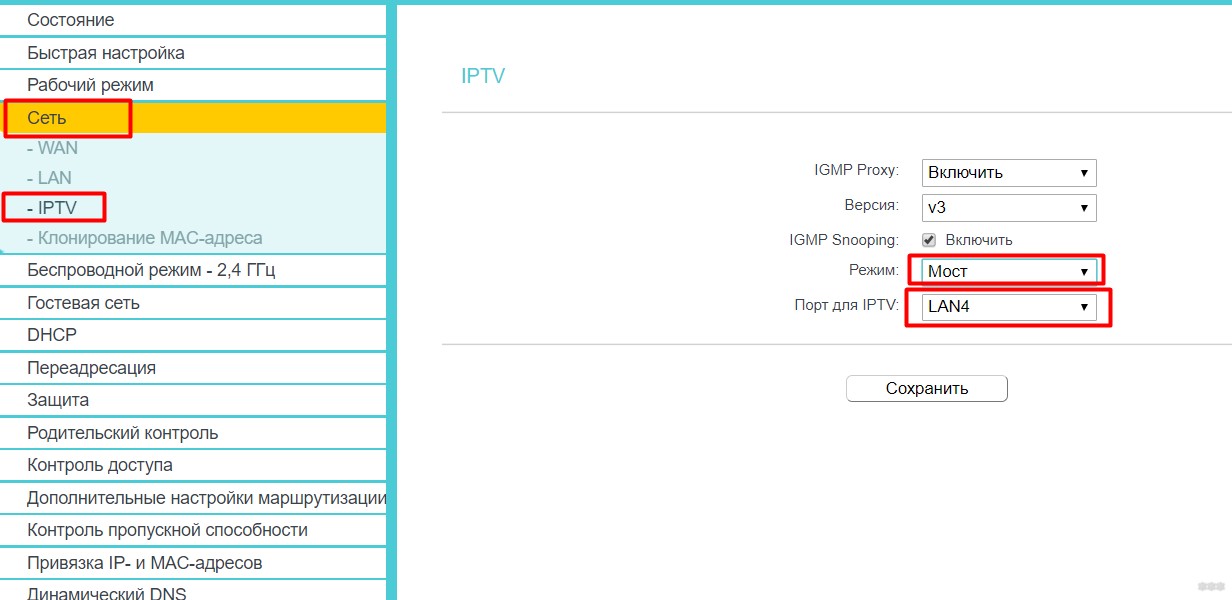- Как настроить роутер TP-Link TL-WR841ND
- Характеристики
- Подготовка
- Настройка PPPoE
- Настройка PPtP
- Настройка Wi-Fi
- Проброс портов
- Обновление прошивки
- Сброс настроек
- Настройка TP-Link TL-WR841ND: пошаговая инструкция от WiFIGid
- Теория настройки
- Шаг 1 – Подключение роутера
- Шаг 2 – Вход в настройки
- Шаг 3 – Настройка интернета
- Шаг 4 – Настройка Wi-Fi и смена пароля
- Шаг 5 – Смена пароля роутера
- Опционально – IPTV
Как настроить роутер TP-Link TL-WR841ND
Беспроводной маршрутизатор с двумя антеннами TP-Link TL-WR841ND, настройку которого мы сегодня рассмотрим, — недорогая модель роутера. Подходит для дома и небольших офисов. Это комбинированное проводное-беспроводное устройство со скоростью до 300 Мбит/с.
Характеристики
Подготовка
- Один конец патчкорда подключаем в любой желтый порт, второй конец – в ноутбук;
- Переходим на сайт 192.168.0.1 либо 192.168.1.1 нажимаем Enter; (не открывается?)
- В окне авторизации вводим логин – “admin“, пароль – “admin“.
Настройка PPPoE
- Слева в меню выбираем Сеть (Network) ->WAN
- Тип подключения WAN (WAN connection type): PPPoE/Russia PPPoE
- Набираем логин и пароль от Вашего провайдера
- Вторичное подключение (Secondary connection): Динамический IP (Dynamic IP)
- Режим подключения: подключить автоматически
- Нажать Сохранить (Save)
Подключение готово к использованию.
Настройка PPtP
- Слева в меню выбираем Сеть (Network) ->WAN
- Тип подключения WAN (WAN connection type): PPtP/Russia PPtP
- Набираем логин и пароль от Вашего провайдера
- Динамический IP (Dynamic IP) и заполняем IP-адрес сервера (выдается провайдером)
- Режим подключения: подключить автоматически
- Нажать Сохранить (Save)
Подключение готово к использованию.
Настройка Wi-Fi
- Слева выбираем Беспроводной режим (Wireless)
- Заполняем поле Имя сети (Wireless Network Name). Латиницей! Это будет имя Вашей сети Wi-FI
- Сохраняем. Предложение перезагрузки пока игнорируем.
- Слева выбираем Защита беспр.режима (Wireless Security)
- Выбираем WPA/WPA2 – Personal
- Устанавливаем пароль, не менее 8 символов
- Сохранить
- Перезагружаем роутер, чтобы изменения вступили в силу.
Проброс портов
Если Вы желаете получить доступ из интернета к определенному устройству, серверу в вашей локальной сети необходимо настроить проброс портов (перенаправление портов). Порты пробрасываются на определенный IP, т.е. сначала необходимо установить статичный IP-адрес устройству. А для этого нужен MAC адрес устройства. Итак.
- Запускаем командную строку
- Набираем команду ipconfig /all и нажимаем Enter
- Нам нужен физический адрес. Это и есть MAC-адрес сетевого адаптера.
- Заходим в настройки роутера, слева пункт DHCP – > Резервирование адресов (Address Reservation)
- Нажимаем кнопку Добавить новую (Add new)
- Вставляем MAC-адрес и заполняем IP-адрес
- Сохранить
Теперь роутер всегда будет выдавать устройству с данным MAC-ом статичный IP-адрес.
Настраиваем переадресацию портов:
Если желаете настроить переадресацию 80 порта, то предварительно необходимо поменять порт управления интерфейсом роутера:
- Слева выбираем раздел Безопасность (Security)
- Подраздел Удаленное управление (Remote Management)
- Установить другой порт
- Сохранить
- Перезагрузить роутер
Собственно и проброс портов:
- Слева выбираем раздел Переадресация (Forwarding)
- Нажимаем Добавить (Add new)
- Указываем порты и указываем IP-адрес компьютера
- Сохранить
Обновление прошивки
Как бы громко не звучало слово “прошивка”, процесс прошивки роутера очень простой. Предварительно необходимо скачать файл прошивки на компьютер (рекомендуем скачивать с официальных сайтов).
Есть вероятность того, что роутер перестанет работать (вероятность очень маленькая, но есть)
- Слева выбираем Системный инструменты (System Tools)
- Подпункт Обновление встроенного ПО (Firmware Upgrade)
- Нажимаем кнопку Выберите файл
- Указываем путь к файлу с прошивкой
- Нажимаем Обновить (Upgrade)
Сброс настроек
- Слева выбираем Системные инструменты (System tools)
- Выбираем Заводские настройки (Factory Defaults)
- Нажимаем кнопку Восстановить (Restore)
Настройка TP-Link TL-WR841ND: пошаговая инструкция от WiFIGid
Приветствую тебя, уважаемый читатель, на портале WiFiGid. В этой статье мы подробно разберем настройку роутера TP-Link TL-WR841ND. Все просто и по шагам. Начинаем!
Если у вас появились какие-то вопросы или дополнения – напишите их обязательно в комментариях. Другим читателям это будет точно полезно!
Теория настройки
TL-WR841ND – ныне не выпускающийся, но очень популярный роутер в народе (было выпущено около 11 железных версий). В отличие от своего младшего собрата 841N заимел съемные антенны.
- Подключение роутера – разберемся в правильной установке проводов.
- Вход в настройки – будем настраивать через браузер, но у многих проблемы возникают еще на этапе входа в настройщик.
- Интернет – подключим интернет в роутере от вашего провайдера.
- Wi-Fi – раздадим интернет через Wi-Fi, сменим пароль для защиты от соседей.
- Смена пароля администратора – поменяем пароль на входе в настройщик, чтобы никто не мог перенастроить без нас.
Все стандартно. Вообще роутеры TP-Link в какой-то мере стали классикой для настройщиков, так что разберется даже самый ленивый человек. В комплекте шел установочный диск, но т.к. у многих сейчас даже дисковода нет, предлагаю делать настройку современным методом через браузер.
Тем временем предлагаю уже начать!
Если ранее кто-то или вы уже настраивали роутер, рекомендую сделать сброс настроек на заводские, чтобы избавиться от всех возможных проблем, включая и неизвестный пароль. Для этого на задней панели найдите «дырку» с надписью RESET. Воспользовавшись скрепкой или иголкой, нажимаем на кнопку в этом углублении и держим около 10 секунд, до тех пор, пока не моргнут лампочки индикации (роутер в этот момент должен быть включен).
Шаг 1 – Подключение роутера
В моей практике были случаи, когда люди вообще никак не подключали свой роутер, но насильно пытались где-то в интернете его настроить. На первый взгляд это полный бред, но опыт говорит об обратном. Поэтому и рекомендую наскоро прочитать этот раздел, чтобы снять все возможные дальнейшие вопросы.
- Вставляем адаптер питания в соответствующий разъем, подключаем к сети. Лампочки должны загореться. Если ничего не загорелось – на задней панели есть кнопка включения питания. Обязательно убедитесь, что хотя бы один из индикаторов горит.
- Вставляем шнур провайдера в разъем WAN. Это единственный синий порт на задней панели. Шнур провайдера – который идет из подъезда, и по которому течет интернет.
- Настоятельно рекомендую первую настройку проводить с компьютера ПО ПРОВОДУ. Для этого один конец провода подключаем к сетевому адаптеру компьютера или ноутбука, а другой – в любой свободный разъем LAN (которые желтого цвета).
Если нет компьютера – можно настроить маршрутизатор и через Wi-Fi. Для этого просто подключитесь к его сети. Данные для подключения обычно написаны на наклейке на дне роутера. Если данные Wi-Fi отсутствуют, то в любом случае здесь будет указан ПИН-код для подключения по WPS.
Шаг 2 – Вход в настройки
Теперь, раз уж мы подключены, попробуем войти в настройщик. Для этого переходим по следующим ссылкам:
На самом деле достаточно одной из них, именно той, которая указана на наклейке на дне роутера (очень рекомендую посмотреть). Различные адреса – вариации разных программных версий, но 0.1 на конце у TP-Link встречается чаще. Ссылки в браузере откроются только в случае прямого подключения к роутеру по проводу или Wi-Fi. Это не какой-то внешний сайт, а сайт, запущенный непосредственно на роутере. Поэтому многие делают здесь ошибку, пытаясь подключиться из мобильной сети к своему устройству.
Откроется вот такое окно авторизации (на самом деле может быть и другое):
Данные для входа по умолчанию (указаны на наклейке):
Если эти значения не подходят, с большой вероятностью вы или кто-то другой уже настраивали этот роутер и изменили пароль. Что делать? Нужно сбросить на заводские настройки (через кнопку RESET, как писал выше).
Шаг 3 – Настройка интернета
Инструкция показана для прошивки самой последней версии. На старой «зеленой» версии пункты разделов выглядят так же, но в другом цвете.
Для дальнейшей полной настройки роутера можно воспользоваться Быстрой настройкой:
Т.е. здесь все просто – читайте, что появляется на экране, вводите данные от интернета, вводите пароль от Wi-Fi, придумайте новый пароль для защиты роутера – ВСЕ! Я же предлагаю посмотреть, как настроить роутер TP-Link TL-WR841ND в ручном режиме, на случай если будет нужно что-то оперативно изменить (вроде смены пароля на беспроводную сеть), без уничтожения роутера.
Для настройки интернета нужно иметь на руках договор с провайдером – именно там обычно пишется тип вашего подключения к сети, и нужные данные для авторизации. В случае утери – обратитесь к вашему провайдеру.
Видите много значений в выпадающем списке? Это и есть те самые типы подключения. Основных их в нашей стране 2 – Динамический IP и PPPoE. Кратко рассмотрим их.
- Динамический IP. Если ваш провайдер раздает подключение по этому типу, скорее всего интернет у вас уже подключен. Здесь ничего особенного не нужно делать, роутер сам все получит. Единственное – если провайдер требует особенного MAC-адреса на роутере (это требование тоже обычно пишется в договоре), нужно заменить его в «Сеть – Клонирование MAC-адреса».
- PPPoE (излюбленная технология Ростелекома) – для доступа дополнительно требуется логин и пароль (тоже указан в договоре). Чуть сложнее, но достаточно просто их ввести здесь, и все подключится:
Другие способы подключения, которые встречаются реже:
- Статический IP. Разновидность динамического, но провайдер выдает вам свой выделенный IP адрес. Для подключения достаточно ввести его здесь:
- L2TP и PPTP (замечены у мобильных провайдеров, в том числе у Билайна) – еще два VPN подобных способа подключения. Некое объединение предыдущих – здесь может потребоваться ввод логина, пароль, IP адреса и IP адреса сервера. По аналогии с предыдущими – ничего сложного нет, смотрим договор, заполняем нужные данные.
После этого шага на роутере должен появиться интернет. Проверить легко – на странице настройщика «Состояние» в разделе WAN появится IP адрес, а интернетом можно будет пользоваться как по проводу, так и по Wi-Fi.
Если интернет в итоге не работает – позвоните своему провайдеру. Он обязательно проконсультирует о нюансах своего подключения.
Шаг 4 – Настройка Wi-Fi и смена пароля
Сейчас уже все готово для использования, и настройку роутера TP-Link TP-WR841ND можно считать законченной. Но предлагаю обезопасить свою беспроводную сеть, чтобы школьники злых соседей не пользовались вашим интернетом. Добрые люди могут смело пропускать этот шаг.
- Настроим название сети на понятное нам. Переходим «Беспроводной режим 2,4 ГГц – Основные настройки» (на старых версиях – «Беспроводной режим – Настройки беспроводного режима»). Здесь убеждаемся, что Wi-Fi включен, а в поле «Имя беспроводной сети» вводим удобное нам название:
- А теперь поменяем пароль. «Беспроводной режим 2,4 Ггц – Защита беспроводного режима». В поле «Пароль беспроводной сети» вводим наш пароль (минимум 8 символов):
Здесь же можно будет в дальнейшем просто менять пароль, без необходимости полной настройки роутера. И если забудете его – он всегда показан в открытом виде.
Не забывайте сохранять измененные настройки.
Шаг 5 – Смена пароля роутера
Помните, в самом начале мы вводили пароль для доступа в этот настройщик? Которые – admin – admin? А ведь такие пароли почти везде, и любой злоумышленник сможет войти в ваш роутер и чего-нибудь перебить нехорошего… Поэтому предлагаю изменить этот пароль. Идем сюда:
Вводим предыдущие имя пользователя и пароль, вписываем новые:
Не забудьте этот пароль. Способов его восстановления не существует. Придется сбрасывать настройки на заводские, и вводить все заново.
Опционально – IPTV
Роутер отлично работает с IPTV провайдера. Причем на моем опыте – без лишних телодвижений. Но некоторые говорят, что все-таки нужно через мост выделить отдельный порт для подключения приставки. Что делаем:
- Переходим в «Сеть – IPTV».
- Выбираем режим «Мост».
- Задаем порт для подключения приставки.
Заодно убедитесь, что здесь же IGMP Proxy включен. Иначе работать не будет!
Для обычной домашней настройки на долгие годы вперед информации выше будет более чем достаточно. Но если у вас что-то конкретное или все же возникла какая-то проблема, обязательно напишите об этом в комментариях. Своим опытом пользования так же можно поделиться там. А мы при первой же возможности попробуем ответить на любой ваш ответ!