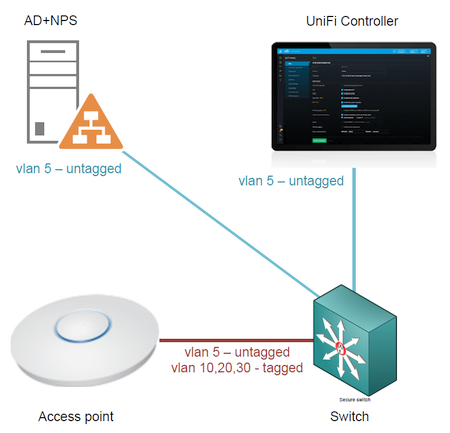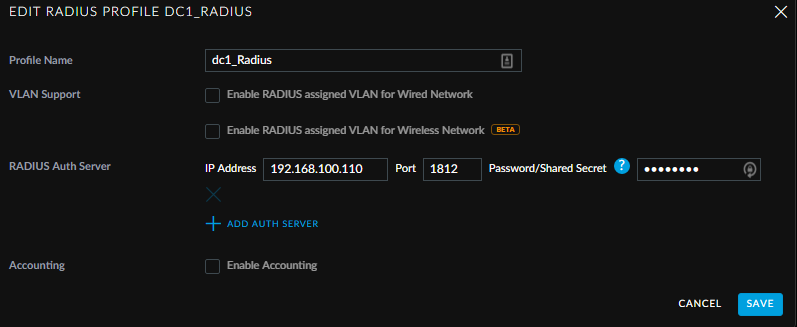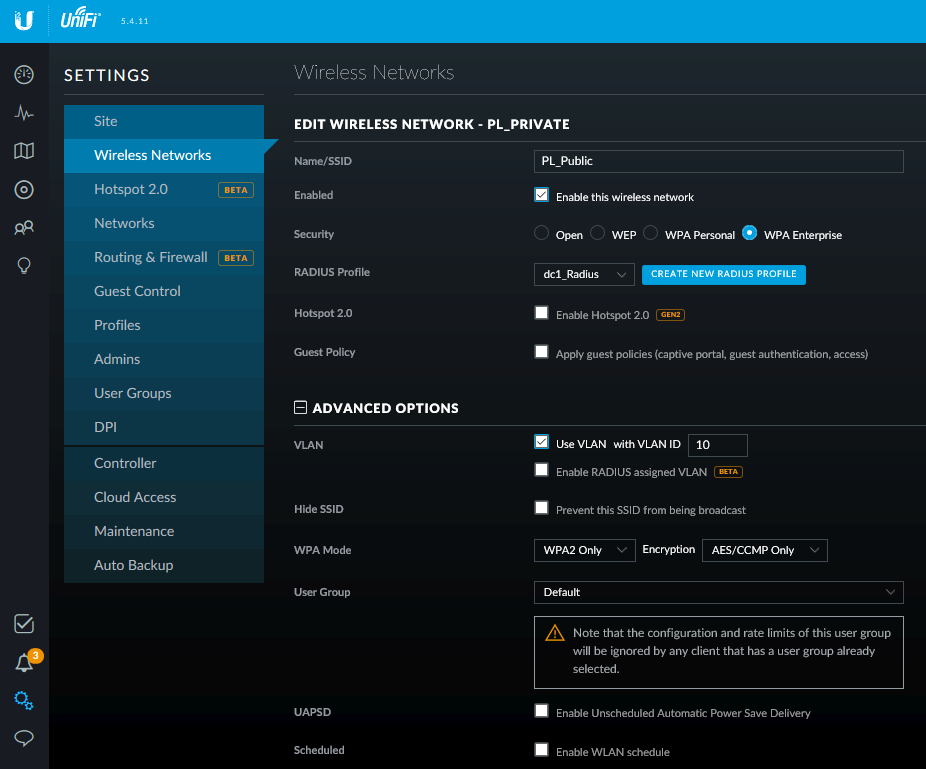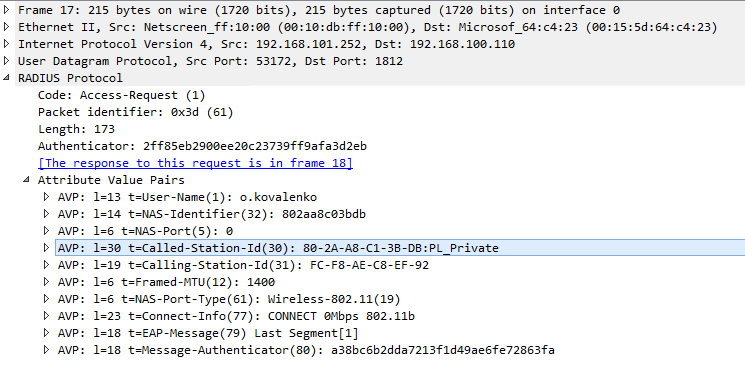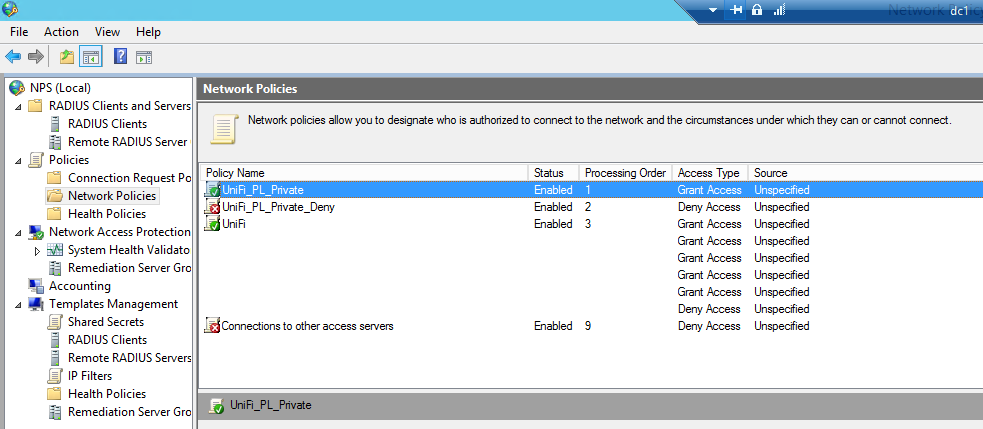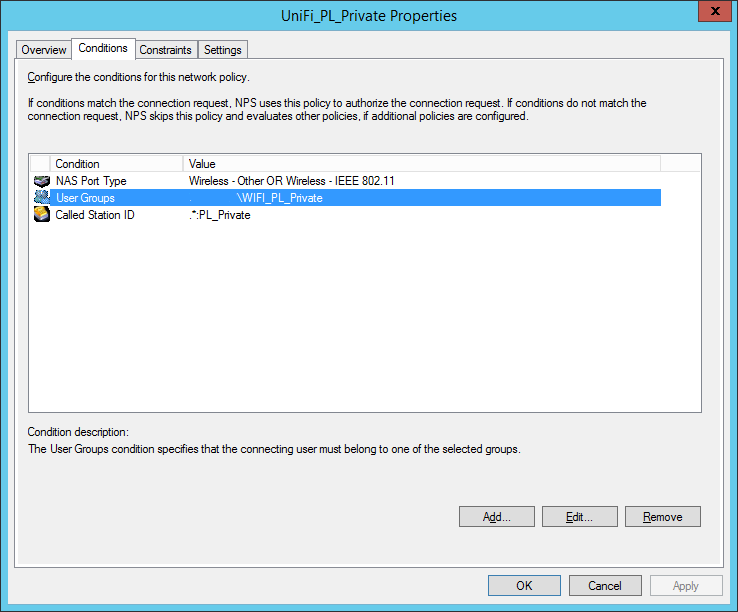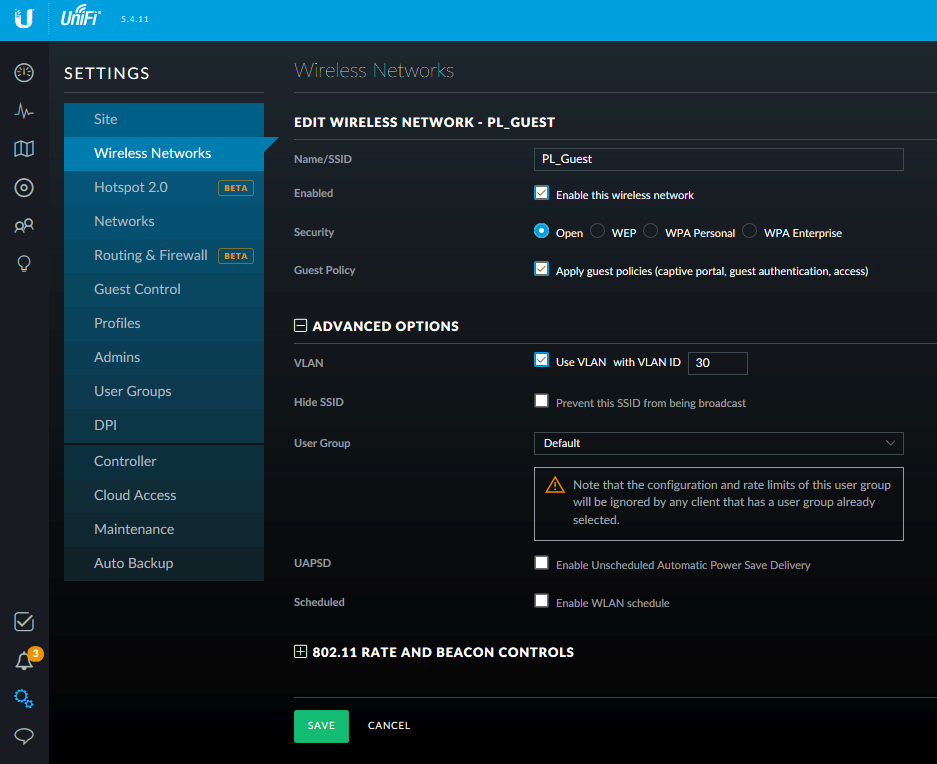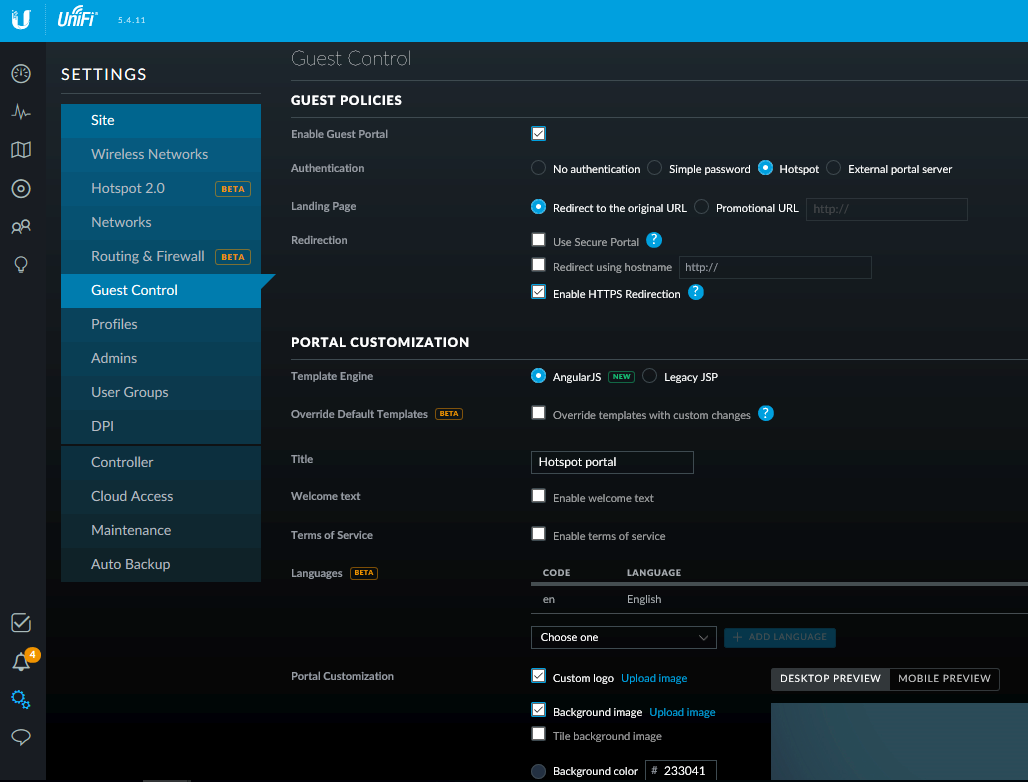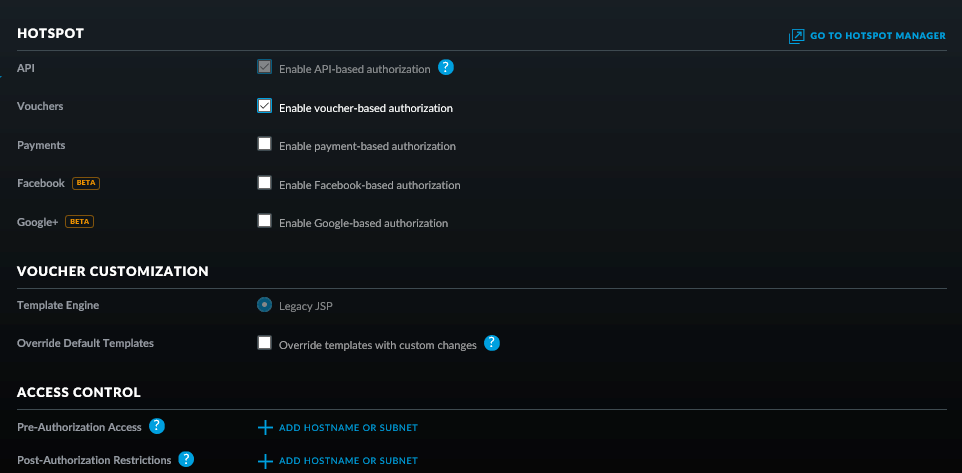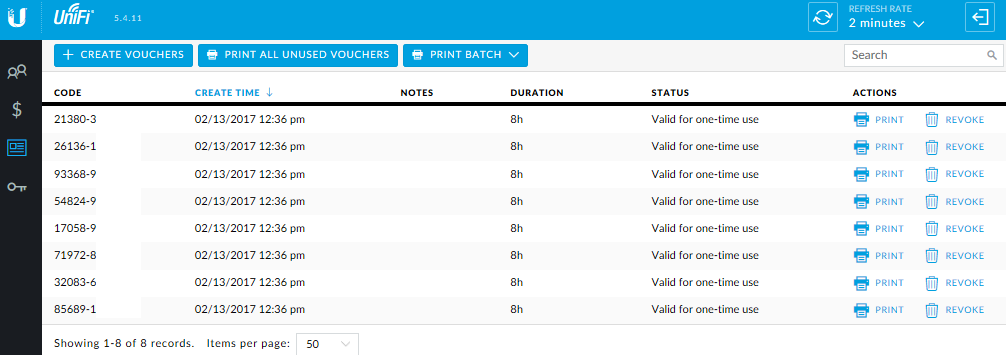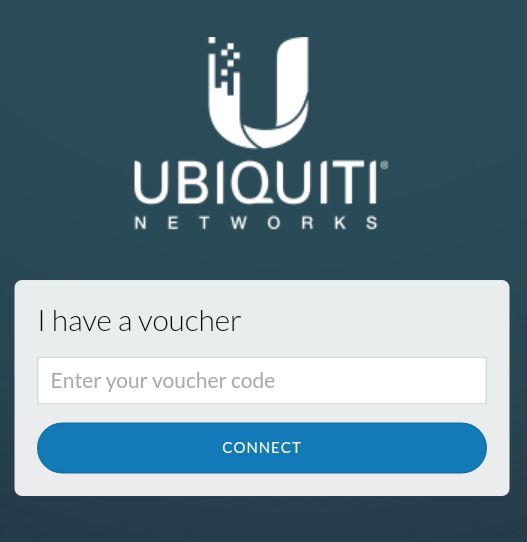- Что такое домен при подключении к вайфаю
- ИСПОЛЬЗОВАНИЕ ДОМЕННОГО ИМЕНИ ДЛЯ ВХОДА В СИСТЕМУ СЕТЕВЫХ УСТРОЙСТВ TP-Link
- Корпоративный wifi на UBNT с порталом и доменной аутентификацией
- Функция DDNS на роутере
- Что такое DDNS и как его можно использовать
- Бесплатные DDNS сервисы
- Настройка DDNS на роутере
- TP-Link
- Домен
Что такое домен при подключении к вайфаю
ИСПОЛЬЗОВАНИЕ ДОМЕННОГО ИМЕНИ ДЛЯ ВХОДА В СИСТЕМУ СЕТЕВЫХ УСТРОЙСТВ TP-Link
Пользователям TP-Link предлагается либо использовать IP-адрес, либо доменное имя для настройки и доступа к своим сетевым устройствам TP-Link.
Ниже приведены официальные доменные имена, используемые на текущий момент:
DSL/кабельный модем-маршрутизатор — http://tplinkmodem.net
Усилитель беспроводного сигнала — http://tplinkrepeater.net
Беспроводное оборудование Powerline — http://tplinkplc.net
Могут возникнуть случаи, при которых необходимо обновить или изменить доменные имена посещаемых нами веб-сайтов. С 2015 г. мы приостановили действие двух доменов: tplinklogin.net и tplinkextender.net.
Тем не менее, это никак не влияет на функционирование устройств TP-Link или на защиту сетей наших клиентов. При попытке доступа к вышеупомянутым приостановленным доменам во время подключения к любому сетевому устройству TP-Link, пользователи будут автоматически перенаправлены на веб-интерфейс устройства.
Если пользователи имеют устройства с просроченным сроком годности или истекшим сроком эксплуатации с приостановленными доменами сайтов или они все еще не уверены в защите устройств, используйте IP-адрес для доступа к устройству.
Ниже приведены IP-адресы по умолчанию для сетевых устройств TP-Link:
- Маршрутизатор: 192.168.0.1 или 192.168.1.1
- DSL/кабельный модем-маршрутизатор: 192.168.1.1
- Усилитель беспроводного сигнала и Powerline с функцией усилителя беспроводного сигнала:
。 Настройки: Найдите IP-адрес для устройства в списке клиентов DHCP вашего маршрутизатора и используйте его для доступа к вашему устройству
Приоритетом для TP-Link всегда была защита наших устройств, независимо от даты изготовления. Мы непоколебимо выполняем свои обязательства в отношении безопасности наших клиентов.
В случае возникновения любых вопросов, пожалуйста, свяжитесь с нами через страницу технической поддержки на нашем веб-сайте: tp-linkru.com/support
Был ли этот FAQ полезен?
Ваш отзыв поможет нам улучшить работу сайта.
Что вам не понравилось в этой статье?
- Недоволен продуктом
- Слишком сложно
- Неверный заголовок
- Не относится к моей проблеме
- Слишком туманное объяснение
- Другое
Как мы можем это улучшить?
Спасибо за обращение
Нажмите здесь, чтобы связаться с технической поддержкой TP-Link.
Подписаться на рассылку Мы с ответственностью относимся к вашим персональным данным. Полный текст положения об обработке персональных данных доступен здесь. С нашими условиями использования и программой улучшения пользовательского опыта можно ознакомиться здесь.
Корпоративный wifi на UBNT с порталом и доменной аутентификацией
Всем привет. Хочу поделиться вариантом реализации корпоративного wifi на нескольких SSID с разными политиками доступа для каждой беспроводной сети и доменной аутентификацией.
Схема тестового стенда выглядит так:
Итак, задача выглядит следующим образом. Точка должна вещать 3 беспроводных сети
- vlan 10 — SSID PL_Public — сеть с доменной авторизацией для подключения персональных устройств сотрудников к Internet без доступа к корпоративным ресурсам
- vlan 20 — SSID PL_Private — сеть с доменной авторизацией для сотрудников, находящихся в домене в группе WIFI_PL_Private c доступом к корпоративным ресурсам
- vlan 30 — SSID PL_Guest — сеть с одноразовыми паролями со сроком действия 8 часов, вводимыми через веб-портал
В Profiles добавляем наш Radius-сервер, указав общий Secret. Точка должна быть добавлена как Radius Client на сервере. Если точек много, можно настроить nat, чтобы все точки виделись на сервере с одним IP.
Добавляем нужные SSID на контроллере.
Особенность решения заключается в том, что Radius-сервер должен применять разные политики аутентификации для этих SSID. Разделение по политикам можно сделать на основании поля Called-Station-ID, который передается в запросе аутентификации и представляет собой MAC точки и SSID.
Для этого создаем политику для Private vlan, которая проверяет, является ли пользователь членом доменной группы WIFI_PL_Private.
В условиях указываем регулярное выражение для Caller Station ID, позволяющее проверять SSID со всех точек в сети .*:PL_Private, а также проверку членства в группе.
Вторая политика запрещает доступ для всех остальных пользователей домена к этой SSID. Это сделано потому, что если не будет явного Deny Access, следующая по списку политика аутентифицирует всех пользователей.
Третья политика разрешает доступ к сети PL_Public для всех пользователей домена.
Вторая задача — гостевой портал для одноразовых паролей. Эта задача решается средствами самого контроллера UniFi.
Для сети PL_Guest определяем, что она является открытой и гостевой.
Во вкладке Guest Portal включаем Hotspot-аутентификацию, при желании кастомизируем стартовую страницу портала.
В настройках Hotspot включаем аутентификацию по ваучерам.
Нажав на ссылку Go to hotspot manager, генерируем ваучеры.
При попытке подключения к гостевой сети с телефона, видим приглашение ввести код ваучера:
После подключения видим в менеджере хотспота статистику.
Из VLAN, в котором находится гостевая сеть, должен быть доступ к UniFi контроллеру, так как портал крутится на нем.
Функция DDNS на роутере
Почти во всех современных Wi-Fi роутерах встроена поддержка DDNS. Но не все пользователь знают зачем это нужно и как эту функцию можно использовать. В этой статье мы расскажем, что такое DDNS на роутере и какая от него польза.
Что такое DDNS и как его можно использовать
DDNS, или DynDNS — сервис динамических DNS (динамическая система доменных имён), который позволяет присвоить вашему роутеру постоянный адрес в интернете, используя который, можно к нему подключиться удалённо.
Для чего нужно подключаться к маршрутизатору из интернета? Например, у вас настроен файловый сервер (FTP) и вы хотите иметь доступ к своим файлам с рабочего компьютера в офисе. Ещё прямое подключение к роутеру из интернета потребуется, если у вас организована система видеонаблюдения через подключенные к нему IP-камеры.
Если провайдер предоставляет вам статический IP-адрес, то зайти на ваш роутер с любого компьютера в интернете не составит труда. Его адрес в сети никогда не меняется, и если ввести его в адресной строке браузера, вы попадёте на роутер. На роутере следует настроить проброс портов, чтобы можно было получить доступ к ресурсам локальной сети. Например, если вы запустили Веб-сервер на вашем компьютере. Делаем проброс 80-го порта роутера на 80-й порт компьютера с запущенным Веб-сервером. И всё. По статическому IP, вбитому в браузере, попадаем на свой сайт.
Однако у большинства провайдеров предоставление статического IP платное. А пользователям он раздаёт динамические IP, которые регулярно меняются. В этом случае вы не сможете подключиться к своему роутеру из интернета, потому что с определённой периодичностью ему будет присваиваться новый адрес, который, естественно, вы не будете знать.
Правда, здесь есть одно но. DDNS работает только с белыми IP-адресами. Это реальный адрес в интернете, который виден с любого устройства. Но, поскольку таковых хронически не хватает, чаще всего провайдеры используют пул серых IP-адресов. Ещё они называются частными или приватными. То есть за вашим домом или даже кварталом закреплён один белый IP, который присваивается роутеру провайдера. А всем пользователям в этом сегменте сети раздаются внутрисетевые адреса, которые не видны из интернета. Это и есть серые IP. С ними сервисы DDNS работать не могут. В этом случае вам нужно обратиться к провайдеру и объяснить, что вам нужен белый IP.
Узнать серый или белый адрес использует ваш роутер просто. На главной странице веб-интерфейса, где отображается информация о текущем состоянии устройства, вы увидите внешний IP-адрес, полученный от провайдера. Запомните его и зайдите на сайт любого сервиса, который позволяет узнать ваш текущий IP. Например, сайт 2ip.ru. Если он покажет вам такой же адрес, как и на роутере, значит у вас белый IP. Если же адреса будут отличаться, значит ваш IP серый.
Роутеры Asus могут сами определить какой у вас адрес. Достаточно открыть вкладку с настройками DDNS в веб-интерфейсе устройства. Если у вас серый IP, вы увидите следующее сообщение: «Беспроводной роутер использует приватный WAN IP адрес. Этот роутер находится в NAT окружении и служба DDNS работать не может».
Бесплатные DDNS сервисы
Для того, чтобы использовать DDNS, нужно сначала зарегистрироваться на сайте сервиса. Сделать это можно прямо из веб-интерфейса роутера. Производитель предлагает выбор нескольких DDNS-сервисов из списка. В том числе и свой фирменный. У роутеров Asus это WWW.ASUS.COM, у TP-Link — сервис TP-Link ID. Также в списке чаще всего присутствует no-ip.com. Все эти сервисы бесплатные. Они имеют некоторые ограничения, но для большинства пользователей их возможностей вполне достаточно.
Настройка DDNS на роутере
Для настройки DDNS нужно, чтобы ваш роутер был подключен к интернету.
Рассмотрим настройку DDNS на примере роутеров TP-Link и Asus.
TP-Link
На роутере TP-Link входим в веб-интерфейс и в меню находим пункт «Динамический DNS». Из списка предлагаемых сервисов выбираем, например, no-ip.com и заходим на их сайт. В процессе регистрации вам нужно будет придумать уникальное доменное имя. При регистрации необходимо будет указать свой почтовый ящик. На него придет письмо, для подтверждения, что почтовый ящик ваш. Так же потребуется придумать пароль для учётной записи.
Эти данные затем следует ввести на странице настроек DDNS. Выбираем No-IP. В качестве имени пользователя прописываем почтовый ящик, указанный при регистрации и пароль учётной записи.
И поставить галочку в пункте «Включить DDNS». Если вы всё сделали правильно, состояние подключения изменится вначале на «Подключение», а затем на «Успешно». Всё готово. Теперь вы можете на любом компьютере, подключенном к интернету, ввести ваше уникальное доменное имя и получить доступ к открытым ресурсам локальной сети. Например, подключиться к FTP-серверу, прописав в начале адреса ftp://. Но перед этим надо настроить FTP-сервер и проброс портов.
Для примера запустил на своем компьютере веб-сервер. У него IP адрес в локальной сети 192.168.0.100. Настраиваю виртуальный сервер на роутере. Все запросы, которые придут на роутер на порт номер 80 будут переадресовываться на 80-тый порт моего компьютера.
Теперь, после настройки динамического DNS и проброса 80-го порта, пытаюсь зайти на сайт по доменному имени, полученному в сервисе NO-IP.
Если у вас серый IP, то из других сетей не получится получить доступ, хотя в локальной сети вы будете подключаться.
На роутерах Asus открываем страницу «Интернет», вкладка DDNS. Здесь нужно включить DDNS, поставив галочку в соответствующем пункте. После того, как вы нажмёте кнопку «Применить», откроется следующая страница настроек, где из выпадающего списка выберите WWW.ASUS.COM. А в строке ниже введите уникальное доменное имя. Снова нажмите «Применить» и дождитесь, пока роутер соединится с сервером. Теперь вы можете отправить запрос к вашему маршрутизатору с любого компьютера, используя доменное имя, которое вы выбрали. В приведенных ниже настройках это naseti.asuscomm.com.
На роутерах других производителей настройка осуществляется подобным образом.
Как видим, подключить и настроить DDNS на роутере не сложно. Главное условие – у вас должен быть белый IP-адрес. И, разумеется, функция DDNS должна присутствовать в настройках вашего маршрутизатора.
Домен
Более сложным образованием в сети является домен. В домене хранятся данные о пользователях и их правах. Через настройки групповых политик администраторы могут управлять настройками компьютеров — членов домена и т. д. Права пользователя ограничены его доменом, таким образом, для работы с компьютерами другого домена необходимо получить от его администратора соответствующие права.
Для создания домена необходимо наличие в сети по крайней мере одного сервера. Такой компьютер находится под управлением более мощной и сложной операционной системы Windows 2000 Server или Windows 2003. Управлением и настройкой подобных операционных систем в организациях занимаются системные администраторы. В домашних условиях установка таких систем не рекомендуется не только из-за их высокой стоимости и сложности. Если домашние компьютеры подключаются к какой-то другой сети, например к сети провайдера Интернета, то установка на домашних компьютерах серверных операционных систем может повлиять на работу всей сети. Дело в том, что серверы рассылают по сети особые оповещения, обмениваются ими, какой-то из них считается «главным» и т. д. Появление еще одного сервера вызовет определенные проблемы в работе других серверов, поэтому на такие действия последует негативная реакция администраторов сети.