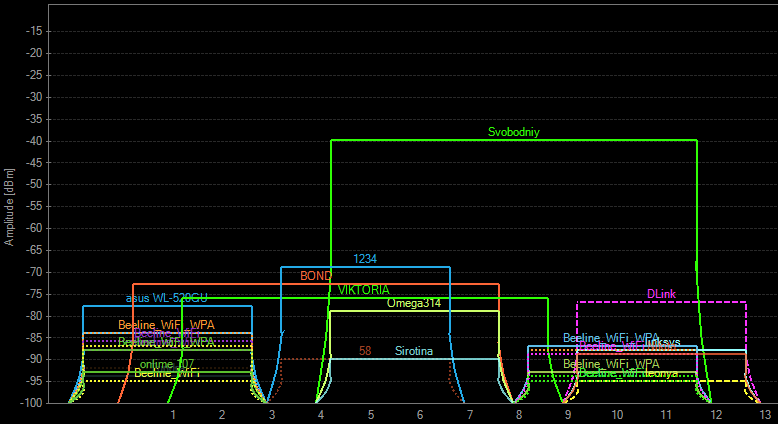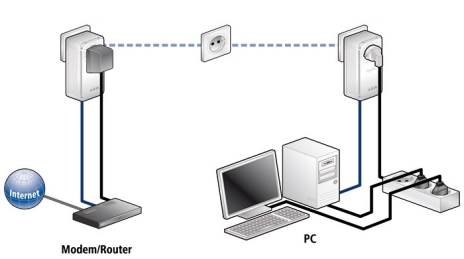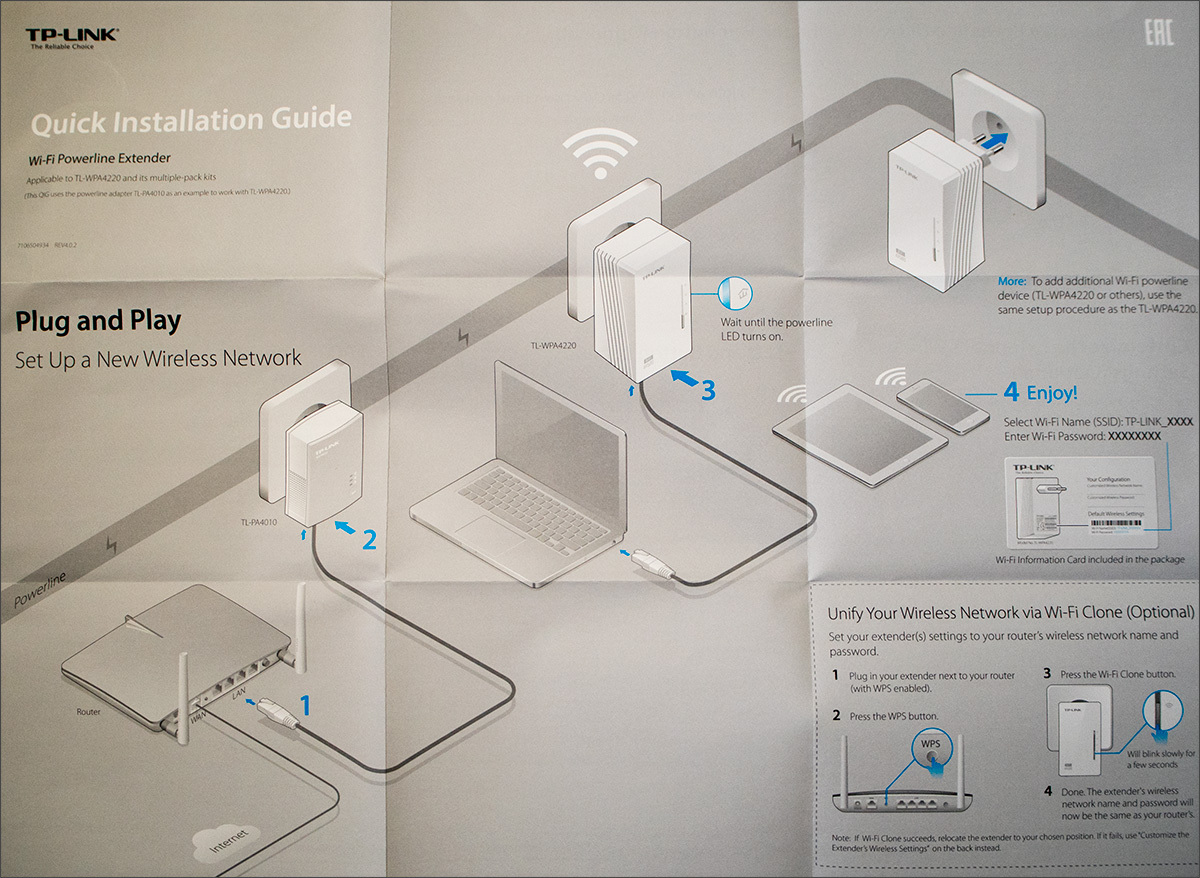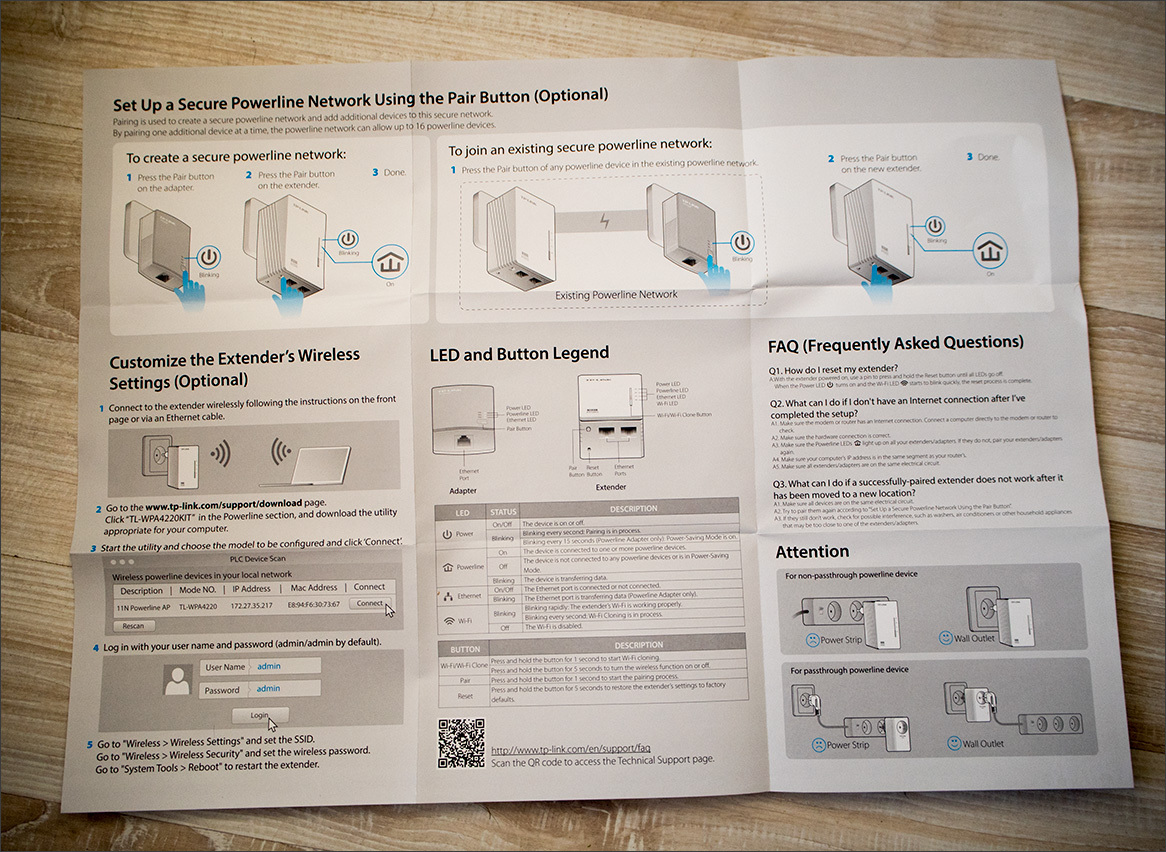- Умная Wi-Fi розетка – что это такое, почему ее нужно купить и как правильно настроить
- Внешний вид
- Основные технические характеристики
- Настройка и использование умной розетки
- Заключение
- Вайфай мне в розетку: прокидываем интернет нестандартным путём
- Как это работает
- PLC на практике
- Результаты установки
- В сухом остатке
Умная Wi-Fi розетка – что это такое, почему ее нужно купить и как правильно настроить
Здравствуйте уважаемые читатели! Сегодня я хочу с вами поговорить о так называемой умной розетке, которая может управляться как по локальной сети, так и по глобальной сети интернет. В качестве примера я рассмотрю розетку Smart Power Plug NEO Coolcam, которую я приобрел в интернет-магазине.
Внешний вид
Итак, давайте начнем этот небольшой обзор с внешнего вида. Поставляется такая розетка вот в такой коробочке.
Как вы видите кроме самой розетки там есть инструкция на английском языке, в которой расписаны основные технические параметры изделия, а также каким образом можно настроить управление розеткой через мобильное приложение.
Основные технические характеристики
Итак, если в двух словах, то данная розетка рассчитана на силу тока в 10 Ампер в сети 110-230 Вольт. Так же эта розетка может быть интегрирована с Amazon Alexa, Google Assistant, IFTTT и Алисой.
Настройка и использование умной розетки
Теперь давайте настроим приложение и проверим в работе нашу резко поумневшую розетку. Для этого скачиваем приложение Smart Life на телефон и запускаем его.
Первым делом приложение попросит у вас пройти регистрацию (если у вас уже есть учетная запись в данном приложении, то просто вводите свой логин и пароль).
Для этого нажимаем создать новую учетную запись, принимаем политику конфиденциальности.
И попадаем на страницу регистрации. Тут у вас есть два варианта, пройти регистрацию через электронную почту либо же номер телефона. Самый простой вариант это через телефон. Им я и воспользуюсь.
Вводим свой номер телефона без «8» и жмем кнопку «Продолжить».
После чего нам придет код подтверждения в виде смс. Вводим его в предлагаемое поле и попадаем на вкладку, где придумываем пароль (при этом сразу же запишите его в блокнот). После ввода пароля жмем ставшую активной кнопку «Завершить».
Все, регистрация прошла успешно, теперь приступаем к «Созданию дома».
В следующем меню, убирая или оставляя галочки, вы выбираете конфигурацию вашего жилища. После настройки не забудьте нажать кнопку «Завершить».
Все. Пройдя этот нелегкий путь, мы наконец попали на вкладку, где мы будем добавлять нашу умную розетку и настраивать ее.
Для этого вставьте умную розетку в обычную, а в приложении нажимаем на кнопку «Добавить устройство». Тут вашему вниманию предстанет огромный выбор устройств. Нас интересует розетка. Выбираем ее и попадаем на следующую вкладку.
Тут нам предлагают убедиться, что на Wi-Fi розетке световой индикатор мигает достаточно быстро. Проверяем что действительно так, и после этого жмем нижнюю кнопку.
Примечание. Если индикатор не мигает, то просто вытащите и вставьте заново розетку в сеть.
Если все сделано правильно, то вас перекинет на следующую вкладку, где предложит подключиться к вашей домашней беспроводной сети. Тут все просто: вводите пароль и жмете «Продолжить».
Далее будет выполнено соединение, просто дождитесь его окончания. Обычно занимает секунд 30-40.
Практически все. Теперь просто называем нашу розетку, чтобы было понятно и приступаем к использованию.
Использование розетки предельно простое и интуитивно понятное. В приложении вы просто можете включать или выключать устройство, задавать время работы и таймеры включения отключения.
Пример работы устройства вы можете посмотреть в этом видео:

Заключение
На самом деле умная розетка довольно полезная штука и я нисколько не пожалел, что ее приобрел. Если вы желаете приобрести такую же, то покупал я в этом магазине .
Если статья была интересна или полезна для вас, оцените ее лайком. Спасибо, что уделили свое время!
Вайфай мне в розетку: прокидываем интернет нестандартным путём
Привет, Geektimes! Сегодня я хочу рассказать об одной штуковине, которая меня здорово выручила и помогла «починить» беспроводную сеть дома у родителей.
Картинка из комментариев к посту apcsb на Хабре про неочевидные нюансы WiFi
Началось всё с того, что один из провайдеров подключил очень-очень много квартир в доме и каждому повесил WiFi роутер в прихожей, вне зависимости от того, нужен он там или нет. Просто всем по сплиттеру оптики в витую пару, роутеру и выкидышу на телефонную розетку, пользуйтесь. В результате 2.4 ГГц диапазон оказался загажен настолько, что о 40 МГц полосе и думать не приходилось…
… Не говоря уже о «штатных» 80 Мбит/сек которые выжимались до прихода одного назойливого провайдера.
Роутер был спешно переведён в 5 GHz режим, но при этом на кухне и в дальней комнате качество приёма упало до 1 палочки из 5. Собственно, в дальней комнате и стоит родительский компьютер (с которого и кино на телевизор уходит, и в интернет вылезают, и работают, если требуется). В общем, требовалось что-то предпринять, а «ломать» сделанный ремонт прокладкой нового кабеля ни желания, ни возможности.
Тогда-то я и вспомнил про такую штуку, как стандарт HomePlug AV (сейчас актуальна версия 2.0) и передачу данных через электросеть. Выбор пал на чудо-девайс от TP-LINK в версии WPA4420 Kit.
Как это работает
Стандарт HomePlug имеет несколько версий, страждущие точных цифр и нюансов могут обратиться к википедии. В общих чертах принцип работы PowerLine Communication-систем заключается в следующем. В электрической сети используется 110/230 Вольт и 50-60 Гц. Для передачи данных же используется на шесть порядков более высокая частота (от полутора и вплоть до тридцати мегагерц), а разграничиваются данные и питание с помощью специальных фильтров.
Собственно, наличие этих фильтров и вводит определённое ограничение на применение данной технологии — воткнуть адаптер в пилот (который, собственно, и выполняет роль фильтра) не выйдет, надо подключаться непосредственно к розетке.
После того, как адаптеры выбирают диапазон рабочих частот (всего их порядка 80), трафик разбивается на пакеты и каждый из них передаётся по отдельному «каналу». Выбор каналов осуществляется по многим параметрам: девайс регулярно анализирует каждую из рабочих частот, оценивает уровень помех, проверяет качество связи, после чего пересылает данные.
В случае проблем с определёнными частотами они блокируются, меняется метод модуляции, данные перераспределяются по другим каналам. В общем, система достаточно неплохо защищена как от помех, так и от «прослушивания» (про шифрование AES здесь никто не забыл), работает на приличном расстоянии и вообще разрабатывалась как отказоустойчивое решение.
PLC на практике
Набор, на который пал мой выбор — TP-LINK WPA4420 Kit позволяет подключить на «выходе» из розетки как Ethernet, так и WiFi-девайсы (правда, опять же, в диапазоне 2.4 ГГц).
Внутри коробочки можно найти два адаптера (один — передатчик, второй — приёмник и WiFi точка доступа), два небольших Ethernet-кабеля, немного ценной макулатуры.
Собственно, «как всё работает» нарисовано наглядно и понятно (на обратной стороне листа — краткая инструкция и справочная информация).
В эксплуатации — всё ещё проще. Вставляем передатчик (малую коробочку) в розетку, соединяем Ethernet-кабелем с роутером.
Приёмник размещаем в ту же «розеточную» линию (на некоторые квартиры разведено, например, две разных линии с двух автоматов или вообще две фазы, надо изучать домашнюю проводку), смотрим на индикаторы. Замигало «как надо» (а как надо — указано в инструкции) — значит, пол дела сделано.
Не замигало — нажимаем «pair» на приёмнике и передатчике. Если и в этот раз не помогло — изучаем вашу розеточно-проводную архитектуру. В моём случае всё завелось из коробки, безо всяких pair’ов.
Прим.: в первом же комментарии товарищ maksfff поделился опытом и сказал, что случайно «зацепился» в сеть соседа. Так что «pair» жмём в любом случае, для того, чтобы пара адаптеров создала защищённую и «приватную» сеть.
Опять же, на «изкоробочных» настройках, пара адаптеров генерирует свой собственный WiFi и раздаёт его окружающим девайсам, а логин и пароль указаны на точке доступа. При желании, можно воспользоваться функцией «клонирования» параметров «родной» сети: нажать кнопку WPS на роутере и WiFi Clone на адаптере.
Ещё у этой штуки есть своеобразная админка (найти которую помогает фирменная утилита, идёт в комплекте на диске или же скачивается с официального сайта), которая достатчно легко позволяет отследить состояние девайсов, но пользоваться ею по назначению мне не пришлось ни разу.
Результаты установки
По всей квартире доступен не очень скоростной 2.4 ГГц WiFi, в гостинной и двух других комнатах — высокоскоростной 5 ГГц. Девайсы переключаются с одной сети на другую автоматически, без вопросов и лишних телодвижений.
В дальней комнате компьютер подключен через Ethernet-кабель, который «прокинут» через розетку. Интернет по всему дому доступен, стены и плинтуса не пострадали, HD-кино отлично отправляется по DLNA на телевизор. Цена вопроса — чуть менее 4 тысяч рублей за версию с 500 МБит/сек максимальной скоростью, в районе 3.5 тысяч за модель попроще, с 200 Мбит/сек.
Плюс есть дополнительные модули со сквозными розетками, точки доступа попроще, обеспечивающие только Ethernet (без WiFi) и их более быстрые модельки. В общем, выбрать есть из чего. А главное — всё оборудование совместимо, и позволяет легко расширить охват докупкой дополнительных модулей.
Плюсы:
— Работает, как дедушка Джобс завещал: включил и пользуйся;
— Не требует настройки, все дополнительные сегменты сети (если требуется ещё сильнее расширить покрытие, скажем, в загородном доме) подключаются одним нажатием кнопки “pair”;
— Позволяет прокинуть Ethernet-кабель туда, куда “классическим” методом его не завести (по любой причине);
— Потрясающая расширяемость;
— Вариативность по цене и функциям.
Минусы:
— Требуется вставлять именно в розетку, пилоты и прочие удлинители-фильтры противопоказаны, т.к. мешают основному принципу работы девайса;
— Если у вас несколько линий проводки — надо искать «общую» для отправляющего и принимающего сигнал устройств.
В сухом остатке
Устройство очень простое в плане установки и эксплуатации и может выручить во мноих ситуациях. Большая ли у вас квартира, трёхэтажный загородный дом или просто длинный-длинный офис и загаженный WiFi-эфир, прокинуть дополнительный канал через «розеточный» уровень буквально в два клика — это круто.