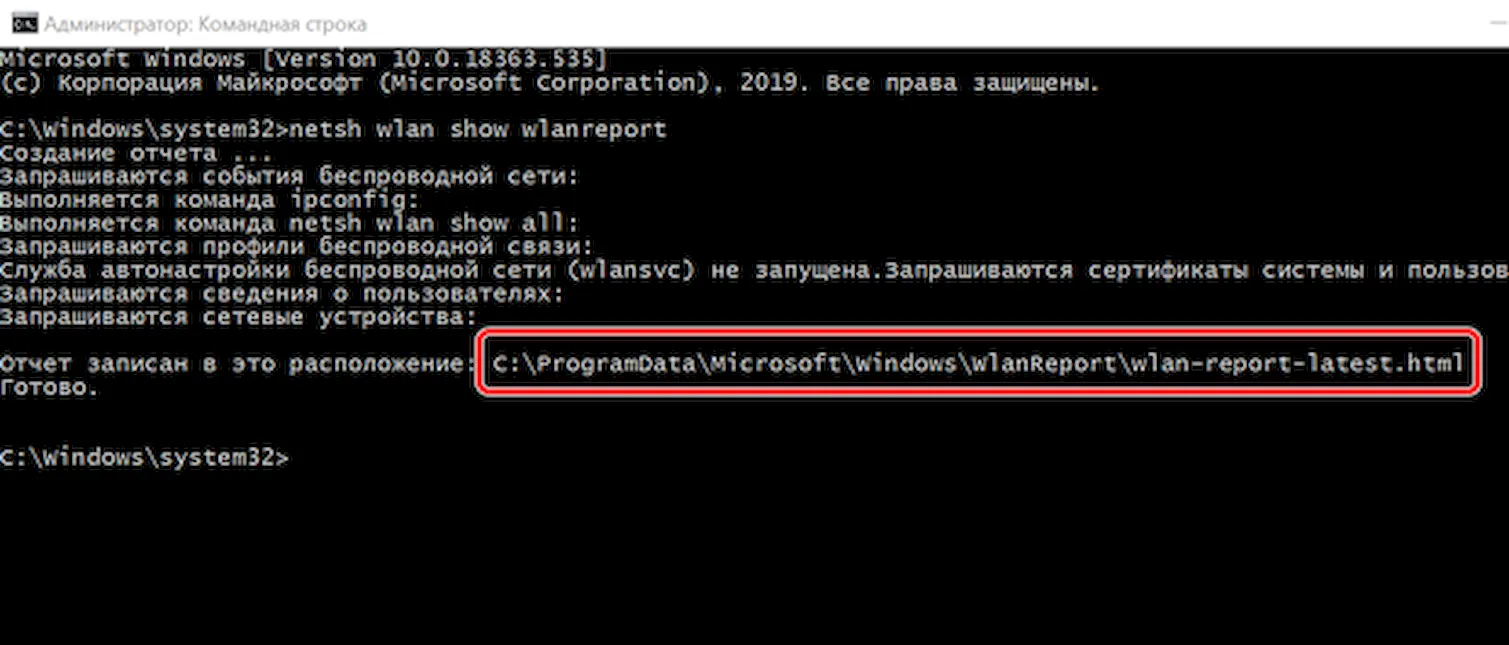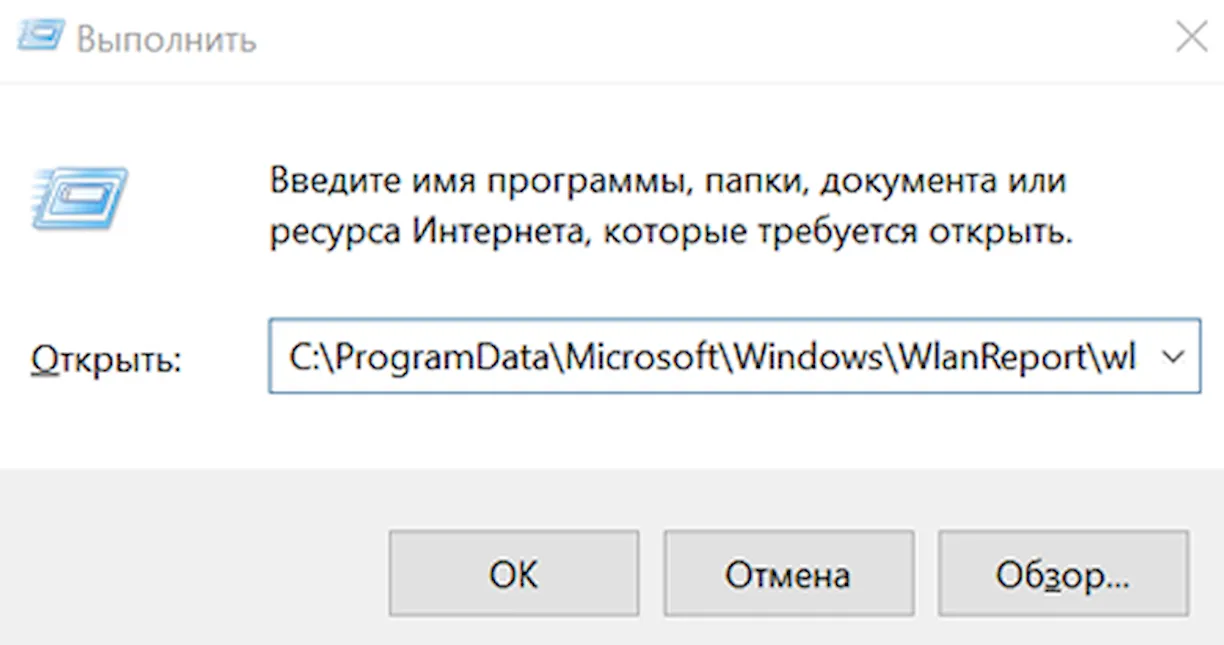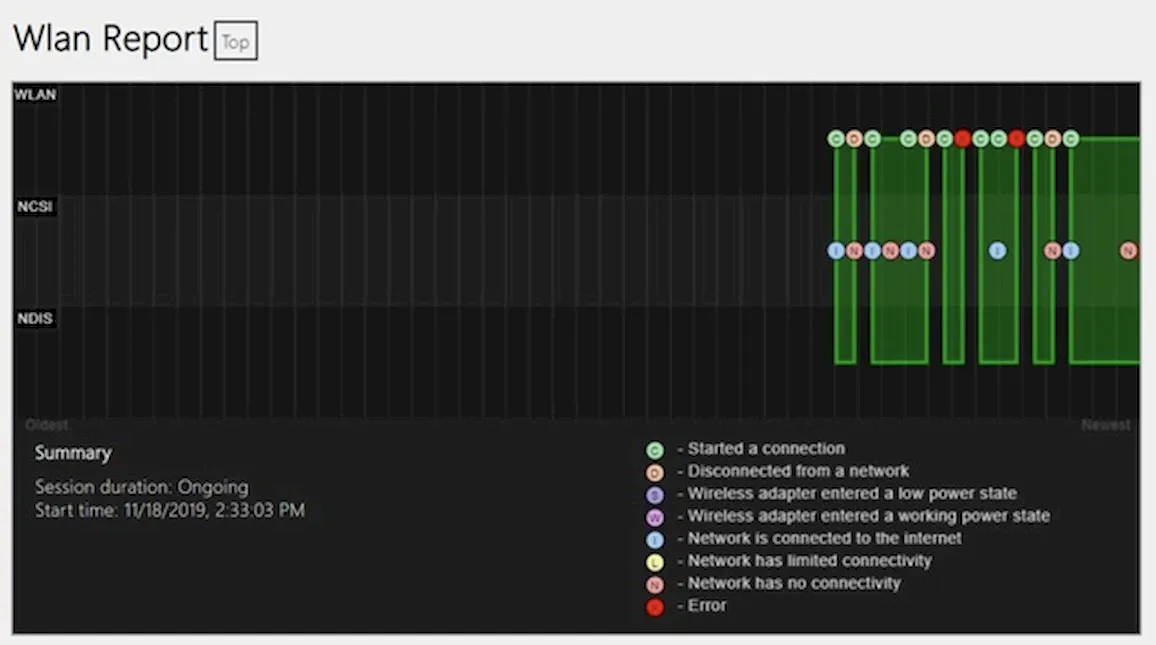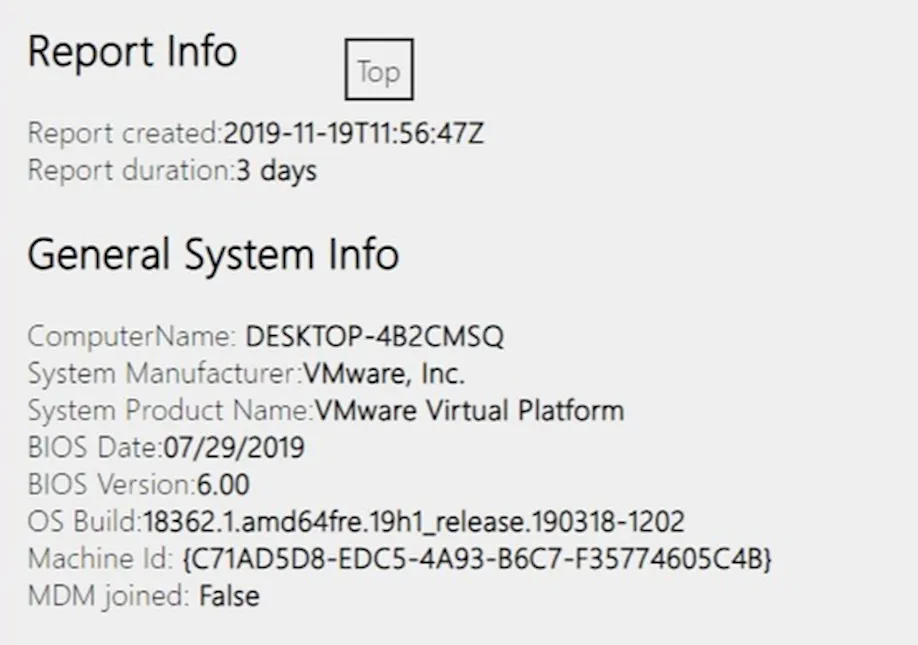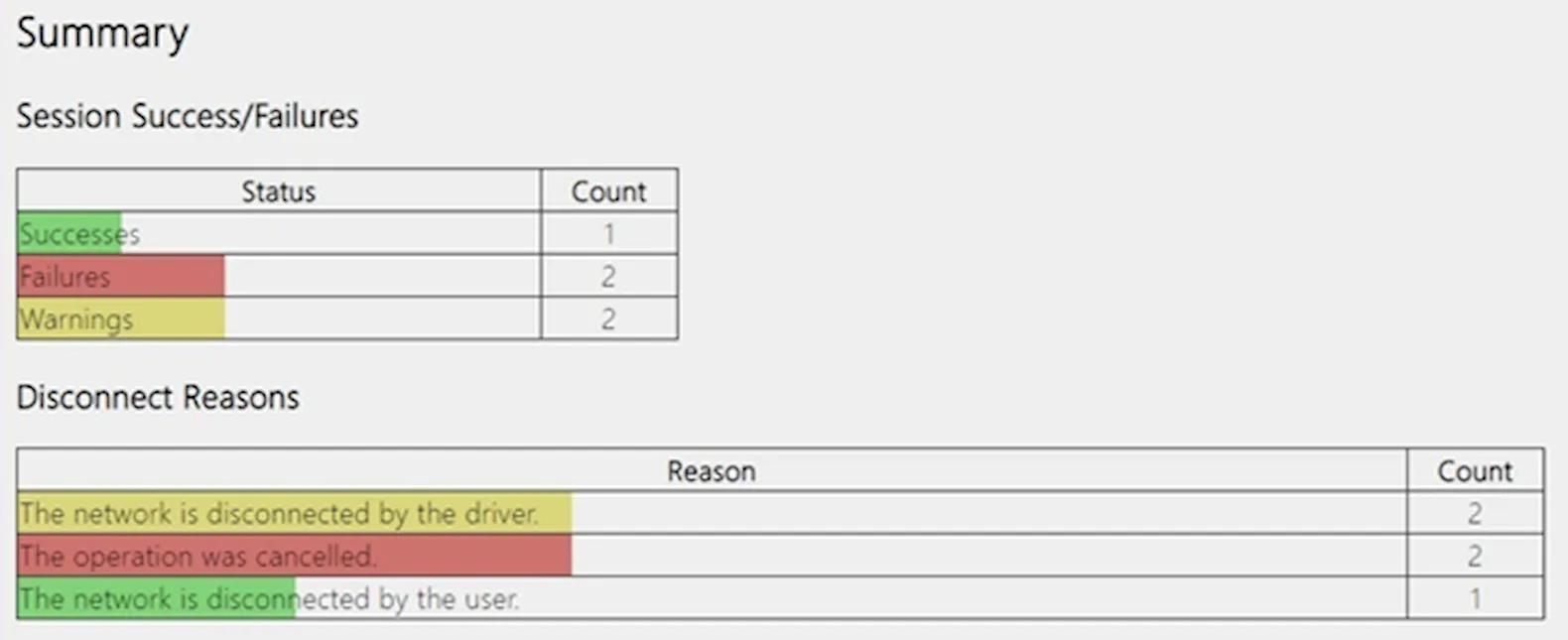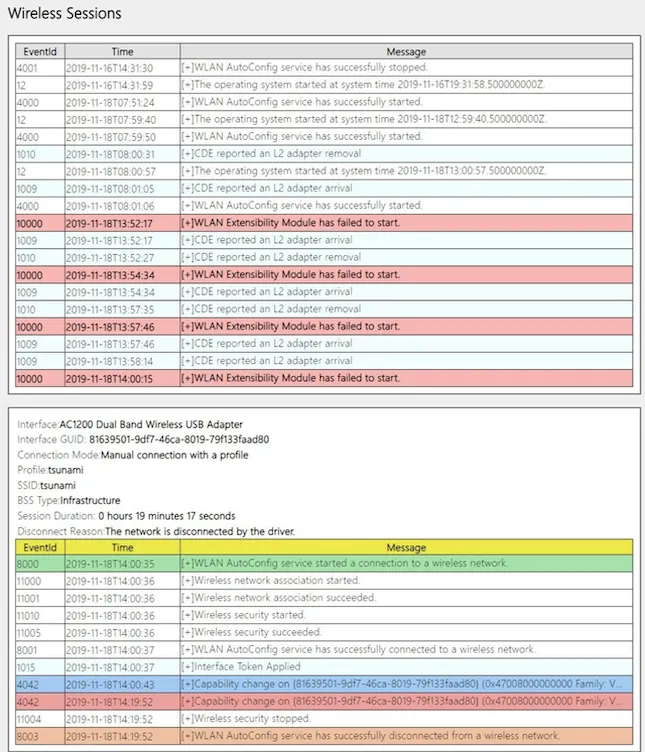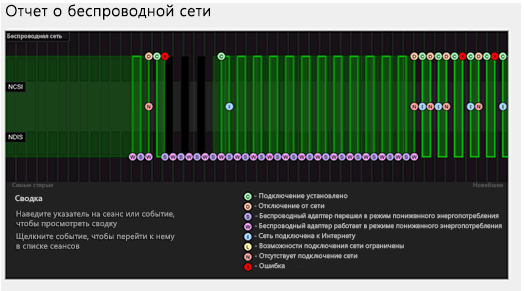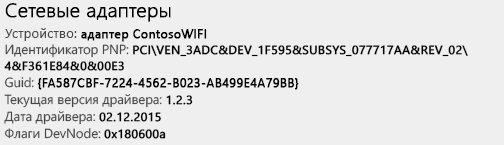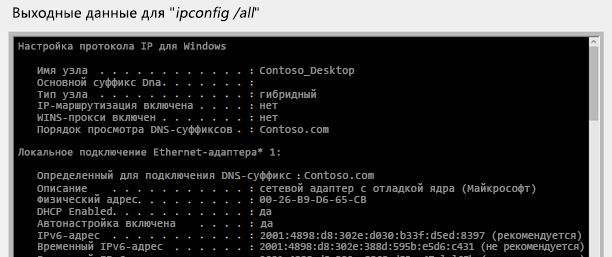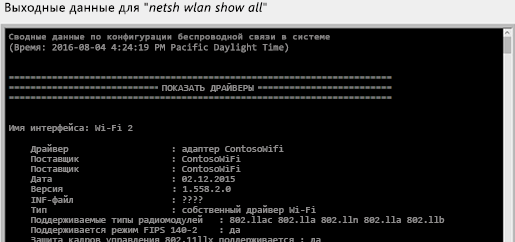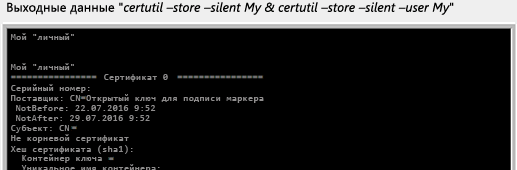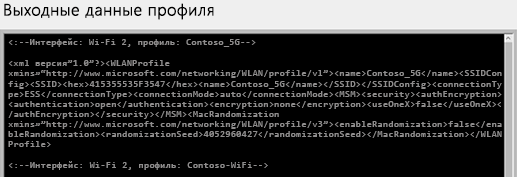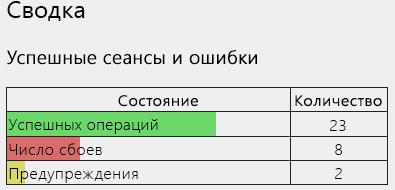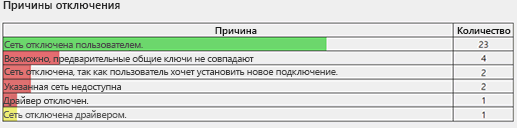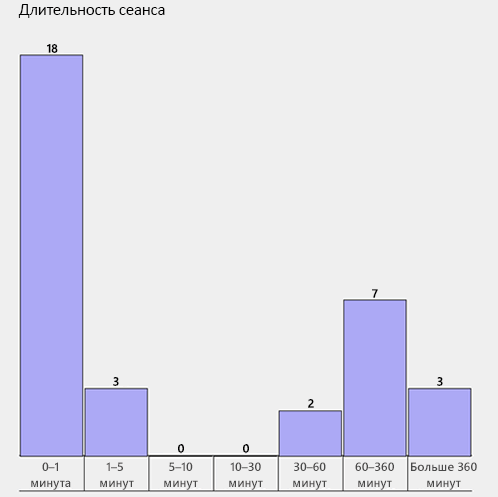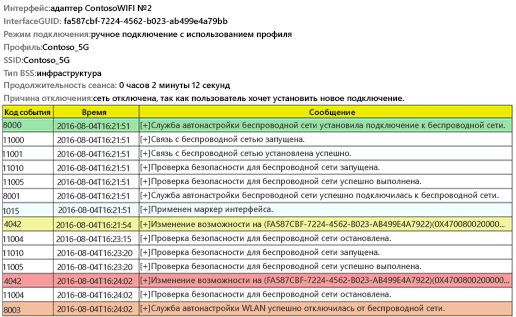Как найти проблемы сети Wi-Fi с помощью отчета Windows 10
При использовании беспроводного адаптера для подключения вашего устройства к сети и Интернету есть «хорошие» шансы столкнуться с проблемой подключения. Например, у вас могут возникать периодические потери подключения к Wi-Fi, медленное подключение к Интернету или медленная передача файлов, а также другие проблемы, которые могут помешать загрузке ваших любимых веб-сайтов.
Хотя определение причины проблемы может занимать много времени, в Windows 10 имеется функция, позволяющая создать подробный отчет об истории подключений Wi-Fi, который может помочь облегчить процесс. Отчет содержит информацию о каждом адаптере, событиях ошибок, а также информацию о подключенных сетях и длительности сеансов, которые можно использовать для диагностики и решения проблем, связанных с подключением.
В этом руководстве по Windows 10 мы расскажем вам о шагах по созданию и просмотру беспроводного отчета, который поможет вам диагностировать и устранять проблемы с адаптерами Wi-Fi.
Как создать беспроводной отчет в Windows 10
Чтобы создать отчетов истории подключений Wi-Fi в Windows 10, выполните следующие действия:
- Откройте командную строку от имени администратора.
- Введите следующую команду для создания отчета Wi-Fi и нажмите Enter : netsh wlan show wlanreport
- Сохраните путь из поля «Отчет записан».
Выполнив эти шаги, вы можете открыть файл HTML, содержащий подробный отчет об истории подключений.
Как анализировать беспроводной отчет в Windows 10
Чтобы открыть и понять смысл беспроводного отчета, выполните следующие действия:
- Откройте командное окно «Выполнить» с помощью сочетания клавиш Win + R .
- Введите путь к отчету.
- Нажмите кнопку ОК .
После выполнения этих действий отчет откроется в веб-браузере по умолчанию.
В разделе Сводной диаграммы Wi-Fi отображаются все разделы подключения с соответствующей информацией.
Выбор каждого раздела покажет вам продолжительность подключения, дату начала и окончания, а также то, как сеанс был отключен. Также вы заметите значок, который указывает на разные события. Например, значок «X» указывает на ошибку. Значок «D» показывает время, когда сетевой адаптер был отключен от сети. А значок «N» показывает, когда устройство не было подключено.
Если вы хотите узнать больше о событии, вы можете навести курсор на значок, чтобы просмотреть сводку, или щелкнуть по нему, чтобы перейти к той части отчета, которая содержит техническую информацию.
Раздел «Информация об отчете» включает в себя дату формирования отчета и даты, которые он охватывает (обычно три дня).
Windows 10 всегда записывает действия по подключению, это означает, что вам не нужно включать отчеты перед генерацией сводки по подключению Wi-Fi.
В разделе «Общая информация о системе» представлены подробные сведения о системе, такие как прошивка, версия Windows 10 и т.д., которые могут помочь в устранении проблем совместимости.
Раздел «Информация о пользователе » содержит только общие сведения о пользователе.
В разделе «Сетевые адаптеры» представлена информация обо всех сетевых адаптерах (включая скрытые адаптеры), например, имя и версия драйвера, и, что более важно, вы найдете коды ошибок, если у адаптера возникли какие-либо проблемы.
В разделе «Вывод сценария» записываются сведения обо всех сетевых адаптерах, которые могут быть полезны для устранения проблем конфигурации.
Например, при создании отчета команда запускает несколько сетевых команд, в том числе те, которые возвращают текущую конфигурацию TCP/IP адаптеров (ipconfig /all), выходы драйвера и детали беспроводного интерфейса, настроенные параметры, беспроводные профили, возможности интерфейса, а также список всех доступных сетей и многое другое.
Кроме того, отчет запускает certutil -store -silent My & certutil -store -silent -user My , который собирает и показывает более подробную информацию о профилях Wi-Fi, включая (зашифрованные) ключи безопасности и пароли.
В разделе Сводка вы можете увидеть время, когда адаптер успешно подключился к сеансу, а также сбои и предупреждения при подключении к беспроводной сети.
Кроме того, вы найдете причины, по которым устройство было отключено от сети, и продолжительность сеанса подключения.
В разделе «Беспроводные сеансы» вы найдете все события, связанные с каждым беспроводным сеансом (не для каждого адаптера). Некоторая информация, которую вы можете просмотреть в этой части отчета, включая имя адаптера, метод, используемый для подключения к сети, идентификатор набора служб (SSID) – имя сети – и сведения о событиях, включая идентификатор, дата и время, а также описание события.
Хотя беспроводной отчет не решит текущую проблему, он содержит обширную информацию, которая может дать вам представление о том, как работает адаптер Wi-Fi, которое вы можете использовать для диагностики и устранения большинства проблем с подключением.
Что можно узнать из отчета о состоянии беспроводной сети системы Windows 10
Отчет о беспроводной сети – это один из самых полезных инструментов, доступных в системе Windows 10, который помогут в диагностике проблем с подключением к Wi-Fi.
Чтобы сформировать отчет о беспроводной сети
- В поле поиска на панели задач введите Командная строка, нажмите и удерживайте (или щелкните правой кнопкой мыши) пункт Командная строка и выберите команду Запуск от имени администратора → Да.
- Введите в командной строке команду netsh wlan show wlanreport.
Это позволит сформировать отчет о беспроводной сети в виде HTML-файла, который можно открыть в браузере. Отчет содержит все события, связанные с сетью Wi-Fi за последние три дня, сгруппированные по сессиям подключения Wi-Fi. Также включает в себя результаты работы нескольких сценариев командной строки, связанных с сетью, а также список всех сетевых адаптеров компьютера.
Отчет о беспроводной сети включает в себя следующие разделы:
- График сводки подключения Wi-Fi. Этот график показывает сеансы подключения к сети Wi-Fi. Выберите раздел графика, чтобы перейти к соответствующей сессии подключения Wi-Fi в отчете.
Красный круг означает ошибку. Если вы видите такое обозначение, выберите его, чтобы получить информацию об ошибке.
- Информация об отчете. Этот раздел содержит дату создания отчета, а также количество дней, включенных в отчете.
- Общие сведения о системе. В этом разделе содержится краткая информация о компьютере. Там вы найдете имя компьютера, производителя, название продукта, дату BIOS, версию BIOS, сборку операционной системы, идентификатор устройства и информация о сочетании с системой MDM.
- Информация о пользователе. Этот раздел отчета содержит общую информацию о пользователя, выполнившем в настоящее время вход в систему Windows.
В частности, указаны:
- Имя пользователя, вошедшего в систему на компьютере.
- Домен пользователя. Домен, к которому подключен компьютер.
- DNS домена пользователя.
- Сетевые карты. Этот раздел содержит подробный список всех сетевых адаптеров на компьютере.
Учтены также все скрытые карты.
- Устройство. Понятное имя сетевой карты.
- Идентификатор PnP. Идентификатор PnP используется компьютером для идентификации адаптера.
- Идентификатор GUID. Уникальный идентификатор сетевой карты на вашем компьютере.
- Текущая версия драйвера. Текущая версия драйвера сетевой карты.
- Дата драйвера. Дата установки драйвера.
- Флаги DevNode.
- Номер проблемы. Если возникает проблема с сетевой картой, здесь будет отображаться количество проблем.
- Выходные данные сценария:
- IPConfig /all. Показывает подробную информацию о состоянии сетевых карт в системе. Здесь указан физический адрес (MAC) и IP-адрес, DNS-сервер (в случае включения DHCP) и много другой информации.
- NetSh WLAN Show All. Показывает подробную информацию о вашей сетевой карте Wi-Fi, в том числе, её возможностях, режимы сети Wi-Fi на компьютере (без ключей защиты, паролей) и список сетей Wi-Fi, найденных во время генерации отчета.
- CertUtil -store -silent My & certutil -store -silent -user My. Содержит список всех текущих сертификатов на компьютере.
- Выходные данные профиля. Подробный список всех профилей Wi-Fi, хранящихся на вашем компьютере. Ключи безопасности, пароли шифруются и не показываются.
- IPConfig /all. Показывает подробную информацию о состоянии сетевых карт в системе. Здесь указан физический адрес (MAC) и IP-адрес, DNS-сервер (в случае включения DHCP) и много другой информации.
- Резюме:
- Успешные / неудачные сессии. Итог успешных вызовов, отказов и предупреждений, записанных во время каждого сеанса Wi-Fi.
- Причины отключения. Список причин разъединения с сетью Wi-Fi.
- Длительность сеанса. Диаграмма, показывающая длительность сеансов.
- Беспроводные сеансы. Все события, связанные с сетью Wi-Fi, зарегистрированные во время каждого сеанса Wi-Fi.
- Имя интерфейса. Понятное имя сетевой карты.
- Идентификатор GUID интерфейса. Уникальный идентификатор сетевой карты.
- Режим подключения. Способ подключения устройства к сети – вручную, автоматически, с использованием профиля и т.д.
- Профиль. Используемый во время подключения (если используется профиль).
- Идентификатор SSID. Имя сети Wi-Fi.
- Тип BSS. Тип сети – инфраструктура, независимая (ad hoc) или любая (инфраструктура или одноранговая).
- Длительность сеанса. Как долго длилась сессия.
- Причина отключения. Причина разъединения с сетью.
- События. Все события, связанные с сетью Wi-Fi в этой сессии. Для получения дополнительной информации о событии, выберите его. События, отмечены цветом, что может помочь в диагностике проблем.
- Успешные / неудачные сессии. Итог успешных вызовов, отказов и предупреждений, записанных во время каждого сеанса Wi-Fi.