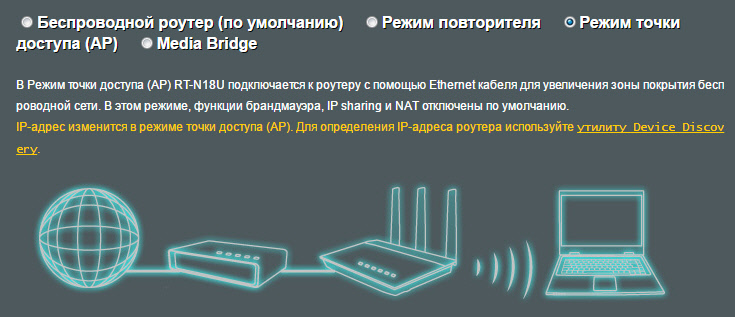- Что такое точка доступа Wi-Fi? Чем отличается роутер от точки доступа?
- Беспроводная точка доступа: что это, и для чего нужна?
- Роутер и точка доступа
- Выводы
- Уличный Wi-Fi
- Защита от непогоды
- Широкое покрытие
- Что нужно учитывать при развёртывании наружного Wi‑Fi
- Типичные решения для наружного Wi‑Fi
- 1. Наружный Wi-Fi для дома
- 2. Наружный Wi-Fi для бизнеса
- Преимущества наружных точек доступа TP‑Link Omada
- Всепогодный корпус IP65
- Высокая производительность Wi‑Fi и широкое покрытие
- Поддержка PoE для простой наружной установки
- Гибкое размещение
- Централизованное управление через облако откуда угодно
- Простое управление через приложение Omada
- Omada Mesh для увеличения покрытия
- Бесшовный роуминг для непрерывной работы
- Как подобрать подходящее устройство для наружного Wi‑Fi
- Часто задаваемые вопросы
- Нужно ли докупать адаптер PoE при размещении точки доступа?
- Как сделать так, чтобы точка доступа EAP работала в сети Mesh?
- Правовые оговорки
Что такое точка доступа Wi-Fi? Чем отличается роутер от точки доступа?
Честно говоря, мне сегодня что-то лень писать какую-то очередную инструкцию, поэтому, решил рассказать о точках доступа. Что такое точка доступа, для чего они нужны, чем отличаются от роутеров, и как из роутера сделать точку доступа. Каких-то конкретных, пошаговых инструкций в этой статье вы не найдете. Позже, в отдельной статье напишу о том, как использовать Wi-Fi роутер в режиме AP (Access Point) .
Думаю, сначала нужно выяснить что такое роутер (он же маршрутизатор) . Это сетевое устройство, которое позволяет организовать подключение множества устройств к интернету. Роутер раздает IP-адреса для устройств, распределяет интернет между подключенными устройствами, объединяет их в локальную сеть, подключается к интернет-провайдеру, и управляет всем этим. Более подробно по этой теме я писал в статье: что такое роутер.
Беспроводная точка доступа: что это, и для чего нужна?
В первую очередь, точка доступа, это отдельное устройство. Роутер и точка доступа, это не одно и то же. Да, во многом они похожи. Можно сказать, что точка доступа, это урезанная, более простая версия маршрутизатора. Дело в том, что беспроводная точка доступа предназначена для подключения устройств к уже созданной сети. Ее задача просто организовать подключение к интернету по Wi-Fi. Так же, она может работать в разных режимах: беспроводной клиент, мост, ретранслятор, точка доступа. Все зависит от конкретной модели.
Точка доступа не раздает IP, не подключается к провайдеру, не имеет встроенного брандмауэра и т. д. Она просто получает интернет от роутера, или модема, и раздает его по Wi-Fi. Некоторые беспроводные точки доступа, которые есть в продаже, могут раздавать IP, организовывать отдельную сеть, и даже подключаться к интернет провайдеру. Но, только по протоколу Static IP, или DHCP. Скорее всего, без роутера, или модема все ровно не обойтись. И еще один важный момент, точка доступа имеет только один сетевой разъем. Так что, по кабелю она интернет не раздает.
Например, если вам нужно раздать интернет по Wi-Fi от ADSL модема, или расширить уже существующую Wi-Fi сеть, то в этом случае точка доступа отлично подойдет. Для этого они и созданы. Как я уже писал выше, множество моделей могут работать в режиме клиента, или в режиме репитера. Многие современные маршрутизаторы так же умеют работать во всех этих режимах.
В режиме точки доступа, мы подключаем ее к роутеру, или модему по сетевому кабелю, и получаем доступ к интернету по Wi-Fi сети. Если вы хотите соединить беспроводную точку доступа «по воздуху», то можно настроить режим моста (WDS) , или в режиме репитера. Нужно уже смотреть, что лучше всего подходит конкретно в вашем случае.
Роутер и точка доступа
Сам по себе маршрутизатор, так же выступает в роли точки доступа, он позволяет подключаться к Wi-Fi сети. К тому же, практически каждый роутер может работать в режиме AP. У некоторых производителей, например у ASUS, ZyXEL, этоn режим просто включается в настройках роутера. Позже, я обязательно напишу подробную инструкцию по настройке этого режима работы на маршрутизаторах разных производителей.
В режиме точки доступа, на роутере обязательно отключается раздача IP адресов (DHСP), брандмауэр, и преобразование IP адресов (NAT). Просто отключается несколько возможностей маршрутизатора, и он превращается в Access Point.
На некоторых роутерах, нет как такового режима работы AP. Там нужно просто вручную отключить DHСP-сервер, и выполнить еще несколько настроек.
Выводы
Если вы не знаете, какое устройство вам нужно, маршрутизатор, или точка доступа, то лучше спросить у знающих людей, или же купить обычный маршрутизатор. Точку доступа покупайте только в том случае, когда вы точно знаете, что она вам подходит.
Практически любой роутер может работать в режиме Access Point. А сама точка доступа не может выполнять роль маршрутизатора. Она лишена многих возможностей, которые есть в обычном роутере.
Кстати, обычный ноутбук, или компьютер с Wi-Fi адаптером так же можно превратить в беспроводную точку доступа. Я уже писал, как запустить точку доступа в Windows 10. А если у вас Windows 7, то смотрите эту статью.
Вот собственно и все. Если у вас остались какие-то вопросы, то можете оставлять их в комментариях. Всего хорошего!
139
218213
Сергей
Полезное и интересное
Здравствуйте, Сергей.
Роутер Кинетик основной к нему подключен провод интернета, в одной комнате.
Роутер Асус, в другой комнате, подключен от Кинетика LAN-WAN. В настройках стоит режим точки доступа АР. При настройке роутера имя сети и пароль поменялись автоматически, стали как у Кинетика. Не видно к какому роутеру подключается телефон по Wifi.
Нужно ли менять имя сети у Асус?
Раздают ли Wi-fi оба роутера?
Нужно ли менять имя сети у Асус?
Не обязательно. Так даже удобнее.
Вы может это очень просто проверить. Посмотрите уровень сигнала в комнате возле роутера ASUS или за ним (чем дальше от Keenetic), а затем выключите ASUS и снова посмотрите уровень сигнала на устройствах.
В квартире стоит основной маршрутизатор Zyxel Keenetic Viva он раздает wifi от него кабелем идет подключение на другой маршрутизатор DIR-300, который кабелем раздает на комп и приставку. У dir-300 свой wifi. Как сделать wifi один?
Чтобы это нормально работало (бесшовная Wi-Fi сеть) – никак не сделать из этого оборудования.
Можно попробовать на D-Link задать такие же настройки Wi-Fi (имя и пароль) как на Zyxel.
Добрый день.
Роутер1 . TL-WR841N. Интернет с IPTV. Настроен мост на 3 и 4 порты. От них идёт два кабеля к IPTV приставкам. Порт 3 в первой комнате. Порт 4 во вторую комнату.
Интернет раздаётся, WiFi работает.
Задача: подключить через кабель компьютер во второй комнате с сохранением функционала для IPTV.
В наличии роутер TL-WR741ND (№2).
Подскажите, пожалуйста, какие настройки на втором роутере.
Пробовал следующее:
Роутер1 внутренний адрес 192.168.1.1
Роутер2 внутренний адрес 192.168.1.4. DHCP отключен
Подключал второй роутер через порт №1 (wan не задействован). Компьютер через порт2, IPTV приставку через порт 4. Интернета нет. Приставка не работает. Роутер1 не пингуется с компьютера.
Прошу помощи
Вариант с протягиванием ещё одного кабеля во вторую комнату крайне не желателен.
Добрый день. Евгений, мне не приходилось настраивать такую схему (именно с IPTV), не смогу здесь подсказать решение. Но если есть возможность не использовать второй роутер — лучше не использовать.
Подскажите пожалуйста, у меня киоск по продаже продуктов, нет интернета, иногда плохая связь по телефону, приходится открывать дверь, или выходить на улицу.Киоск цельнометалический.
Нас всех сейчас заставляют ставить фискальные кассовые аппараты, у кот. тоже стоит такая же сим.карта как и у смартфона (для связи с сеовером налоговой ).
Что то можно придумать в этой ситуации, что бы касовый аппарат работал бесперебойно?
Лучше, конечно, обратиться к местным специалистам, которые этим занимаются.
По моему мнению, нужно ставить что-то типа GSM/3G/4G усилителя.
Уличный Wi-Fi
MU-MIMO обеспечивает высокую скорость Wi‑Fi для нескольких устройств одновременно.
Защита от непогоды
Всепогодный корпус IP65 защитит точку доступа от суровых уличных условий.
Широкое покрытие
Большой радиус действия снаружи благодаря высокой мощности передатчика.
Что нужно учитывать при развёртывании наружного Wi‑Fi
- Окружающая среда. Окружающие условия это самый важный фактор, поскольку в суровых условиях обычные точки доступа и роутеры быстро выходят из строя.
- Покрытие. Обеспечение сигнала Wi-Fi во всех нужных зонах.
- Способ установки. Простая установка благодаря технологии PoE, позволяющей передавать по одному кабелю Ethernet и питание, и данные.
- Управление. Централизованное управление существенно упрощает обслуживание, особенно если установлено много точек доступа.
- Скорость Wi-Fi. Плавный Wi-Fi без буферизации даже при одновременном подключении десятков клиентов.
Типичные решения для наружного Wi‑Fi
Хотите отдохнуть на дачном участке или подключить наружные камеры или динамики? Наружные точки доступа TP‑Link Omada обеспечат быстрый стабильный Wi‑Fi на улице даже в непогоду, что идеально подойдёт как для домашнего использования, так и для бизнеса.
1. Наружный Wi-Fi для дома
Место размещения: дворы, сады, бассейны на участке, гаражи и т. д.
В домашних сценариях устанавливается, как правило, одна наружная точка доступа для подключения камер, телефонов, планшетов и ноутбуков. Используя идущий в комплекте адаптер Passive PoE, можно подключить точку доступа Omada к имеющемуся роутеру с помощью одного кабеля Ethernet, который будет передавать сразу и данные, и питание.
2. Наружный Wi-Fi для бизнеса
Место размещения: открытые бассейны, уличные кафе, открытые парковки, парки и т. д.
В сценариях малого и среднего бизнеса устанавливается, как правило, несколько наружных точек доступа для подключения десятков клиентов в больших наружных зонах. Используя коммутатор PoE или идущий в комплекте адаптер Passive PoE, можно подключить точку доступа Omada с помощью одного кабеля Ethernet, который будет передавать сразу и данные, и питание. Если некоторые точки доступа сложно подключить к портам LAN, можно воспользоваться технологией Omada Mesh, позволяющей подключить точки доступа без использования кабелей.
Преимущества наружных точек доступа TP‑Link Omada
Всепогодный корпус IP65
Всепогодный корпус IP65 с диапазоном рабочих температур от –30 до +70 °C защитит точки доступа от суровых уличных условий. Защита обеспечивается водонепроницаемыми антеннами и корпусом, сделанным из износостойкого материала ASA.
Высокая производительность Wi‑Fi и широкое покрытие
Высокомощный усилитель и профессиональные антенны вместе с последним поколением 802.11ac Wave 2 MU‑MIMO гарантируют отличную работу Wi‑Fi и большой радиус действия на диапазонах 2,4 ГГц и 5 ГГц.
Поддержка PoE для простой наружной установки
Поддержка как PoE 802.3af/at, так и Passive PoE для гибкого размещения. Данные и питание передаются по одному кабелю Ethernet посредством коммутатора PoE или идущего в комплекте адаптера PoE.
Гибкое размещение
Точки доступа Omada легко закрепляются на стене или на мачте (монтажный набор идёт в комплекте).
Централизованное управление через облако откуда угодно
Стопроцентное централизованное облачное управление всей сетью из разных мест с помощью единого интерфейса. Также поддерживается управление индивидуальными устройствами через приложение Omada или веб‑интерфейс.
Простое управление через приложение Omada
Приложение TP-Link Omada — это простейший способ управления точками доступа Omada с телефона. Выполните настройку, следуя указаниям в бесплатном приложении Omada за пару минут.
Omada Mesh для увеличения покрытия
Беспроводная связь между точками доступа без дополнительных кабелей для большей гибкости и удобства. Умная самоорганизация и автовосстановление подключения позволит оставаться в сети, даже когда одна из точек доступа вышла из строя.
Бесшовный роуминг для непрерывной работы
Бесшовный роуминг 802.11k и 802.11v позволяет незаметно подключать устройства к точке доступа с лучшим сигналом при перемещении, благодаря чему чувствительные к задержкам голосовые и видеоприложения будут работать без сбоев.
Как подобрать подходящее устройство для наружного Wi‑Fi
В настоящее время TP-Link предлагает два типа наружных точек доступа Wi-Fi. Если же говорить о коммутаторах для этих точек доступа, то их в TP‑Link великое множество. Для выбора коммутатора перейдите в соответствующий раздел.
- Рабочая температура: –30. +70 °C
- Влажность воздуха при эксплуатации: 10–90% без образования конденсата
Часто задаваемые вопросы
Нужно ли докупать адаптер PoE при размещении точки доступа?
Как сделать так, чтобы точка доступа EAP работала в сети Mesh?
Правовые оговорки
* Максимальная скорость беспроводного сигнала — это физический максимум согласно спецификациям стандарта IEEE 802.11. Фактическая пропускная способность и покрытие беспроводной сети не гарантируются и будут варьироваться в зависимости от 1) факторов окружающей среды, включая строительные материалы, физические объекты и препятствия в помещении 2) условий сети, включая локальные помехи, объём и плотность трафика, местоположение продукта, сложность сети и её загруженность 3) ограничения клиента, включая номинальную производительность, местоположение, соединение, качество и состояние клиента.
** 60 метров — это максимальное расстояние от источника питания, на котором может работать Passive PoE, основанное на лабораторных испытаниях. Фактические показатели могут варьироваться в зависимости от типа кабеля и других параметров.
*** Для работы бесшовного роуминга клиенты должны поддерживать стандарт 802.11k/v, может потребоваться дополнительная настройка. Производительность может варьироваться в зависимости от клиентского устройства.
**** Для молниезащиты и защиты от электростатических разрядов нужно сделать правильное заземление или использовать проверенный экранированный кабель.