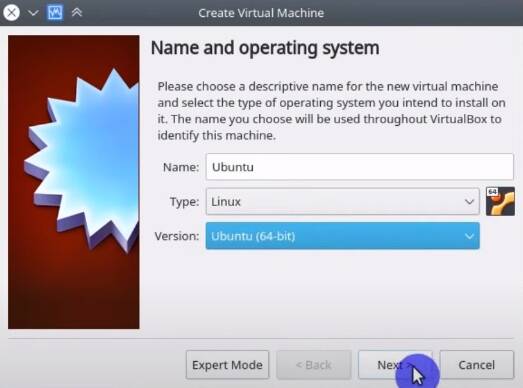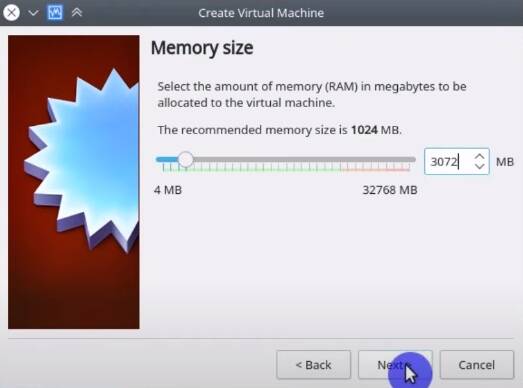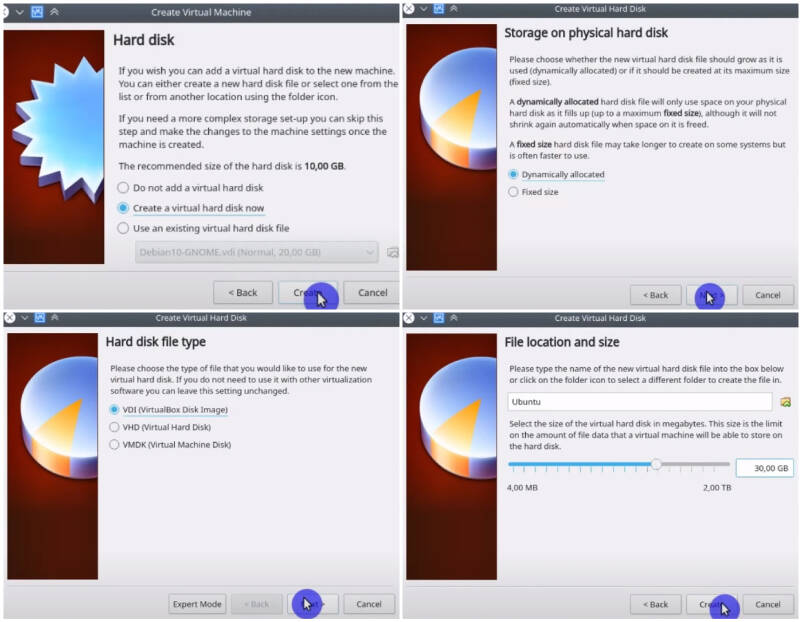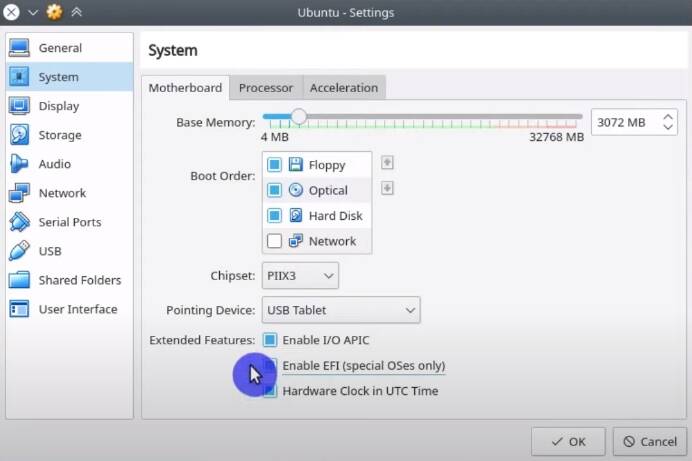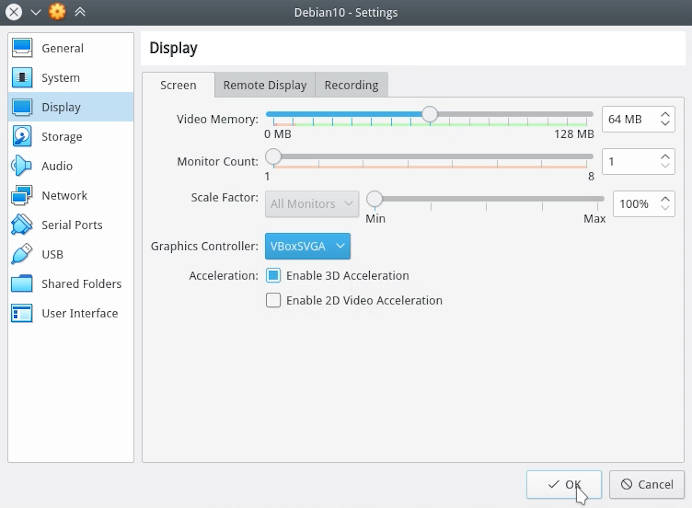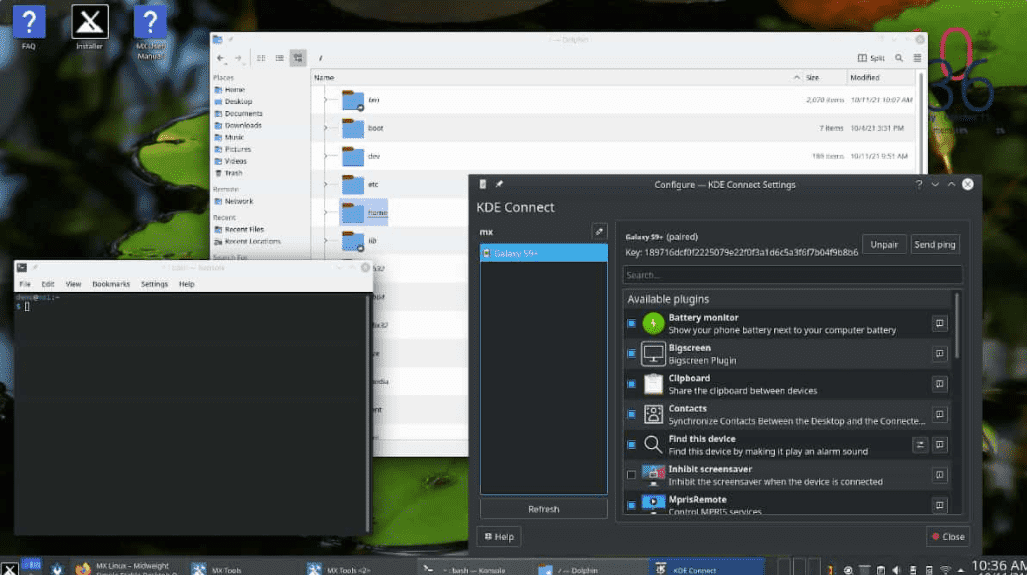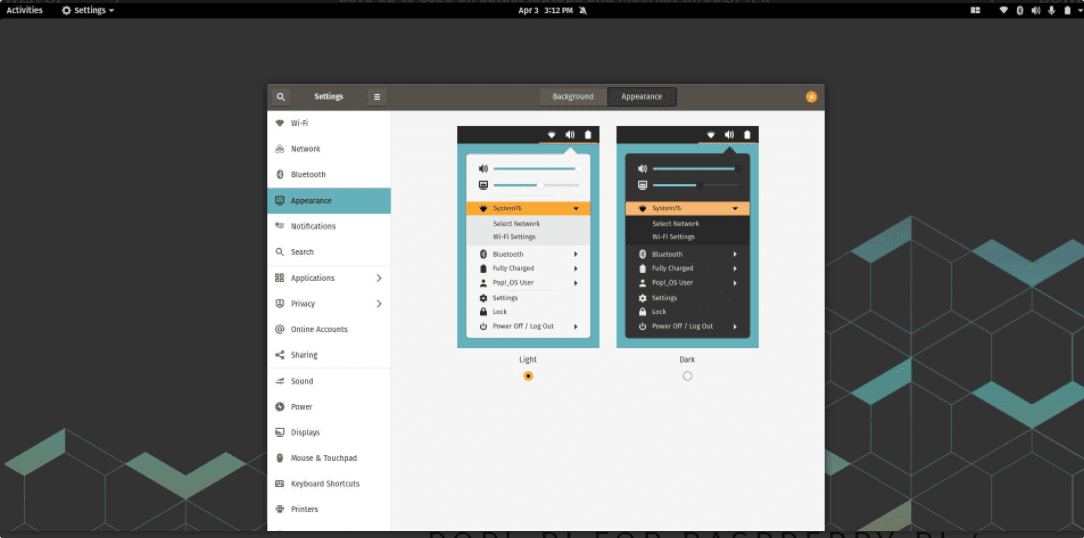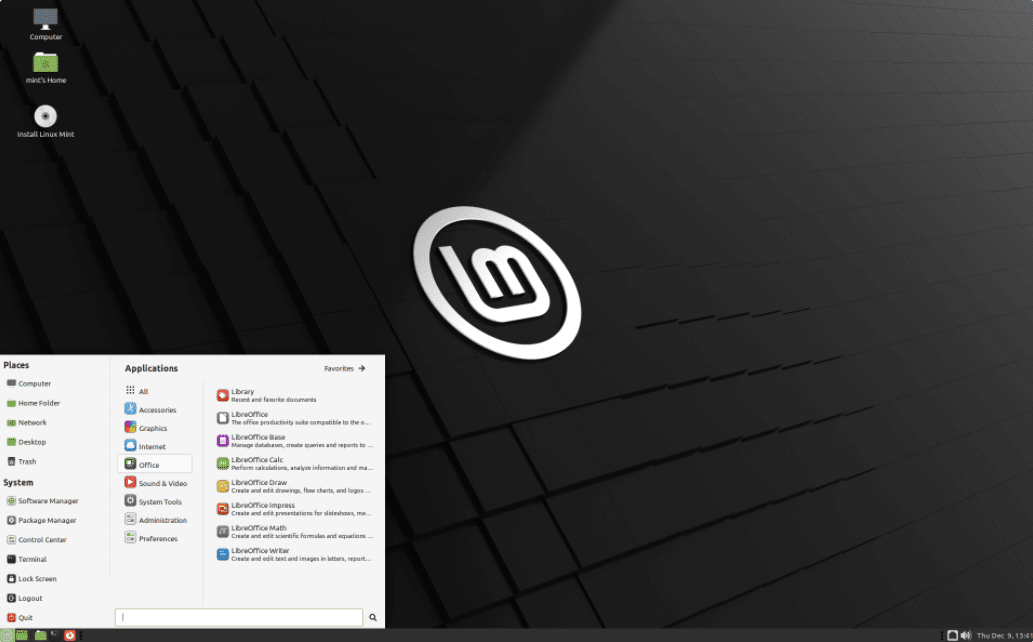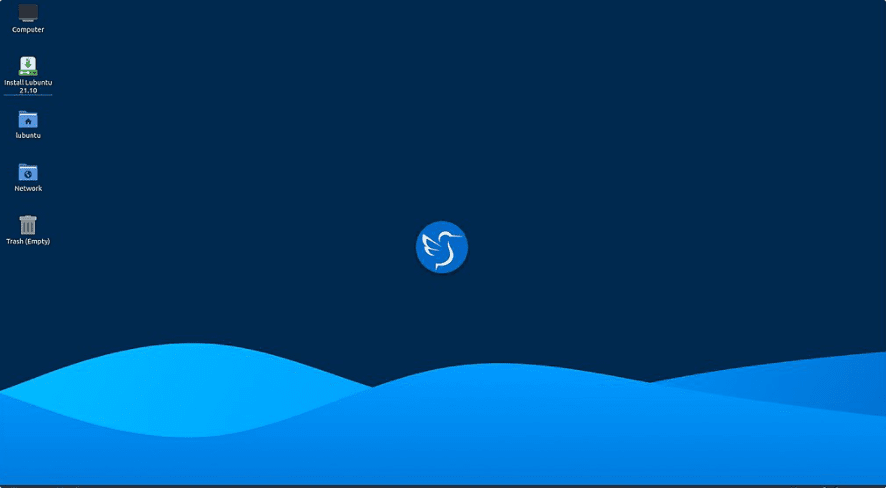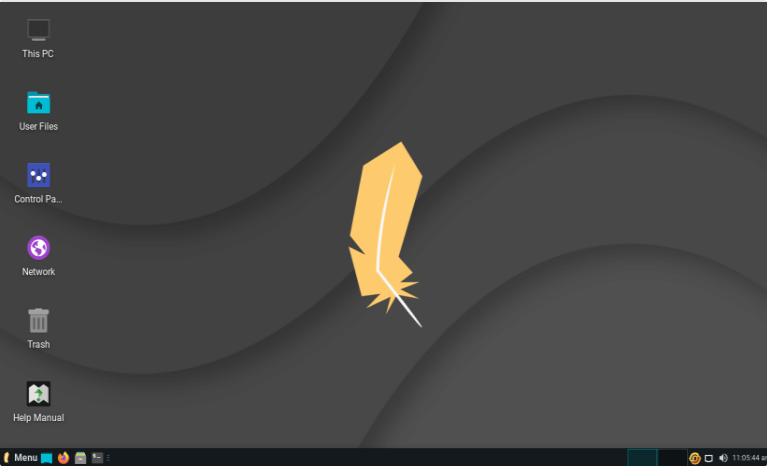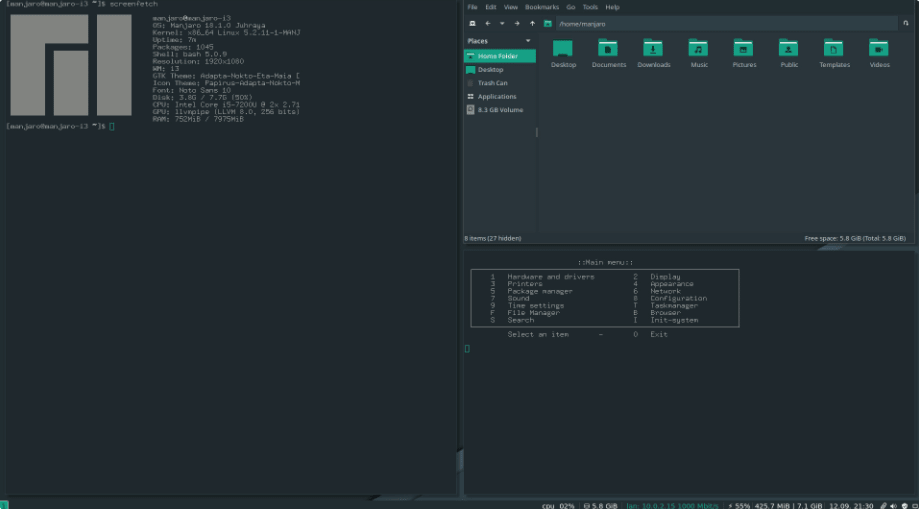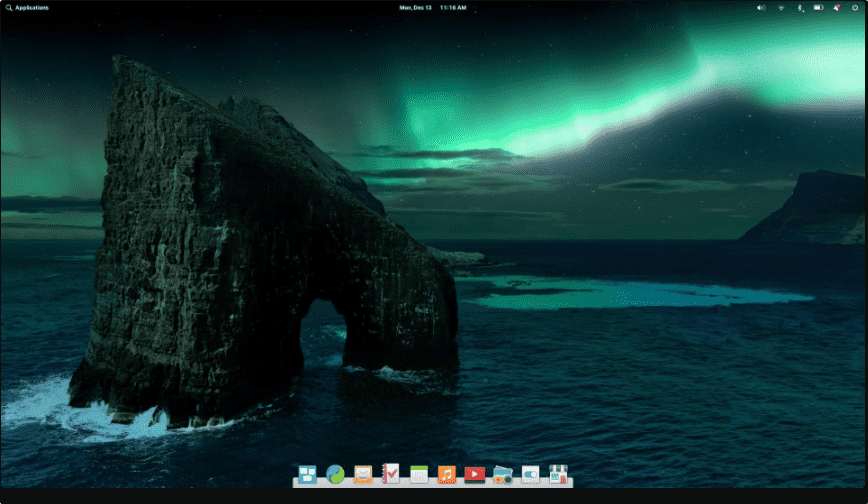- Optimal VirtualBox Settings (2021)
- Creating a virtual machine
- Optimal Settings
- Boot
- VirtualBox Guest Additions
- Conclusion
- 6 Best Linux distros to try on VirtualBox virtual machine
- Top Linux distros to install on Virtual Box virtual machines
- 1. MX Linux- A balance distro
- 2. Pop_OS- Good Ubuntu alternative
- 3. Linux Mint- Evergreen
- 4. Lubuntu- Lightweight for VirtualBox
- 5. Linux Lite – Lightweight
- 6. Manjaro – Ultimate Arch Linux
- 6. elementary OS- For macOS Users
- Conclusion
Optimal VirtualBox Settings (2021)
VirtualBox is a cross-platform virtualization application. It allows you to run an operating system inside an operating system. While it comes with sane configurations out of the box, I’ll show you some tips and tricks to make it work even better with Linux.

Fire up VirtualBox and let’s get started!
Creating a virtual machine
Before we dive into settings, we need to create a virtual machine. That’s what we’ll do first. If you do have a virtual machine already, feel free to scroll to the next section.
Let’s kick-off the process by clicking the “New” button in the top left corner. Name your virtual machine and select the right type and version.
The next step is to select how much RAM the virtual machine is allowed to use. VirtualBox will automatically select the recommended amount of RAM for your system. However, if you have a lot of RAM, feel free to add some GB for better performance. I recommend to use 2GB minimum for any Linux distro in a virtual machine.
Now you’ll need to select a hard disk, hard disk file type and the size of a hard disk. You can leave default settings for hard disk and hard disk file type. Regarding the size of a hard disk, I recommend dynamic allocation. The dynamic allocation fills up the space on your disk as the data volume grows. It usually results in less occupied space. As the maximum size of the virtual hard disk, I set 30GB and would recommend at least 15GB.
The last step before booting your virtual machine is to select your distro’s ISO file, of course!
Right-click on your virtual machine entry in the list → Storage → + button → Add optical drive → Select your ISO
Now that we’ve created a virtual machine, it’s time to explore optimal settings to make sure it runs like a top!
Optimal Settings
Access the settings of your virtual machine by right-clicking on it in the list.
After you’ve launched the settings window, go to System → Processor tab. Increase the number of CPU cores available to a virtual machine. The number of CPU cores you should allocate depends on your CPU. (pay attention to a red-green bar). I usually allocate half of all cores available.
In System → Motherboard, enable EFI. Enabling EFI creates the .efi partition which makes the virtual machine use UEFI over BIOS. Both UEFI and BIOS are low-level software that starts when you boot the machine. UEFI is a modern alternative to BIOS designed to overcome the limitations of BIOS.
To make your desktop experience in the virtual machine as smooth as possible, we need to increase video memory and enable 3D acceleration. You can do this on the System → Display tab.
Depending on your VirtualBox version, you may also have an option to select Graphic Controller. In my experience, VBoxSVGA works the best. For example, you get full screen resolution for Live CD with VBoxSVGA. I demonstrate it in the video below.

Boot
After you’ve configured these settings, it’s finally time to boot your virtual machine! If your live session doesn’t scale to full screen, try to change the Graphic Controller.
VirtualBox Guest Additions
VirtualBox Guest Additions is special software that offers the following features for the ultimate virtual machine experience:
- Better virtual machine performance
- Drag and drop files between the host system and virtual machine interchangeably
- Share clipboard of a virtual machine with the host system
- Share directories between the host system and virtual machine
- any many more!
You can install it with these steps:
Virtual machine window → Devices → Insert Guest Additions CD image → Click “Run” in the pop-up window inside of Linux virtual machine.
You can find more detailed instructions in my post on how to enable a shared VirtualBox folder in any Linux distro.
Conclusion
In this post, we have explored various settings to get the most optimal Linux virtual machine experience. In addition to configuring our virtual machine, you’ve also learned how to install VirtualBox Guest Additions which offer all sorts of features for VirtualBox power-users.
As always, if you have any questions, feel free to shoot us a message in the comments section below! 👇
6 Best Linux distros to try on VirtualBox virtual machine
Do you want to use a Linux distro on VirtualBox Virtual machine and wondering which one to choose? Then here is the list of lightweight GUI Linux operating systems to start within a virtualization environment.
Well, if you already using a Windows operating system and want to learn Linux but without any dual boot configuration; then virtualization using VirtualBox is a nice option. The key thing to look at when you want to use a Linux OS on regular basis on a virtual box is the number of resources you can allot to it. If your host doesn’t allow it or you cannot assign a big chunk of memory to your virtual machine then look for some Linux distros which provide fast and high performance without putting much load on your host system.
Top Linux distros to install on Virtual Box virtual machines
Here we are listing the Linux distros by keeping system resource consumption, OS performance, and yet user friendly, in mind.
1. MX Linux- A balance distro
Many users want a Linux system that can use Debian packages and have a familiar APT package manager but at the same time lightweight and optimized to provide high performance.
MX Linux is our first choice, if you want to want to start learning Linux or just need a system for day-to-day use but on Virtualbox virtual machine. It is a midweight Linux distro that provides a nice performance without putting a load on your host system. The good thing is it offers multiple sources to install applications that also include MX Repos and Flatpaks. Well, users can also use its GUI application manager to install apps even that are available via Flatpak.
If you are planning to use MX Linux on Virtual Box, then we recommend going for the standard version with the Xfce Desktop environment. It is based on Debian, so stability will not be an issue.
2. Pop_OS- Good Ubuntu alternative
Those who are looking for Ubuntu with GNOME alternatives can look for Pop OS. It is well optimized Ubuntu-based Linux operating system with a slim GNOME interface and a very straightforward installation wizard.
You will have – integrated GPU support, standard hard disk encryption, optimized window management, keyboard shortcuts, and integrated energy management profiles.
The distribution is offered in two variants, one for Intel and AMD systems with free drivers and one for computers with an Nvidia GPU including the graphics card manufacturer’s proprietary driver.
3. Linux Mint- Evergreen
The most common choice of the users either beginners or one who are shifting from Windows is Linux Mint. Because of its easy-to-use Cinnamon Desktop interface with several fine tunings since its inception. It is known for its complete set of features – system, application software, codecs, tools – everything is on board. The system brings with it all the attributes you would expect from an operating system.
Modern Linux kernel, solid Ubuntu substructure, long-term support, a detailed polished user interface, and a wide range of software form the basis for carefree operation on PCs and notebooks making it an optimum choice for beginners to start with this Linux on Virtual Box.
4. Lubuntu- Lightweight for VirtualBox
Lubuntu is one of Ubuntu’s official flavors to run on low system resources, it uses use LXQt, an implementation of LXDE based on the Qt development environment that makes it a great working environment for old-school friends. With LXQt, the desktop looks much more polished, there are nice backgrounds, and the icons fit the overall concept wonderfully.
Further, due to really low hardware requirements: 512 megabytes of RAM, Pentium 4 processor, any graphics card, and 4 gigabytes of hard disk space. Even on single-board computers like the Raspberry Pi, Lubuntu runs smoothly and on an old laptop anyway, even if it’s already a decade old. This all means you can start learning Ubuntu and its commands without stressing your host operating systems and resources before deciding finally to move to Linux.
5. Linux Lite – Lightweight
As Linux Lite’s name suggests, it is another lightweight Linux distribution on the list to run on VirtualBox virtual machines for beginners. It is based on the latest version of Ubuntu LTS to ensure the most stable basis possible and long-term support. Linux Lite can be tried out without installation or is permanently installed on a partition.
The included Xfce desktop is beginner-friendly, just like Windows 7 users are used to. As usual with Linux, the slim Linux Lite has good software equipment – from the browser to GIMP and LibreOffice to the VLC media player, there is excellent basic equipment on board that leaves nothing to be desired.
The driver support is also excellent and the system also helps users to find settings or specific features. The only drawback: Like Ubuntu, Linux Lite is only available as a 64-bit image for download.
6. Manjaro – Ultimate Arch Linux
Manjaro is also a great Linux to use on Virtual Box virtual machines, to get fast performance even in virtualization. It is based on popular Arch Linux but with easy to install wizard and GUI-based APPlication manager to install various applications from AUR, SNAP, and Flatpak in a few clicks. Apart from that, the user can directly compile applications from their source using the Manajro Graphical App manager.
You can start with the XFCE edition of Manjaro, nevertheless, if you want to save your system resources more, then it is also available with i3 and other DE options.
6. elementary OS- For macOS Users
elementary OS is not the lightweight Linux then why we have listed it here? Because those who are macOS users will find this Linux OS familiar. It uses the Pantheon Dekstop environment and has its app store to easily install applications. As it is based on Ubuntu, users can use the command APT package manager to get all popular Linux applications with few commands.
Conclusion
Well, these are some best Linux distros to try on Virtual Box virtual machines with a balance of performance and graphics. If you are a beginner then start either with Linux mint or MX Linux, because both are midweight operating systems but with good graphical elements to easily understand things. Whereas, if you are very low on resources then LUbuntu and Linux Lite are the ones, whereas those who don’t want a Ubuntu or Debian-based OS can look at ultimate Manajro Linux.