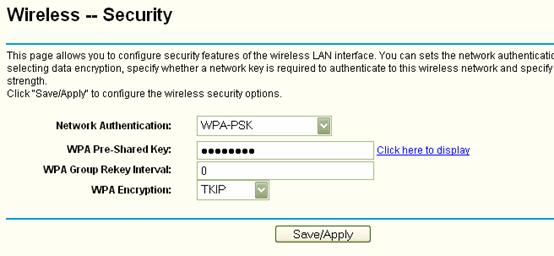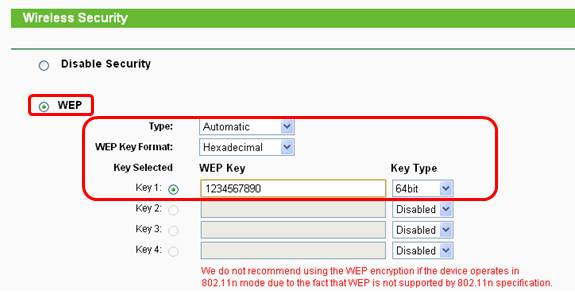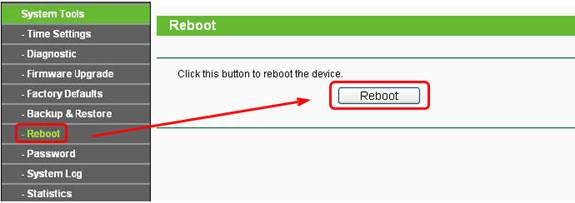- Настройка WI-FI роутера на максимальную безопасность. На примере роутера TP-Link
- Как изменить настройки безопасности на роутере TP-Link (новый интерфейс)
- Похожие статьи
- Как защитить беспроводную сеть при помощи беспроводного маршрутизатора DSL TP-Link c алгоритмом шифрования WPA-PSK/WPA2-PSK
- Как обезопасить/защитить мою беспроводную сеть с помощью WEP шифрования при использовании беспроводного маршрутизатора TP-Link 11N?
Настройка WI-FI роутера на максимальную безопасность. На примере роутера TP-Link
Всем привет! В настоящее время вопрос безопасности при работе за компьютером играет очень большую роль. Но как обезопаситься себя от проникновения на свой компьютер шпионских программ и уменьшить вероятность незаконного проникновения на свой компьютер?
Помимо таких обязательных действий, как установка хорошего антивируса и Firewall ( межсетевой экрана), необходимо максимально защитить свой роутер от несанкционированного доступа.
В сегодняшней статье я хотел бы рассмотреть, как правильно настроить WI-FI роутер на максимальную безопасность, на примере своего роутера TP-Link
Для начала нам необходимо зайти в настройки WI-FI роутера. Для этого необходимо вбить в поисковой строке браузера адрес 192.168.0.1 ( у разных моделей роутеров может быть различный адрес, его необходимо посмотреть в инструкции к вашему роутеру).
Затем необходимо ввести логин и пароль. По умолчанию они одинаковые: логин admin и пароль admin ( они указаны в инструкции к вашему роутеру). И затем нажать ОК.
1. В первую очередь нам необходимо установить пароль на WI-FI роутер. Это позволит нам обезопаситься от несанкционированного подключения к нашей сети посторонних лиц, находящихся в ближайшей близости, и уменьшить шанс «взлома».
Для этого необходимо перейти на пункт «Беспроводной режим» далее «Защита беспроводного режима»
Далее необходимо в правом окне выбрать тип защиты WPA/WPA2-Personal. В поле «версия» необходимо выбрать WPA2-Personal, «Шифрование» — поставить значение AES. И в поле Пароль PSK — необходимо ввести и запомнить пароль от WI-FI роутера, который вы будете вводить при попытке подключения к вашей сети смартфона, планшета и т.д. Стоит учесть, что пароль лучше придумать посложнее, используя латинские буквы большие и маленькие, цифры, специальные символы ( + = №»). Чем сложнее будет пароль тем лучше. После ввода пароля нажать кнопку «Сохранить»
После данного действия необходимо перезагрузить роутер, для того чтобы сохранить данную настройку. Для этого необходимо выбрать пункт «Системные инструменты» и в нем выбрать пункт «перезагрузка» и в правом окне нажать на кнопку «перезагрузка»
После этого произойдет перезагрузка роутера и вы сможете подключиться к вашей сети с помощью указанного вами пароля.
2. Следующим шагом нам необходимо зайти в пункт «Безопасность» и далее «расширенные настройки защиты».
Затем в правой части окна нам необходимо включить пункт Защита от Dos-атак, далее проставить «галочки» как указано ниже, и нажать на кнопку «Сохранить».
3. Следующим шагом необходимо в этом же пункте «Безопасность» выбрать подпункт «Локальное управление»
И в правом окне необходимо Выбрать пункт «Только указанные в списке компьютеры» , затем нажать на кнопку «Добавить», после этого в списке появится MAC-адрес вашего компьютера и затем нажать на кнопку » Сохранить «. Это делается для того, чтобы управлять данным компьютером могли только вы, точнее убрать вероятность удаленного управления.
Финальным шагом необходимо поставить пароль на сам роутер, чтобы при входе для управления им у вас был другой логин и пароль, нежели admin admin.
Для этого выбираем пункт «Системные инструменты» и далее подпункт «пароль»
Теперь в правом окне необходимо ввести логин и пароль, под которым вы будете заходить в настройки вашего роутера, и нажать «Сохранить»
Ну вот и все, мы настроили наш WI-FI роутер на максимальную безопасность! Друзья, если вам понравилась данная статья, подписывайтесь на канал, пишите ваши комментарии!
Как изменить настройки безопасности на роутере TP-Link (новый интерфейс)
Дата последнего обновления: 08-01-2022 11:15:44 AM 124396
Примечание: Мы используем Archer C80, в качестве примера. Ваш интерфейс может выглядеть по-другому. Если у Вас есть вопросы, обратитесь в техническую поддержку по адресу support.ru@tp-link .com
Шаг 1. Выполните вход в веб-интерфейс роутера.
Шаг 2. Нажмите Дополнительные настройки
Шаг 3. Нажмите Беспроводной режим
Шаг 4. Нажмите Настройки беспроводного режима
Шаг 5. Раскройте список Защита. Мы рекомендуем выбрать WPA/WPA2-Personal или WPA2/WPA3-Personal).
Для WPA/WPA2-Personal выберите AES в пункте Шифрование.
Для WPA2/WPA3 выберите Авто в пункте Версия.
Шаг 6. Если необходимо, повторите данные шаги для каждого диапазона, затем нажмите Сохранить.
Похожие статьи
Был ли этот FAQ полезен?
Ваш отзыв поможет нам улучшить работу сайта.
Что вам не понравилось в этой статье?
- Недоволен продуктом
- Слишком сложно
- Неверный заголовок
- Не относится к моей проблеме
- Слишком туманное объяснение
- Другое
Как мы можем это улучшить?
Спасибо за обращение
Нажмите здесь, чтобы связаться с технической поддержкой TP-Link.
Подписаться на рассылку Мы с ответственностью относимся к вашим персональным данным. Полный текст положения об обработке персональных данных доступен здесь. С нашими условиями использования и программой улучшения пользовательского опыта можно ознакомиться здесь.
Как защитить беспроводную сеть при помощи беспроводного маршрутизатора DSL TP-Link c алгоритмом шифрования WPA-PSK/WPA2-PSK
Дата последнего обновления: 08-31-2011 14:38:25 PM 76923
Шаг 1 Откройте браузер и в адресной строке укажите IP-адрес устройства (по умолчанию это 192.168.1.1). Нажмите кнопку Enter (Ввод).
Шаг 2 В окне входа в систему введите имя пользователя и пароль. По умолчанию имя пользователя и пароль admin. Нажмите кнопку OK.
Шаг 3 В левой части окна перейдите Wireless (Беспроводная сеть)->Security (Безопасность). Откроется окно настроек безопасности.
Был ли этот FAQ полезен?
Ваш отзыв поможет нам улучшить работу сайта.
Что вам не понравилось в этой статье?
- Недоволен продуктом
- Слишком сложно
- Неверный заголовок
- Не относится к моей проблеме
- Слишком туманное объяснение
- Другое
Как мы можем это улучшить?
Спасибо за обращение
Нажмите здесь, чтобы связаться с технической поддержкой TP-Link.
Подписаться на рассылку Мы с ответственностью относимся к вашим персональным данным. Полный текст положения об обработке персональных данных доступен здесь. С нашими условиями использования и программой улучшения пользовательского опыта можно ознакомиться здесь.
This website uses cookies to improve website navigation, analyze online activities and have the best possible user experience on our website. You can object to the use of cookies at any time. You can find more information in our privacy policy . Don’t show again
This website uses cookies to improve website navigation, analyze online activities and have the best possible user experience on our website. You can object to the use of cookies at any time. You can find more information in our privacy policy . Don’t show again
These cookies are necessary for the website to function and cannot be deactivated in your systems.
accepted_local_switcher, tp_privacy_base, tp_privacy_marketing, tp_smb-select-product_scence, tp_smb-select-product_scenceSimple, tp_smb-select-product_userChoice, tp_smb-select-product_userChoiceSimple, tp_smb-select-product_userInfo, tp_smb-select-product_userInfoSimple, tp_top-banner, tp_popup-bottom, tp_popup-center, tp_popup-right-middle, tp_popup-right-bottom
__livechat, __lc2_cid, __lc2_cst, __lc_cid, __lc_cst, CASID
id, VISITOR_INFO1_LIVE, LOGIN_INFO, SIDCC, SAPISID, APISID, SSID, SID, YSC, __Secure-1PSID, __Secure-1PAPISID, __Secure-1PSIDCC, __Secure-3PSID, __Secure-3PAPISID, __Secure-3PSIDCC, 1P_JAR, AEC, NID, OTZ
Analysis and Marketing Cookies
Analysis cookies enable us to analyze your activities on our website in order to improve and adapt the functionality of our website.
The marketing cookies can be set through our website by our advertising partners in order to create a profile of your interests and to show you relevant advertisements on other websites.
Google Analytics & Google Tag Manager & Google Optimize
Как обезопасить/защитить мою беспроводную сеть с помощью WEP шифрования при использовании беспроводного маршрутизатора TP-Link 11N?
Дата последнего обновления: 08-31-2011 14:38:25 PM 263448
TL-WR841ND , TL-WR842ND , TL-WR843ND , Archer C5( V1.20 ) , Archer C2( V1 ) , Archer C50( V1 ) , TL-WDR3500 , TL-WR720N , TL-WR841N , TL-WDR3600 , TL-WR710N , TL-WR740N , Archer C20i , TL-WR741ND , TL-WR940N , TL-WR743ND , TL-WR1043ND , Archer C7( V1 V2 V3 ) , TL-WR1042ND , TL-WR702N , TL-WR700N , TL-WR843N , TL-WDR4300 , Archer C20( V1 ) , TL-WR842N , TL-WR840N , TL-WR841HP , TL-WDR4900 , TL-WR941ND , TL-WR810N
Шаг 1 Откройте веб-браузер, наберите IP -адрес маршрутизатора (192.168.1.1 по умолчанию) в адресной строке и нажмите Enter .
Шаг 2 Введите имя пользователя и пароль на странице авторизации, по умолчанию имя пользователя и пароль: admin .
Шаг 3 В меню слева выберите Wireless (Беспроводная связь) -> Wireless Settings (Настройки беспроводных сетей), откроется окно настройки беспроводных сетей.
Идентификатор SSID (имя беспроводной сети): задайте новое имя для вашей беспроводной сети
Канал: 1, 6 или 11 подойдут лучше, чем Auto (Авто).
Поставьте галочку в полях » Enable Wireless Router Radio » («Включить беспроводной маршрутизатор») и » Enable SSID Broadcast » («Включить вещание SSID «).
Шаг 4 Нажмите Save (Сохранить) для сохранения настроек
Примечание: После нажатия кнопки Save (Сохранить), появляется сообщение “Изменения настроек беспроводной сети начнут работать только после перезагрузки компьютера, пожалуйста, нажмите здесь, чтобы перезагрузить компьютер сейчас”. Вам не нужно перезагружать маршрутизатор, пока вы не завершите все настройки беспроводной сети.
Шаг 5 В меню слева выберите Wireless (Беспроводная связь) -> Wireless Security (Безопасность беспроводной сети), с правой стороны включите опцию W EP .
Type (Тип) и WEP key Format (Формат ключа WEP ) можно оставить по умолчанию. Выберите ключ, можно использовать любой из них. Выберем ключ 1, для примера.
Измените Key Type (Тип ключа) c Disabled (Выключено) на 64 bit . Введите ваш ключ (пароль) в поле WEP key (Ключ WEP ).
В зависимости от настроек вы можете указать 10 шестнадцатеричных знаков в поле WEP key (Ключ WEP ) (любая комбинация 0-9, a — f , A — F ).
Шаг 6 Нажмите Save (Сохранить) для сохранения ваших настроек.
Шаг 7 В меню слева выберите Systems Tools (Служебные программы) -> Reboot (Перезагрузка). Перезагрузите маршрутизатор для того, чтобы настройки вступили в силу.
1. Если вы включили Wireless Security (Безопасность беспроводной сети), но не указали ключ или указанный ключ короче длины ключа, функция безопасности беспроводной сети не будет активирована даже, если для Authentication Type (Тип авторизации) вы выбрали Shared Key (Общий ключ).
2. Если была настроена опция WEP , то вам необходимо задать такие же настройки безопасности или тип пароля/ключа клиенту для подключения к беспроводной сети (маршрутизатору).
3. Формат ключа можно выбрать шестнадцатеричный, ASCII или WEP . Не забывайте о длине ключа, убедитесь, что длина вашего ключа не менее установленной.
При 64-битном шифровании вы можете указать 10 шестнадцатеричных знаков (любые комбинации 0-9, a — f , A — F , нулевой ключ не разрешен) или 5 ASCII символов.
При 128-битном шифровании вы можете указать 26 шестнадцатеричных знаков (любые комбинации 0-9, a — f , A — F , нулевой ключ не разрешен) или 13 ASCII символов.
При 152-битном шифровании вы можете указать 32 шестнадцатеричных знака (любые комбинации 0-9, a — f , A — F , нулевой ключ не разрешен) или 16 ASCII символов.
Был ли этот FAQ полезен?
Ваш отзыв поможет нам улучшить работу сайта.
Что вам не понравилось в этой статье?
- Недоволен продуктом
- Слишком сложно
- Неверный заголовок
- Не относится к моей проблеме
- Слишком туманное объяснение
- Другое
Как мы можем это улучшить?
Спасибо за обращение
Нажмите здесь, чтобы связаться с технической поддержкой TP-Link.