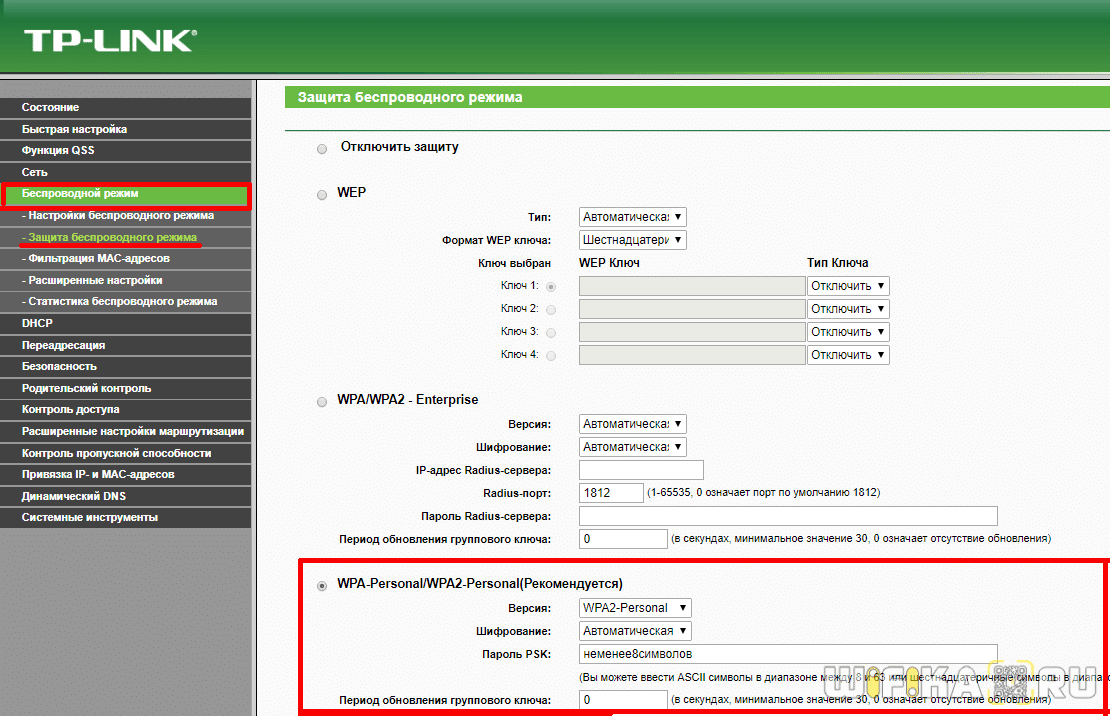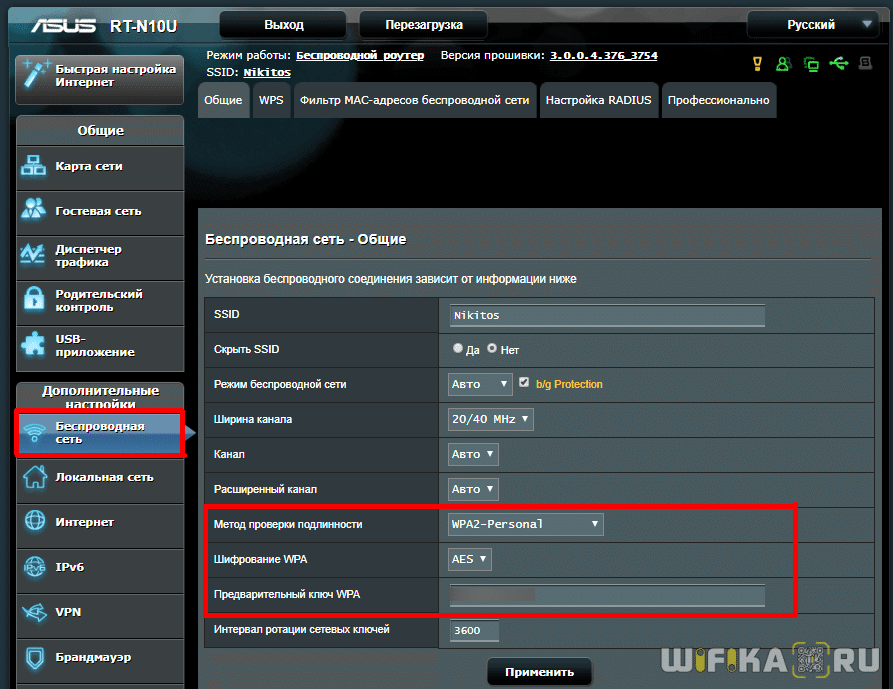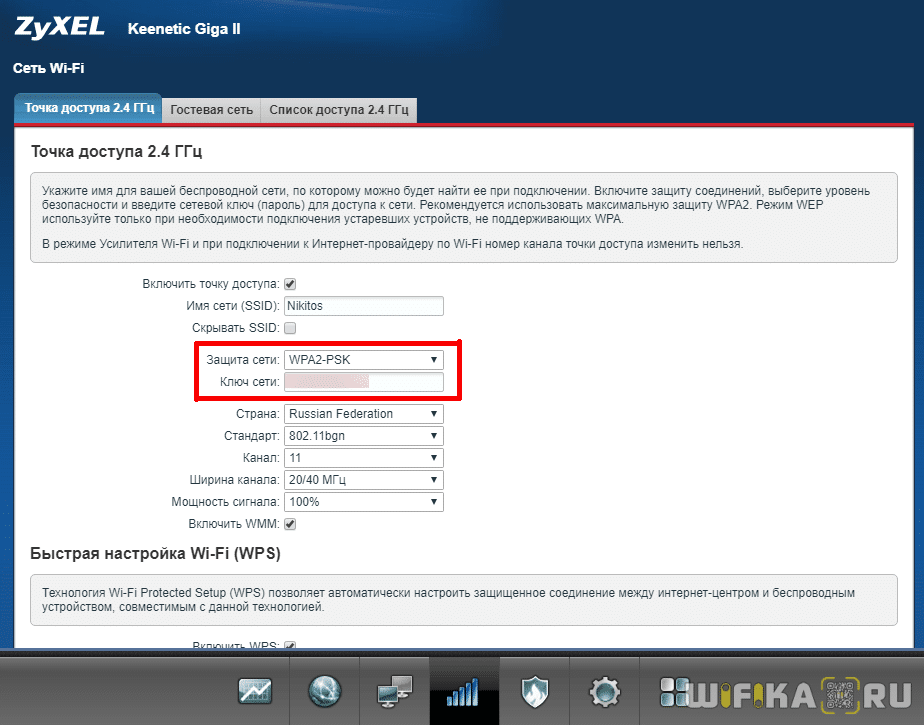- Тип Шифрования WiFi — Какой Выбрать, WEP, WPA2-PSK, WPA3 Personal-Enterprise Для Защиты Безопасности Сети?
- Для чего нужно шифровать WiFi?
- Шифрование WiFi данных и типы аутентификации
- Что такое WEP защита wifi?
- Что такое ключ WPA или пароль?
- Что такое WPA2-PSK — Personal или Enterprise?
- Что такое WPA3-PSK?
- Типы шифрования WPA — TKIP или AES?
- Какой выбрать тип шифрования и поставить ключ WPA на WiFi роутере?
- Защита беспроводного режима на маршрутизаторе TP-Link
- Метод проверки подлинности на роутере ASUS
- Защита сети через руотер Zyxel Keenetic
- Настройка безопасности роутера D-Link
- Как обезопасить точку доступа Wi-Fi на вашем смартфоне
- Создайте надежный пароль беспроводной сети.
- Введите уникальный SSID для своей точки доступа.
- Используйте VPN
- Обновите антивирусное программное обеспечение вашего телефона
- Как пользоваться Защищенным Wi-Fi на Samsung Galaxy
- Благодарим за отзыв!
Тип Шифрования WiFi — Какой Выбрать, WEP, WPA2-PSK, WPA3 Personal-Enterprise Для Защиты Безопасности Сети?
Сегодня мы чуть глубже копнем тему защиты беспроводного соединения. Разберемся, что такое тип шифрования WiFi — его еще называют «аутентификацией» — и какой лучше выбрать. Наверняка при настройке роутера вам попадались на глаза такие аббревиатуры, как WEP, WPA, WPA2, WPA2/PSK, WPA3-PSK. А также их некоторые разновидности — Personal или Enterprice и TKIP или AES. Что ж, давайте более подробно изучим их все и разберемся, какой тип шифрования выбрать для обеспечения максимальной безопасности WiFi сети без потери скорости.
Для чего нужно шифровать WiFi?
Отмечу, что защищать свой WiFi паролем нужно обязательно, не важно, какой тип шифрования вы при этом выберете. Даже самая простая аутентификация позволит избежать в будущем довольно серьезных проблем.
Почему я так говорю? Тут даже дело не в том, что подключение множества левых клиентов будет тормозить вашу сеть — это только цветочки. Главная причина в том, что если ваша сеть незапаролена, то к ней может присосаться злоумышленник, который из-под вашего роутера будет производить противоправные действия, а потом за его действия придется отвечать вам, так что отнеситесь к защите wifi со всей серьезностью.
Шифрование WiFi данных и типы аутентификации
Итак, в необходимости шифрования сети wifi мы убедились, теперь посмотрим, какие бывают типы:
Что такое WEP защита wifi?
WEP (Wired Equivalent Privacy) — это самый первый появившийся стандарт, который по надежности уже не отвечает современным требованиям. Все программы, настроенные на взлом сети wifi методом перебора символов, направлены в большей степени именно на подбор WEP-ключа шифрования.
Что такое ключ WPA или пароль?
WPA (Wi-Fi Protected Access) — более современный стандарт аутентификации, который позволяет достаточно надежно оградить локальную сеть и интернет от нелегального проникновения.
Что такое WPA2-PSK — Personal или Enterprise?
У стандартов защиты WiFi WPA2 и WPA есть еще две разновидности:
- Personal, обозначается как WPA/PSK или WPA2/PSK. Этот вид самый широко используемый и оптимальный для применения в большинстве случаев — и дома, и в офисе. В WPA2/PSK мы задаем пароль из не менее, чем 8 символов, который хранится в памяти того устройства, которые мы подключаем к роутеру.
- Enterprise — более сложная конфигурация, которая требует включенной функции RADIUS на роутере. Работает она по принципу DHCP сервера, то есть для каждого отдельного подключаемого гаджета назначается отдельный пароль.
Что такое WPA3-PSK?
Стандарт шифрования WPA3-PSK появился совсем недавно и пришел на смену WPA2. И хоть последний отличается очень высокой степенью надежности, WPA3 вообще не подвержен взлому. Все современные устройства уже имеют поддержку данного типа — роутеры, точки доступа, wifi адаптеры и другие.
Типы шифрования WPA — TKIP или AES?
Итак, мы определились, что оптимальным выбором для обеспечения безопасности сети будет WPA2/PSK (Personal), однако у него есть еще два типа шифрования данных для аутентификации.
- TKIP — сегодня это уже устаревший тип, однако он все еще широко употребляется, поскольку многие девайсы энное количество лет выпуска поддерживают только его. Не работает с технологией WPA2/PSK и не поддерживает WiFi стандарта 802.11n.
- AES — последний на данный момент и самый надежный тип шифрования WiFi.
Какой выбрать тип шифрования и поставить ключ WPA на WiFi роутере?
С теорией разобрались — переходим к практике. Поскольку стандартами WiFi 802.11 «B» и «G», у которых максимальная скорость до 54 мбит/с, уже давно никто не пользуется — сегодня нормой является 802.11 «N» или «AC», которые поддерживают скорость до 300 мбит/с и выше, то рассматривать вариант использования защиты WPA/PSK с типом шифрования TKIP нет смысла. Поэтому когда вы настраиваете беспроводную сеть, то выставляйте по умолчанию
Либо, на крайний случай, в качестве типа шифрования указывайте «Авто», чтобы предусмотреть все-таки подключение устройств с устаревшим WiFi модулем.
При этом ключ WPA, или попросту говоря, пароль для подключения к сети, должен иметь от 8 до 32 символов, включая английские строчные и заглавные буквы, а также различные спецсимволы.
Защита беспроводного режима на маршрутизаторе TP-Link
На приведенных выше скринах показана панель управления современным роутером TP-Link в новой версии прошивки. Настройка шифрования сети здесь находится в разделе «Дополнительные настройки — Беспроводной режим».
В старой «зеленой» версии интересующие нас конфигурации WiFi сети расположены в меню «Беспроводной режим — Защита». Сделаете все, как на изображении — будет супер!
Если заметили, здесь еще есть такой пункт, как «Период обновления группового ключа WPA». Дело в том, что для обеспечения большей защиты реальный цифровой ключ WPA для шифрования подключения динамически меняется. Здесь задается значение в секундах, после которого происходит смена. Я рекомендую не трогать его и оставлять по умолчанию — в разных моделях интервал обновления отличается.
Метод проверки подлинности на роутере ASUS
На маршрутизаторах ASUS все параметры WiFi расположены на одной странице «Беспроводная сеть»
Защита сети через руотер Zyxel Keenetic
Аналогично и у Zyxel Keenetic — раздел «Сеть WiFi — Точка доступа»
В роутерах Keenetic без приставки «Zyxel» смена типа шифрования производится в разделе «Домашняя сеть».
Настройка безопасности роутера D-Link
На D-Link ищем раздел «Wi-Fi — Безопасность»
Что ж, сегодня мы разобрались типами шифрования WiFi и с такими терминами, как WEP, WPA, WPA2-PSK, TKIP и AES и узнали, какой из них лучше выбрать. О других возможностях обеспечения безопасности сети читайте также в одной из прошлых статей, в которых я рассказываю о фильтрации контента на роутере по MAC и IP адресам и других способах защиты.
Как обезопасить точку доступа Wi-Fi на вашем смартфоне
Вам нужен портативный Wi-Fi, куда бы вы ни отправились? Ваш Wi-Fi дома неисправен, и вам нужна резервная копия? Можно создать портативную точку доступа Wi-Fi с телефоном и подключить другие устройства для просмотра к сети телефона. В этом случае ваш телефон выступает в роли маршрутизатора.
Это действительно просто и удобно. Если вы задумаетесь о многих проблемах безопасности, связанных с общедоступным Wi-Fi, вы поймете, что подключение вашего компьютера к точке доступа Wi-Fi вашего мобильного телефона намного безопаснее.
Но портативные точки доступа Wi-Fi не совсем безопасны. Одна серьезная проблема безопасности, которая мешает этой удобной функции Android, заключается в том, что ее сеть по умолчанию является «открытым доступом». Это означает, что когда вы создаете точку доступа на своем смартфоне Android, Android не создает пароль для точки доступа, и в результате любой может подключиться к сети по своему желанию. Если вы находитесь в общественном месте, кто-то может использовать вашу дорогостоящую полосу пропускания и без извинений использовать ее.
Это еще не все. Мобильная точка доступа без пароля – это хлеб с маслом для хакеров и похитителей данных. Никогда не знаешь, кто подглядывает за тобой в общественных местах. Итак, помимо беспокойства о превышении вашего тарифного плана из-за несанкционированного доступа к вашему Wi-Fi, у вас есть и похитители данных, о которых нужно беспокоиться. Вы можете избежать всего этого, зашифровав свою точку доступа.
Вот как вы можете защитить точку доступа Wi-Fi вашего смартфона:
Создайте надежный пароль беспроводной сети.
Чтобы повысить безопасность данных при использовании мобильной точки доступа, убедитесь, что вы назначили надежный пароль для точки доступа к точке доступа. Достаточно длинный, уникальный пароль, который сложно угадать и который вы часто меняете, сделает ваши данные недоступными в сети. Просто убедитесь, что выбранный вами пароль – это не ваше имя или какой-либо из ваших идентификационных номеров; сделайте это как можно более случайным.
Имея пароль на месте, вы можете контролировать, кто использует вашу пропускную способность в Интернете, а кто нет. Устройство для просмотра может подключиться к вашей сети только с помощью пароля, который можете раскрыть только вы – или нет.
Одновременно убедитесь, что вы защитили пароль, выбрав безопасность точки доступа WPA2. Есть и другие варианты безопасности, такие как WEP и WPA, но они не так сильны, как WPA2.
Введите уникальный SSID для своей точки доступа.
Ваш телефон Android автоматически назначит вашей точке доступа SSID (идентификатор набора услуг) по умолчанию. Сетевые имена этих беспроводных точек доступа легко угадать, особенно потому, что хакеры понимают, как генерируются предварительно вычисленные имена, и парольные фразы, которые сопровождаются такими именами.
Прежде чем тестировать точку доступа в общедоступных условиях, сначала убедитесь, что вы переименовали свой SSID в имя, значение и происхождение которого понимаете только вы.
Используйте VPN
Установите VPN на свой смартфон, а также на другие подключенные устройства у себя дома. Если вы живете в умном доме, где почти все устройства подключены к Интернету, вам, возможно, придется инвестировать в VPN-маршрутизатор, который будет сдерживать шпионов за данными.
Более того, услуга VPN премиум-класса позволит вам подключить до 5 устройств к вашей портативной точке доступа, не ставя под угрозу безопасность данных ни на одном из них.
Обновите антивирусное программное обеспечение вашего телефона
Периодическое обновление антивирусного программного обеспечения вашего телефона имеет первостепенное значение при условии, что вы используете его для работы в Интернете. Антивирусное программное обеспечение предназначено не только для ПК и настольных компьютеров, как многие думают. Хакеры обнаружили слабое звено в несуществующих протоколах безопасности смартфонов, поэтому постепенно переключают свое внимание с компьютеров на телефоны.
В этом свете убедитесь, что ваше антивирусное программное обеспечение обновлено, прежде чем создавать точку доступа Wi-Fi на вашем iPhone или телефоне Android.
В заключении
Вот бонусный совет: если вы предоставляете услуги Wi-Fi другим людям, например покупателям в вашем магазине, можно безопасно выполнять все кодирование на языке Java.
Как пользоваться Защищенным Wi-Fi на Samsung Galaxy
Доступность функции зависит от сети Wi-Fi, поставщика услуг и модели устройства.
2 Выберите Защищенный Wi-Fi. Если вы не добавляли аккаунт Samsung на телефон, его нужно будет добавить, чтобы включить функцию.
3 Если вы включаете функцию впервые, нажмите Продолжить, чтобы принять условия пользования. Затем нажмите Начать и предоставьте разрешение на доступ к геоданным.
5 При активной функции безопасного подключения к Wi-Fi в строке состояния отображается значок .
Активируйте автозащиту, чтобы безопасно пользоваться общедоступными или ненадежными сетями Wi-Fi. Эта функция особенно полезна, когда вы используете Wi-Fi в общественных местах, таких как кафе, отели и аэропорты.
Защищает соединения Wi-Fi при подключении к общедоступным или ненадежным сетям Wi-Fi. Шифрует каждый DNS-запрос, чтобы обеспечить оптимальную защиту в любое время.
Защищает соединения Wi-Fi при подключении к общедоступным или незащищенным сетям.
Шифрует DNS-запросы для защиты личной информации.
Вы можете отключить Автозащиту Wi-Fi при подключении к определенной (знакомой) сети Wi-Fi. Защищенный Wi-Fi эффективно управляет зарегистрированными сетями Wi-Fi с помощью их названий и геолокации. Это особенно полезно при подключении к надежным сетям Wi-Fi, например, домашнему Wi-Fi и сертифицированному Wi-Fi от провайдера.
Журнал показывает защищенную активность в диаграммах и списках, основываясь на названиях используемых сетей Wi-Fi. Здесь вы всегда можете посмотреть, какие подключения были защищены.
Защищенный Wi-Fi можно настроить для определенных приложений. Эта функция полезна, когда шифрование препятствует бесперебойной передаче данных в определенном приложении и когда необходимо настроить безопасные настройки Wi-Fi для каждого приложения отдельно.
В защищенном Wi-Fi настройки безопасности гибко изменяются в соответствии с установленными вами веб-протоколами (HTTP, HTTPS и т.д.).