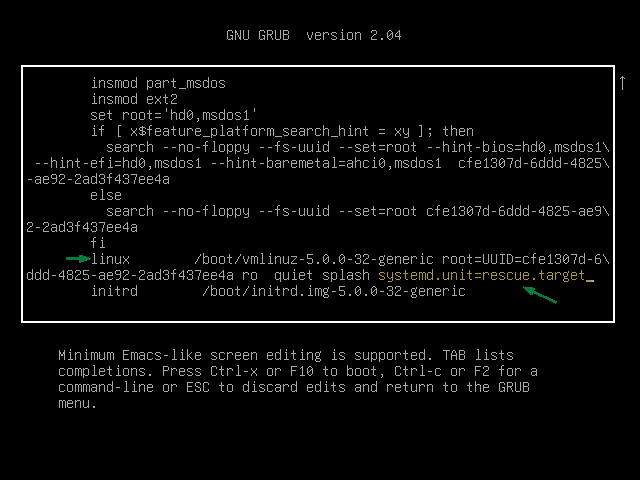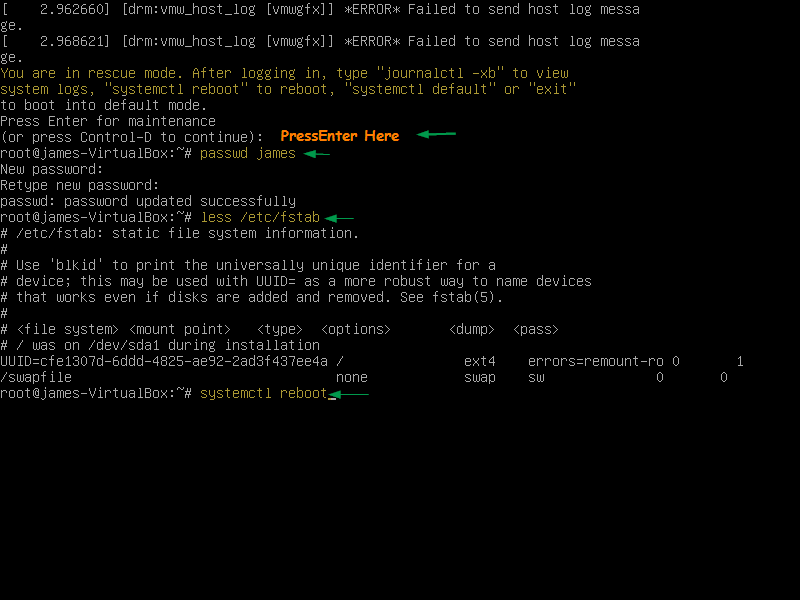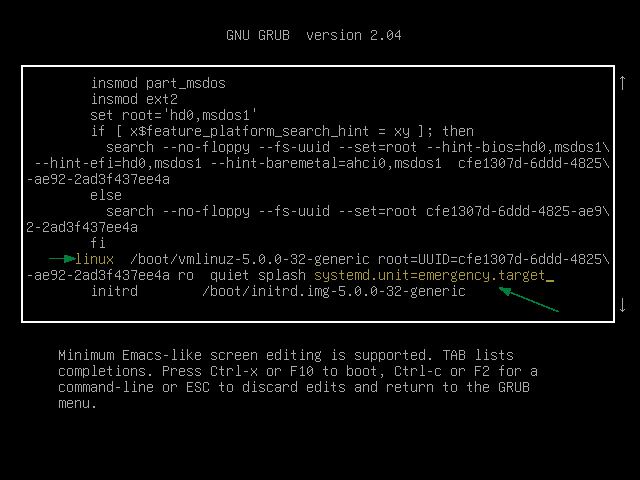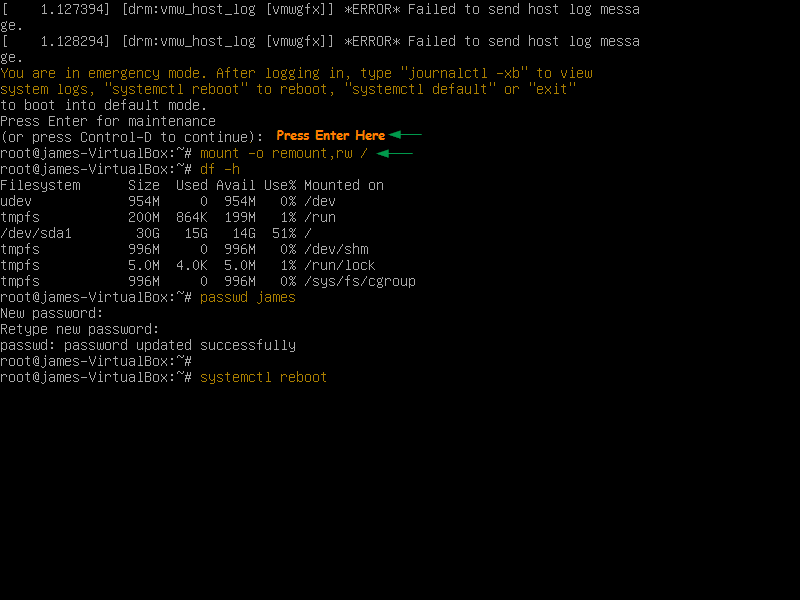- Спасательные и аварийные режимы в Linux Mint 20 и Ubuntu 20.04 — VITUX
- Доступ к режиму восстановления в Linux Mint 20 и Ubuntu 20.04
- Шаг 1. Отображение параметров Grub
- Шаг 2: изменение файла GNU Grub для доступа к режиму восстановления
- Шаг 3: Вход в режим спасения
- Доступ к аварийному режиму в Linux Mint 20 и Ubuntu 20.04
- Шаг # 1: отображение параметров Grub
- Шаг 2: изменение файла GNU Grub для доступа к аварийному режиму
- Шаг 3: вход в аварийный режим
- Вывод
- How to Boot Linux Mint 20 in Rescue / Emergency Mode
- Booting Linux Mint 20 into Rescue / Single User Mode
- Booting Linux Mint 20 Into an Emergency Mode
- Linux: Как зайти в Recovery Mode (Режим восстановления)
- Загрузка в режим восстановления через меню Grub
- Ручная правка загрузчика Grub для загрузки в режим восстановления
- Использование режима восстановления
Спасательные и аварийные режимы в Linux Mint 20 и Ubuntu 20.04 — VITUX
Режим восстановления в операционной системе Linux используется в ситуациях, когда ваша система повреждена из-за вредоносного ПО или вы забыли свой пароль, что не позволяет вам получить доступ к вашей системе. По сути, этот режим позволяет выявлять и устранять эти проблемы, чтобы впоследствии вы могли загрузиться в стандартном режиме. С другой стороны, аварийный режим в Linux особенно полезен, когда режим восстановления не обязательно доступен, и вам все еще нужно восстановить вашу систему. В этой статье мы покажем вам, как использовать аварийный и аварийный режимы в Linux Mint 20.
Доступ к режиму восстановления в Linux Mint 20 и Ubuntu 20.04
Для загрузки Linux Mint 20 в режиме восстановления вам необходимо выполнить следующие действия:
Шаг 1. Отображение параметров Grub
Для отображения параметров Grub или меню Grub все, что вам нужно сделать, это нажать и удерживать клавишу Shift, пока загрузите вашу систему Linux Mint 20, и вы автоматически попадете в меню Grub, как показано ниже изображение:
Теперь вам нужно нажать «e», чтобы иметь возможность редактировать файл GNU Grub, как показано на изображении, показанном выше.
Шаг 2: изменение файла GNU Grub для доступа к режиму восстановления
После того, как вы нажали «e» и перед вами откроется файл GNU Grub, вам нужно немного прокрутить вниз и попытаться найти строку, которая начинается с «linux». Как только вам удастся найти эту строку, просто добавьте «system.unit = rescue.target» в конец указанной строки. Это также выделено на изображении, показанном ниже:
После внесения этих изменений вам необходимо снова загрузить систему, чтобы на этот раз она могла загрузиться в режиме восстановления. Для этого вы можете нажать Ctrl + X или F-10, как показано на изображении выше.
Шаг 3: Вход в режим спасения
После выполнения шагов, упомянутых выше, вы попадете в режим восстановления. Здесь вы можете выполнить все необходимые шаги по устранению неполадок, и, как только вас все устраивает, вы можете легко перезагрузить систему, набрав «systemctl reboot», чтобы изменения вступили в силу. эффект. Однако в этом конкретном случае, поскольку мы заботились только о том, чтобы показать вам способ входа в режим восстановления, мы не выполняли никаких действий по устранению неполадок. Итак, мы можем просто ввести «systemctl default» или «exit», чтобы снова загрузиться в режиме по умолчанию. Чтобы проверить, успешно ли вы вошли в режим восстановления или нет, вы можете взглянуть на следующее изображение:
Доступ к аварийному режиму в Linux Mint 20 и Ubuntu 20.04
Для загрузки Linux Mint 20 в аварийном режиме вам нужно будет выполнить следующую серию шагов:
Шаг # 1: отображение параметров Grub
Для отображения параметров Grub или меню Grub все, что вам нужно сделать, это нажать и удерживать клавишу Shift, пока загрузите вашу систему Linux Mint 20, и вы автоматически попадете в меню Grub, как показано ниже изображение:
Теперь вам нужно нажать «e», чтобы иметь возможность редактировать файл GNU Grub, как показано на изображении, показанном выше.
Шаг 2: изменение файла GNU Grub для доступа к аварийному режиму
После того, как вы нажали «e» и перед вами откроется файл GNU Grub, вам нужно немного прокрутить вниз и попытаться найти строку, которая начинается с «linux». Как только вам удастся найти эту строку, просто добавьте «system.unit = Emergency.target» в конец указанной строки. Это также выделено на изображении, показанном ниже:
После внесения этих изменений вам необходимо снова загрузить систему, чтобы на этот раз она могла загрузиться в аварийном режиме. Для этого вы можете нажать Ctrl + X или F-10, как показано на изображении выше.
Шаг 3: вход в аварийный режим
Выполнив указанные выше действия, вы попадете в аварийный режим. Здесь вы можете выполнить все необходимые шаги по устранению неполадок, и, как только вас все устраивает, вы можете легко перезагрузить систему, набрав «systemctl reboot», чтобы изменения вступили в силу. эффект. Однако в этом конкретном случае, поскольку мы заботились только о том, чтобы показать вам способ входа в аварийный режим, мы не выполняли никаких действий по устранению неполадок. Итак, мы можем просто ввести «systemctl default» или «exit», чтобы снова загрузиться в режиме по умолчанию. Чтобы проверить, успешно ли вы вошли в аварийный режим, вы можете взглянуть на следующее изображение:
Вывод
Пройдя два метода, описанных в этой статье, мы можем легко загрузиться в режим восстановления. и аварийный режим в Linux Mint 20, и, следовательно, мы можем легко исправить наши неисправные системы.
Спасательные и аварийные режимы в Linux Mint 20 и Ubuntu 20.04
How to Boot Linux Mint 20 in Rescue / Emergency Mode
There are some situations like user forget his / her password, file system is 100 % utilized, file system got corrupted and invalid entries in fstab file. So, to recover Linux system in these situations, we have to boot Linux system into rescue mode or single user mode.
In this article, we will learn how to boot Linux Mint 20 in rescue and emergency mode.
Booting Linux Mint 20 into Rescue / Single User Mode
Rescue mode is also known as single user mode, in order to boot Linux Mint 20 in rescue mode,
Step 1) Go to grub screen by pressing “ SHIFT ” key and then press “ ESC ” key. We will get the following Grub boot loader screen,

Choose first option and then press ‘ e ‘ to edit
Step 2) Append “ systemd.unit=rescue.target ” to end of line which begins with linux word
In the boot loader screen, look for the line which begins with “linux” word and append “ systemd.unit=rescue.target “, example is shown below
Now, Press F10 or CTRL-X to boot the system in rescue mode,
Step 3) Perform troubleshooting steps and recover the system
We will get the following rescue mode screen; press enter and then do the troubleshooting steps. I am assuming “ James ” user has forget his password, so we will be resetting his password from rescue mode.
Once you are done with troubleshooting steps then run “ systemctl reboot ” command to restart the system.
Booting Linux Mint 20 Into an Emergency Mode
Emergency mode is used where we can not boot Linux system into single user mode, In this mode, file system is mounted in read only mode. To make any changes in the system we must first mount filesystem in read-write mode.
In order to boot Linux Mint 20 in emergency mode, go to Grub boot loader screen and choose the first option and then press “ e ” to enter into boot loader edit mode.
Look for the line which starts with ‘ linux ’ word and append “ systemd.unit=emergency.target ” at the end of line,
Now, press ctrl-x or F10 to boot. Once the system is booted into emergency mode, we will get the following screen,
To mount / file system in read-write mode, use following command:
Perform all the troubleshooting steps to recover system,
Once you are satisfied with all the troubleshooting steps and then reboot the system with “ systemctl reboot ” command.
That’s all from this article. I hope you got the clear idea on how we boot our Linux Mint 20 into rescue and emergency mode. Please don’t hesitate to share your feedback and comments in the comments section below.
Linux: Как зайти в Recovery Mode (Режим восстановления)
Режим восстановления — это особый режим загрузки операционной системы Linux, который предназначен для решения проблем с загрузкой и работой системы в штатном режиме. Специально для этого, в режиме восстановления загружается и работает минимум необходимых сервисов (например, по умолчанию не работает сеть, звук и т. д.), и вся работа происходит в консольном режиме. По сути, данный режим является своеобразным аналогом «безопасного режима» из Windows.
Загрузка в режим восстановления через меню Grub
Во всех современных дистрибутивах, для загрузки в режим восстановления Linux, необходимо перезагрузить компьютер и выбрать соответствующий раздел меню Grub. Для дистрибутивов Linux, таких как Debian, Linux Mint, Ubuntu и многих других, алгоритм загрузки в режим восстановления следующий:
- Перезагружаем компьютер, и ждем загрузки меню Grub. Если меню Grub не отображается, то следует снова перезагрузить компьютер, и многократно нажать на клавишу ESC после прохождения загрузки BIOS.
- В меню загрузчика Grub, выбираем пункт «Дополнительные параметры для . «.
- Здесь выбираем строку, которая содержит надпись «(recovery mode)». Если таких строк несколько — скорее всего там отображаются варианты загрузки с разными версиями ядра. В таком случае, лучше выбрать строку с наиболее свежей версией ядра.
- После этого начнется загрузка Linux в режиме восстановления.
Ручная правка загрузчика Grub для загрузки в режим восстановления
Однако, может случится и так, что в меню Grub отсутствует пункт загрузки в режиме восстановления. В таком случае, придется самостоятельно изменить параметры загрузки Grub. Для этого:
- В меню Grub выбираем строку, соответствующую загрузке Linux в нормальном режиме (должна быть самой первой в списке), и нажимаем клавишу e .
- Откроется редактирование параметров загрузки дистрибутива Linux. Здесь нужно найти строку, начинающуюся с linux , после чего перейти в её конец — сделать это проще всего с помощью клавиши End или комбинации клавиш Ctrl + E . Затем, в эту строку следует вписать вписать systemd.unit=emergency.target .
- После этого нажать комбинацию Ctrl + X для загрузки системы — и если предыдущая команда была написано верно и в нужном месте, то система загрузится в режим восстановления.
Использование режима восстановления
В дистрибутивах Linux, построенных на основе Debian (Linux Mint, Ubuntu и т. д.), после завершения загрузки режима восстановления загрузится окно, в котором будет предложен список действий на выбор.
Разберем каждый из этих пунктов:
- resume — выйти из режима восстановления и продолжить нормальную загрузку системы.
- clean — автоматическая очистка накопителя, может быть полезна при отсутствии свободного места на жестком диске.
- dpkg — исправление ошибок в пакетах dpkg (может потребоваться включение сети).
- failsafeX* — включение графической оболочки
- fsck — проверка на наличие ошибок смонтированных файловых систем.
- grub — обновление конфигурации загрузчика grub.
- network — включить работу сети.
- root — перейти к консоли, запущенной под пользователем root. Для выполнения различных консольных команд в режиме восстановления, следует выбрать именно этот пункт.
- system-summary — общая информация о системе.