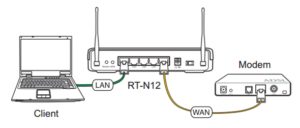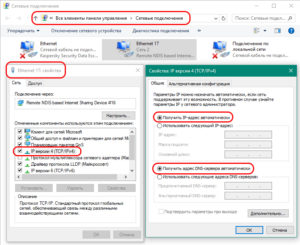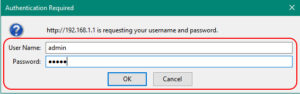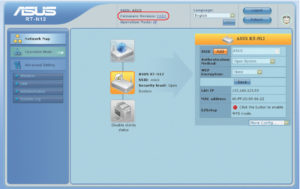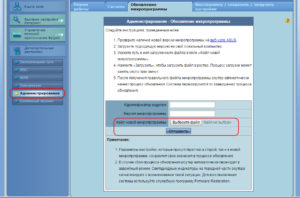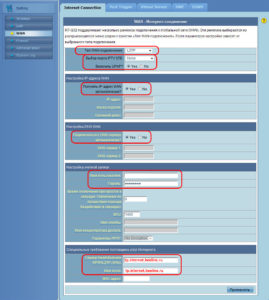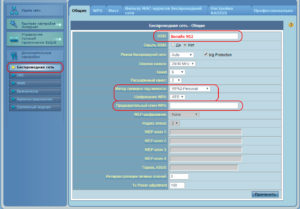- Настройка роутера ASUS для Билайн: интернет, Wi-Fi, IP-TV
- ШАГ 1: Подключение
- ШАГ 2: Вход в Web-интерфейс
- ШАГ 3: Быстрая настройка
- L2TP и PPTP
- Автоматический IP
- Продолжение настройки
- Ручная настройка (для старых моделей)
- Интернет (L2TP/PPTP)
- Интернет (Динамический IP)
- Ручная настройки Wi-Fi
- Настройка IP-TV (При наличии IPTV приставки)
- Настройка роутера Asus RT-N12 для провайдера «Билайн»
- Подготовка роутера N12 к настройке сети «Билайн»
- Настройка L2tp-соединения
- Заключение
Настройка роутера ASUS для Билайн: интернет, Wi-Fi, IP-TV
Всем привет! Сегодня я расскажу вам про настройку роутера ASUS для провайдера Билайн. Так как они активно в свое время впихивали маршрутизаторы модели RT-N12, то инструкция будет как никогда кстати. Я описал все очень подробно по шагам, как для стареньких моделей (N, AC), так и для новых (AX). Но если у вас возникнут какие-то сложности, или будет что-то не получаться – пишите в комментарии, и я вам обязательно помогу. Поехали.
ШАГ 1: Подключение
Не важно, какая именно модель ASUS у вас, они примерно все одинаковые. Конечно могут быть дополнительные порты и выходы, но мы их затрагивать не будем. Итак, вытащите все из коробки. Давайте посмотрим на заднюю панель и сразу подключим наш интернет-центр.
Для подключения нам нужно:
- DCIN – сюда подключаем блок питания.
- Power – если есть кнопка включения, то нажимаем на неё, чтобы оживить роутер. Если её нет, то ничего делать не нужно, и маршрутизатор включится сразу после подключения его в розетку.
- Синий порт (Интернет-WAN) – сюда подключаем кабель от провайдера.
- Желтые порты (LAN) – их может быть несколько штук. Обычно их 4. Сюда подключаем любое локальное устройство. Я лично подключил телевизор, ноутбук и компьютер.
Если роутером ранее кто-то пользовался, то я советую сбросить настройки до заводских, для этого зажимаем кнопку «Reset» ровно на 10 секунд. После этого индикаторы начнут мигать, и роутер будет сброшен.
Если вы хотите подключиться к роутеру по Wi-Fi, то вы спокойно можете это сделать. Просто ищем новую сеть и подключаемся к ней. Обычно имя сети дублирует наименование маршрутизатора, поэтому вы не запутаетесь. Пароль можно подсмотреть на этикетке под корпусом – он может быть выведен отдельно.
Для подключения вы также можете использовать как кнопку WPS – просто нажимаем на неё при запросе пароля.
Также можно использовать и PIN код (состоит из 8 цифр) – его смотрим там же на бумажке. На новых моделях пароля нет.
ШАГ 2: Вход в Web-интерфейс
Для входа подключаемся к сети маршрутизатора с помощью сетевого провода или Wi-Fi. Далее открываем любой браузер и вписываем в строку адрес:
http//router.asus.com
Точный адрес можно подсмотреть на той же самой бумажке, которая наклеена на заднюю часть. На старых моделях используется IP:
На новых IP может быть другим:
Если у вас новый аппарат, выпущенный в последние года 2-3, то логин и пароль вводить не нужно. Для более старых моделей, возможно, потребуется также ввести:
ШАГ 3: Быстрая настройка
Сразу хочу предупредить, что на моделях с поддержкой N и AC в быстрой настройке не удобно конфигурировать интернет подключение. Поэтому если вы видите вот такую картину как на скриншоте ниже, то нажмите по кнопке «Пропустить Мастер настройки» и перейдите к следующей главе «Ручная настройка».
Для пользователей роутеров с поддержкой AX продолжаем настройку, так как пропустить мастер нельзя:
- Теперь не спешим отвечать на вопрос. Открываем договор от провайдера и смотрим, какие данные там есть. Если у вас PPTP или L2TP – то нажимаем «Да». Если у вас «Динамический IP» (если в договоре вообще ничего не написано), то кликаем «Нет».
Далее выберите ваш тип подключения
L2TP и PPTP
В поле «Имя пользователя» вписываем логин из договора. Далее ниже пароль. Теперь ниже нужно вписать адрес VPN сервера. Уточните эту информацию там же из договора. Но насколько я помню, Билайн использует:
Автоматический IP
Здесь просто выбираем первый вариант.
Продолжение настройки
- Итак, теперь нас просят придумать имя вай-фай сети и пароль. Смотрите, у новых моделей есть такая функция как «Dual band» – эта штука, которая позволяет существовать только одной сети в эфире. Хотя по идее их будет две: 2,4 и 5 ГГц. Роутер самостоятельно принимает решение, к какой сети подключать устройство. Если вы хотите, чтобы сети было две, то нажмите на галочку «Separate4GHz and 5GHz» и уже введите для каждой сетки свои настройки.
- Без разницы, есть ли у вас устройства с поддержкой 802.11ax или нет, галочку лучше не убирать – этот стандарт полностью совместим со старыми протоколами.
- Если вы были подключены по Wi-Fi, то переподключитесь к новой сети. На этом настройки Интернет и вай-фай завершена.
Ручная настройка (для старых моделей)
Для настройки интернета возьмите лист с настройками или договор от провайдера. Выбираем нужный тип в поле «Тип WAN-подключения». Далее смотрим свою подглаву.
Интернет (L2TP/PPTP)
Первые настройки будут одинаковые как для «L2TP», так и для «PPTP». Выбираем «Да» напротив полей «Включить WAN», «Включить NAT», «Включить UPnP», «Получить IP-адрес WAN автоматически» и «Подключить к DNS-серверу автоматически».
Далее вписываем логин и пароль.
Пролистываем ниже и находим строку «VPN сервер» – вписываем для L2TP подключения:
Интернет (Динамический IP)
Просто выбираем «Автоматический IP» и кнопку «Применить».
Ручная настройки Wi-Fi
Заходим в «Беспроводную сеть». На моделях с поддержкой режима «Smart Connect» – две сети будут как бы сопряжены. Если вы хотите, то можете выключить эту функцию, чтобы настроить 2,4 и 5 ГГц отдельно друг от друга. Если же у вас более старая модель без этой функции, то придется вводить для каждого «Диапазона» свои настройки – для этого выбираем нужный в данном поле.
Самое главное – нужно указать «Имя сети (SSID)», выбрать «Метод проверки подлинности» в режим «WPA2-Personal» и указать пароль от вай-фай в строке «Предварительный ключ WPA».
У некоторых роутеров с поддержкой «AX» можно в сети 5GHz включить ширину канала 160 МГц – это достаточно сильно увеличит скорость в беспроводном пространстве.
Настройка IP-TV (При наличии IPTV приставки)
Если у вас есть приставка, то подключите её к свободному желтому LAN порту. Переходим в «LAN» – «IPTV» – выбираем тот порт, к которому вы подключились в строке «Выбор порта IPTV STB».
Настройка роутера Asus RT-N12 для провайдера «Билайн»
Роутеры производителя Asus используются для создания на их основе локальных проводных и беспроводных Wi-Fi-сетей. Соединение с «глобальной сетью» организуется в доме или небольшом офисе при работе с любым провайдером интернета.
Настройку роутера Asus RT-N12 для «Билайна» легко провести своими силами, не прибегая к помощи специалистов из службы технической поддержки оператора.
Подготовка роутера N12 к настройке сети «Билайн»
Приобретаемый роутер Asus N12 имеет разные ревизии (H/W). Пользователь узнает нужную для работы девайса информацию на стикере, размещенном на нижней панели изделия. Данные пригодятся для установки действующей прошивки N12 при необходимости ее обновления.
Начинать надо с правильного подключения роутера. К порту WAN, выделенному синим цветом, подсоединяем Ethernet-кабель провайдера «Билайн». Один из четырех портов LAN будем использовать для установки параметров роутера через компьютер или ноутбук. Соединяем один из них патч-кордом с разъемом типа RG-45 к рабочей станции. После этого подключаем устройство к питающей сети через адаптер и нажимаем кнопку Power в положение ON.
Прежде всего, проверяем установку маркеров в пунктах автоматического получения адресов IP и DNS-сервера в свойствах протокола версии 4 нужного соединения. Если их нет, устанавливаем и подтверждаем нажатием клавиши OK. Теперь переходим к установке базовых параметров настройки роутера RT-N12 «Билайн».
Настройка L2tp-соединения
Открываем любой установленный на компьютере браузер. По умолчанию, при использовании ОС Windows 10 откроется встроенный в нее Edge. Далее:
- В адресную строку вписываем адрес маршрутизатора Asus 192.168.1.1 и нажимаем Enter.
- В открывшемся окне аутентификации заполняем поля, внося в них admin.
- При нажатии на клавишу «Вход» откроется соответствующее окно в блоке основных установок интерфейса. В зависимости от ревизии N12n она имеет разный вид. Рассмотреть все варианты в объеме статьи не представляется возможным. Используем для примера модель с аппаратной версией (H/W) C1.
В верхней части страницы будет указана версия микропрограммы ПО, установленная в момент выпуска N12 производителем. Она может не работать в сети оператора «Билайн» (модель производится под любого провайдера). Поэтому прошивку надо заменить ее последней версией, загружаемой с официального сайта Asus, и сохранить на компьютере.
В разделе «Дополнительные настройки» выбираем пункт «Администрирование», в нем кликаем на вкладку «Обновление микропрограммы». Для поиска firmware file (файл новой микропрограммы) нажмите клавишу «Обзор». Найдите папку со скачанным файлом и щелкните по клавише «Отправить». Начинается обновление ПО, после завершения которого на главной странице появится название версии, действующей для N12C1 на последний момент времени (7.1.1.1.32).
Для настройки соединения N12 «Билайн» в разделе «Дополнительные настройки» выбираем пункт WAN. Нажимаем вкладку «Интернет-соединение» и заполняем поля, необходимые для «Билайна». Тип подключения — L2tp. Включаем UPnP, выбираем порт для STB-приставки IPTV, подтверждаем автоматическое получение IP-адреса и подключение к серверу DNS. Указываем имя пользователя (начинается с 08924) и индивидуальный пароль, полученные от провайдера «Билайн». VPN-сервер прописывается как tp.internet.beeline.ru. Сохраняем настройки нажатием трафарета «Применить». Важно после сохранения отключить и снова подключить кабель провайдера «Билайн». В противном случае соединение с интернетом получить не удастся.
Установка параметров Wi-Fi-сети Asus RT-N12 проводится в разделе дополнительных настроек при выборе пункта «Беспроводная сеть» и вкладки «2.4G Общие». На ее странице сети присваивается имя («Билайн» N12), выбирается тип шифрования (AES) и способ проверки (WPA2-PSK) подлинности сообщений. Пароль для подключения к сети должен использовать не менее 8 символов. Для сохранения данных выполняется команда «Применить».
При некорректной работе роутера, настроенного на компьютере с ОС Windows 10, можно сбросить настройки внутренней программы через Microsoft edge. Отключается браузер (его приоритетность) с помощью собственной программы PowerShell, предназначенной для работы с файлами операционной системы. После этого пользователь выбирает свой привычный для работы браузер.
Заключение
Установка всех параметров на Asus RT-N12 «Билайн» для ревизии C1 с успехом повторяется и для других аппаратных версий. Необходимое требование — установка последней версии микропрограммы, скачиваемой на компьютер с официального сайта производителя.

Подгорнов Илья Владимирович Всё статьи нашего сайта проходят аудит технического консультанта. Если у Вас остались вопросы, Вы всегда их можете задать на его странице.
Asus роутер RT-N12 Для компании Asus роутер RT—N12 — одно из передовых устройств. Связано это с его огромной популярностью, обеспеченной целым рядом факторов. Настройка параметров данной модели выполняется просто, независимо от того.
ASUS RT N11p: как подключить и настроить роутер Роутер ASUS RT—N11p: обзор модели, достоинства и недостатки, подготовка, подключение и способы настройки. . Маршрутизатор модели RT—N11P, как и другая продукция от Asus, имеет элегантный внешний вид в стиле модерн и удачно вписывается в интерьеры офисного или жилого помещений.
Asus RT N18U: как подключить и настроить роутер Роутер Asus RT N18U: обзор модели, преимущества и недостатки, основные характеристики, подключение, способы настройки. Возможные неисправности, варианты обновления прошивки. Отзывы пользователей.