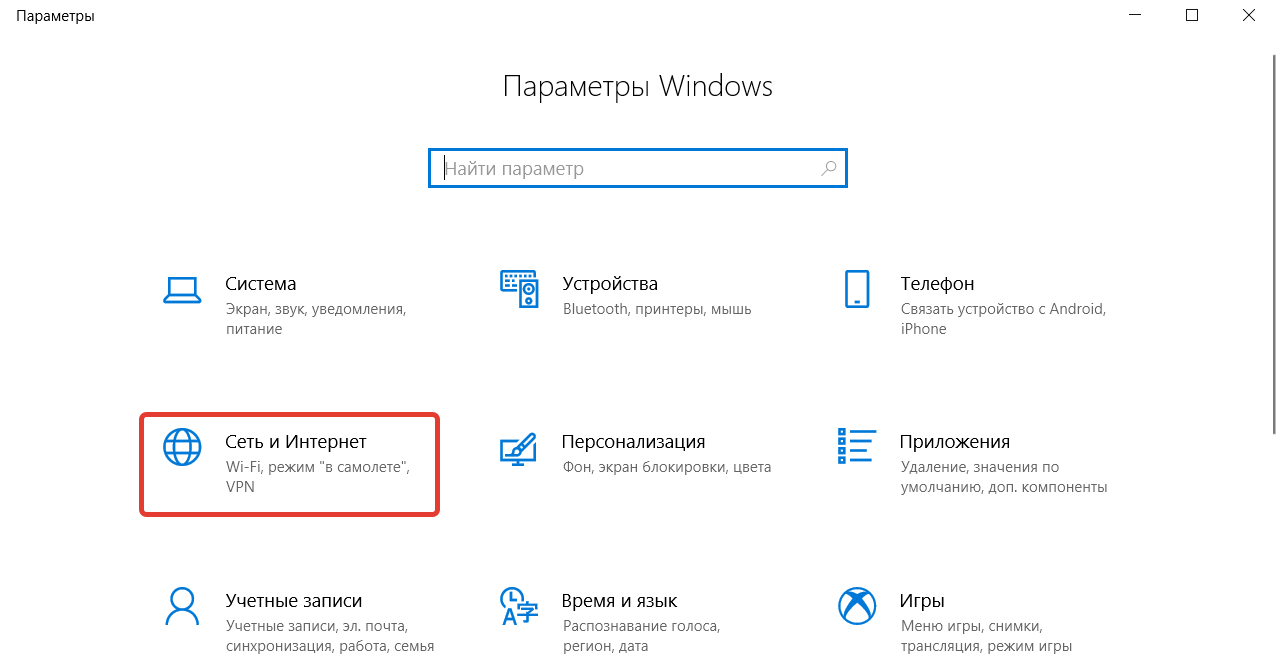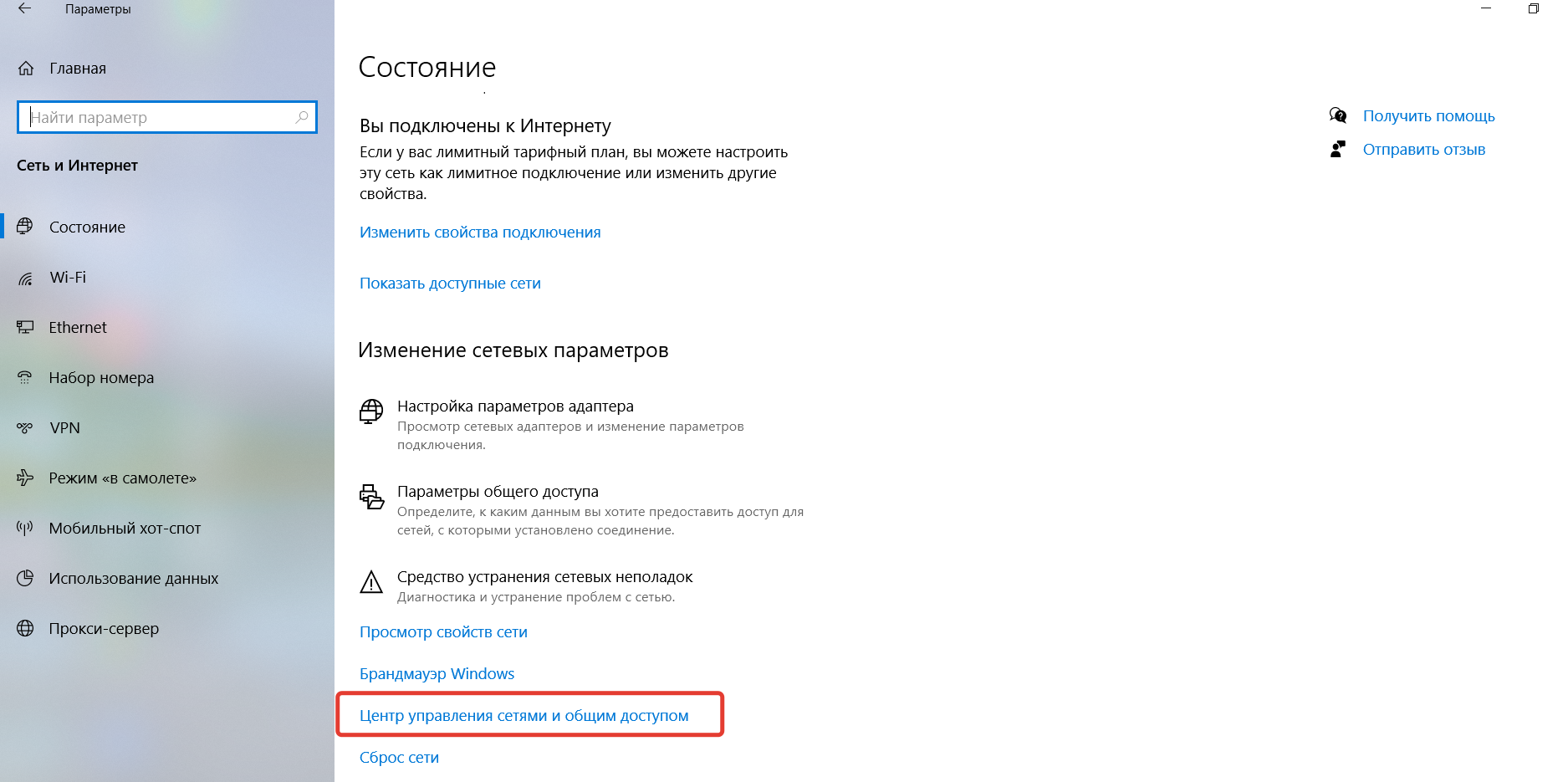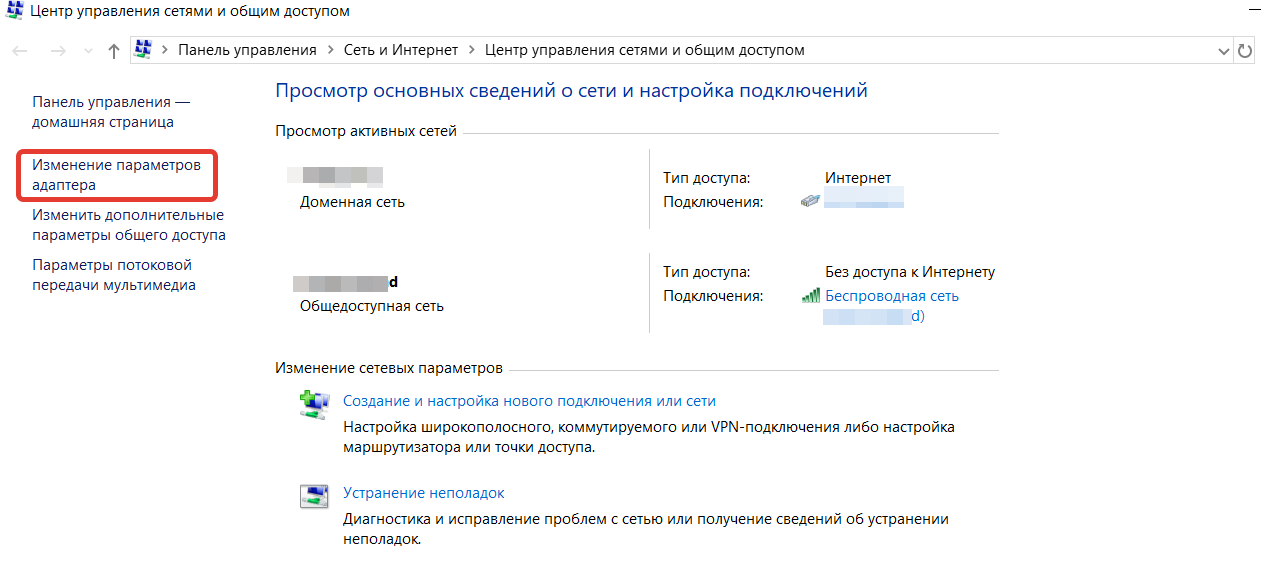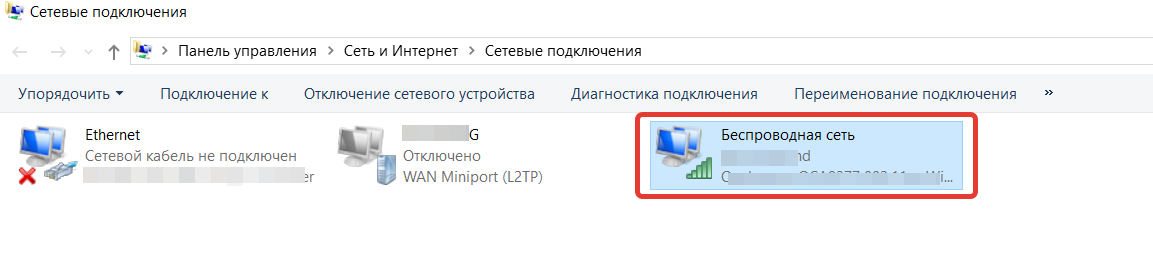- Как подключить и настроить кабельный интернет?
- Какие есть виды проводного соединения?
- Как подключить проводной интернет к компьютеру?
- С чего начать подключение и настройку?
- Как настроить подключение к интернету через кабель?
- Статический IP
- Динамический IP
- PPPoE (Point-to-point protocol over Ethernet)
- L2TP (Layer 2 Tunnelling Protocol)
- Почему подключение не работает?
- Полезные советы по маскировке проводов
Как подключить и настроить кабельный интернет?
Wi-Fi с каждым годом становится всё быстрее. Но несмотря на стремительное развитие технологий беспроводной связи, кабельное подключение к интернету всё ещё актуально. Ведь только оно способно полностью раскрыть потенциал широкополосного доступа. И именно оно самое стабильное, так как меньше подвержено воздействию внешних факторов. Например, радиочастотных помех.
Какие есть виды проводного соединения?
- GPON. При этом типе подключения оптическое волокно проводится от станции провайдера непосредственно в квартиру — к модему.
- FTTB + Ethernet. Это комбинированный тип подключения. Также используется оптоволокно, однако оно проводится до распределительного пункта в многоквартирном доме. Дальше от него в квартиру проводится Ethernet-кабель.
- ADSL. Для такого типа подключения используется телефонная линия. В квартире устанавливается специальная розетка.
Примечание: чаще всего билайн использует второй тип подключения к интернету. Но в городах, где отсутствует оптоволоконная инфраструктура билайна, доступно только подключение по технологии ADSL.
Как подключить проводной интернет к компьютеру?
- GPON. Прямое подключение кабеля GPON ПК невозможно, поэтому наличие модема — обязательное условие. Нужно вставить коннектор оптоволоконного кабеля в специальный разъём маршрутизатора. В модеме есть , от которых (он же витая пара) протягивается к устройств-клиентов. Коннекторы витой пары — 8P8C, которые многие знают под некорректным названием RJ-45.
- FTTB + Ethernet. Наличие роутера не обязательно. Провод провайдера с коннектором 8P8C можно подсоединить к устройства-клиента напрямую. Если шнур не достаёт до, например, компьютера, то используется удлинитель витой пары или же переходник 8P8C—8P8C и второй провод. Но лучше использовать маршрутизатор: он позволит максимально просто и удобно подключить через кабели сразу несколько устройств, а также создать беспроводную точку доступа. В этом случае шнур от провайдера нужно подключить к WAN-порту модема, а кабели для организации локальной сети — к LAN-интерфейсам роутера и девайсов.
- ADSL. Телефонный кабель одним коннектором нужно подключить к телефонной розетке, а вторым — к сплиттеру. Сплиттер — это небольшая коробочка с 3 разъёмами 6P4C: для соединения его с телефонной розеткой, телефонным аппаратом и ADSL-модемом. Последний имеет разъёмы LAN, к которым подключаются Ethernet-кабели 8P8C для соединения с устройствами-клиентами. Также телефонный кабель от сплиттера можно подключить к компьютеру напрямую, если тот оборудован сетевым адаптером с интерфейсом 6P4C. А ещё современные модемы-приставки ADSL умеют раздавать Wi-Fi.
С чего начать подключение и настройку?
После того как соединили кабелем/кабелями линию провайдера и ПК, необходимо подготовиться к дальнейшей настройке. Для этого нужно узнать:
- Какой протокол подключения используется провайдером: как правило, это DHCP, PPPoE или L2TP. В билайне используется последний.
- Тип IP-адреса. Он может быть динамическим или статическим. Если провайдер использует DHCP, то тип точно динамический. А если присвоен статический адрес, то нужно узнать маску подсети, основной шлюз, адреса и непосредственно IP-адрес.
Примечание: подробности о типах IP-адресов можно узнать здесь.
Как настроить подключение к интернету через кабель?
Стоит отметить, что в разных версиях ОС Windows процесс настройки немного отличается. Но процесс в целом идентичен.
Статический IP
- Вызываем «Панель управления».
- Отправляемся в «Сеть и интернет».
- Заходим в подраздел «Центр управления сетями и общим доступом».
- Кликаем по строке «Изменение параметров адаптера».
- Находим соединение с подключённым сетевым кабелем. Отличить его очень просто — на иконках адаптеров, к которым не подсоединён провод, есть красный крестик. Если сетевых подключений без крестика нет, то нужно проверить правильность подключения компьютера к линии провайдера.
- Проверяем соединение — иконка должна быть цветной. Если она серая, то жмём на правую кнопку мышки, наведя её на соединение. В выпавшем контекстном меню кликаем по строке «Включить».
- Правой кнопкой мыши кликаем по сетевому соединению и переходим в «Свойства».
- Ищем компонент IPv6, снимаем галочку.
- Там же ищем компонент IPv4 и кликаем по нему два раза.
- В открывшемся окне выставляем маркеры напротив «Использовать следующий IP-адрес» и «Использовать следующие адреса DNS-серверов». Если адреса DNS-серверов провайдер не выдал, то выставляем Google Public DNS. Для строки «Предпочитаемый DNS-сервер» — 8.8.8.8, для строки «Альтернативный DNS-сервер» — 8.8.4.4. Другой вариант — оставить маркер напротив опции «Получить адрес DNS-сервера автоматически».
- Заполняем все активировавшиеся блоки с данными, предоставленными оператором техподдержки провайдера или найденными в договоре.
- Кликаем по кнопке «ОК».
Динамический IP
После соединения линии провайдера с компьютером тестируем, работает ли интернет. Для этого нужно запустить браузер, открыть любой сайт или ввести любой запрос в поисковой системе. Если интернет не работает, то:
- повторяем действия из пунктов 1–9 предыдущей инструкции;
- убеждаемся, что в окне «Свойства: IP версии 4 (TCP/IPv4)» маркеры стоят напротив строк «Получить IP-адрес автоматически» и «Получить адрес DNS-сервера автоматически»;
- соглашаемся с изменениями.
PPPoE (Point-to-point protocol over Ethernet)
- Повторяем действия из 1–3 пунктов инструкции для статического IP.
- В блоке «Изменение сетевых параметров» выбираем опцию «Создание и настройка нового подключения или сети».
- В открывшемся окне кликаем «Подключение к интернету» и нажимаем на кнопку «Далее».
- Выбираем параметр «Высокоскоростное (с PPPoE)».
- Вводим данные для авторизации, которые выдал интернет-провайдер.
- Ставим галочку напротив строки «Запомнить этот пароль».
- Присваиваем имя соединению (по желанию).
- Кликаем по кнопке «Подключить».
L2TP (Layer 2 Tunnelling Protocol)
- Повторяем шаги 1–3 из инструкции для статического IP.
- В блоке «Изменение сетевых параметров» выбираем опцию «Создание и настройка нового подключения или сети».
- В открывшемся окне выбираем параметр «Подключение к рабочему месту».
- Выбираем опцию «Использовать моё подключение к интернету (VPN)».
- Заполняем строку «Адрес в интернете» и «Имя объекта назначения» в соответствии с данными от провайдера.
- Ставим галочку напротив строки «Запомнить учётные данные».
- Кликаем «Создать».
- Открываем «Панель управления».
- Открываем раздел «Сеть и интернет».
- Переходим в подраздел «Центр управления сетями и общим доступом».
- Кликаем «Изменение параметров адаптера» в левом меню.
- Находим созданное сетевое подключение. Скорее всего, оно будет неактивно (серая иконка).
- Кликаем по нему правой кнопкой мыши и в выпавшем контекстном меню выбираем пункт «Свойства».
- Открываем вкладку «Безопасность».
- В выпадающем меню блока «Тип VPN» выбираем «Протокол L2TP с IPsec».
- В выпадающем меню блока «Шифрование данных» выбираем параметр «Необязательное (подключиться даже без шифрования)».
- Под блоком «Тип VPN» нажимаем «Дополнительные параметры».
- В строке «Для проверки подлинности использовать общий ключ» указываем данные, выданные провайдером.
- Поочерёдно нажимаем «ОК» в окнах «Дополнительные свойства» и «[название сети]: свойства».
Почему подключение не работает?
Если соединение с интернетом не заработало, то:
- Пройдитесь по инструкции ещё раз. Возможно, вы что-нибудь упустили.
- Убедитесь, что ввели правильные учётные данные. Есть вероятность, что был активен Caps Lock или включена неподходящая раскладка клавиатуры.
- Проверьте, включён ли модем. Особое внимание уделите индикаторам — обязательно должна светиться лампочка, соответствующая типу подключения: (A)DSL, (G)PON, WAN. Если индикатор не горит, моргает или горит красным, позвоните провайдеру. Возможно, произошла авария на линии или же ведутся технические работы.
- Проверьте другие индикаторы. Должны светиться лампочки LAN, соответствующие портам, при помощи которых роутер соединён с устройствами-клиентами.
- Попробуйте переподключить коннекторы в другие порты, заменить кабели и оборудование или протестировать их на других устройствах-клиентах.
Полезные советы по маскировке проводов
Многие предпочитают Wi-Fi по очевидной причине — отсутствие проводов. Это удобно. Но при проводном подключении шнуры не обязательно мешаются под ногами. Ведь всегда можно прибегнуть к «кабель-менеджменту».
- В плинтусах с кабель-каналом. Выглядят как обычные плинтусы, но имеют внутри специальные полости для проводов.
- В кабель-органайзерах. Это небольшие коробки с отверстиями, в которых можно спрятать «лишнюю» длину кабелей. Установить органайзер можно возле роутера.
- Под/за мебелью. Для этого можно использовать держатели проводов или малярный скотч.
- Перед прокладкой кабеля замерьте расстояние от модема до устройства-клиента. Важно, чтобы провода не были чрезмерно натянуты — это небезопасно. И к тому же вредит разъёмам.
- Избегайте острых углов — кабели не любят сильные изгибы, заломы.
- Старайтесь не прокладывать неэкранированные кабели для интернета рядом с проводами электрических сетей. , электромагнитное излучение ухудшает сигнал. , это может стать причиной возгорания.
- Если вы купили слишком длинный кабель, не пытайтесь сложить его максимально компактно — аккуратно сверните его и подвесьте на крючок в неприметном месте недалеко от роутера. А ещё можно «подогнать» размер шнура, обжав витую пару.