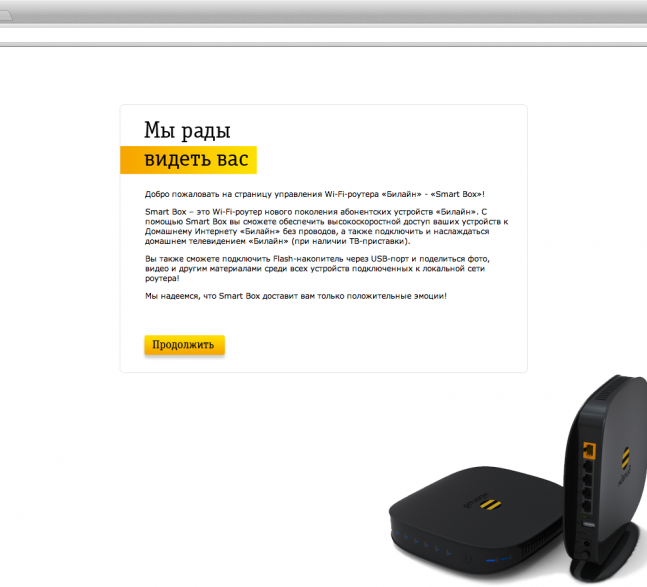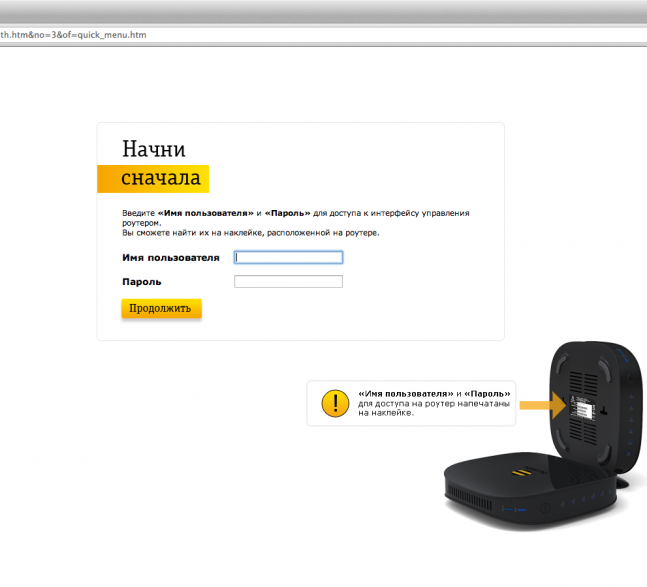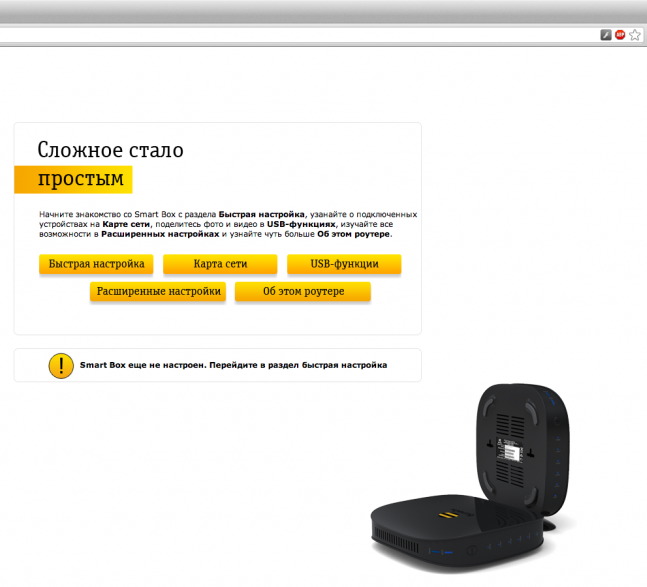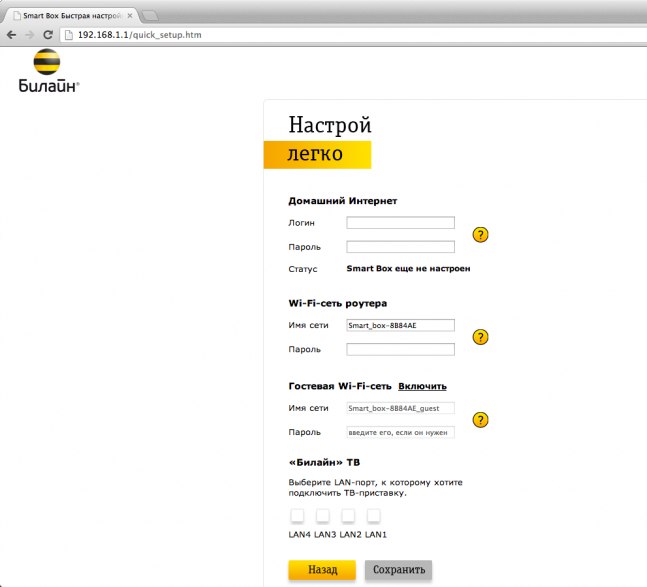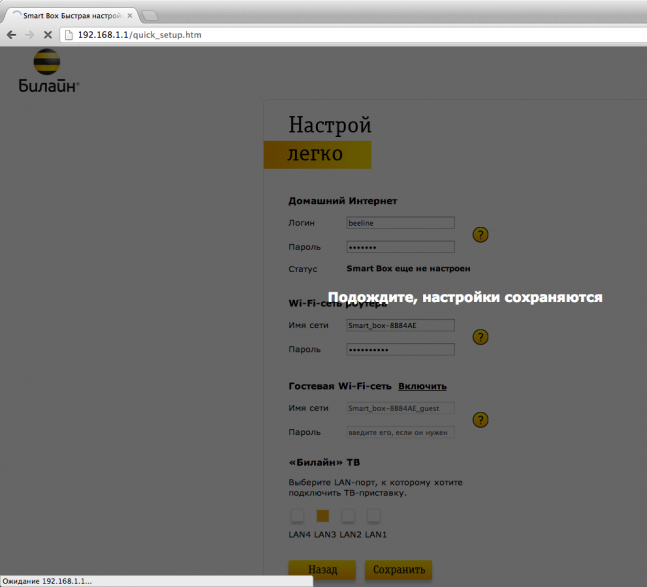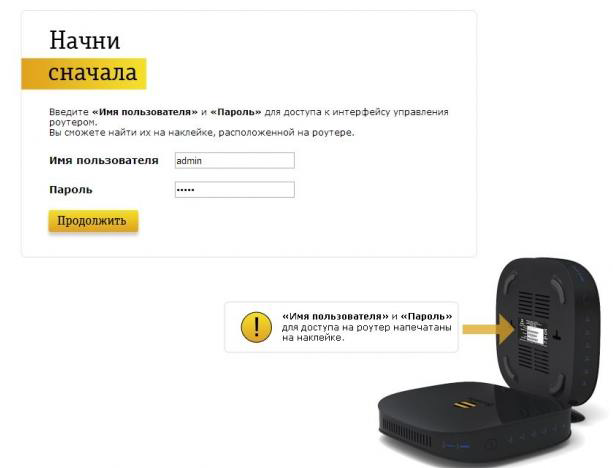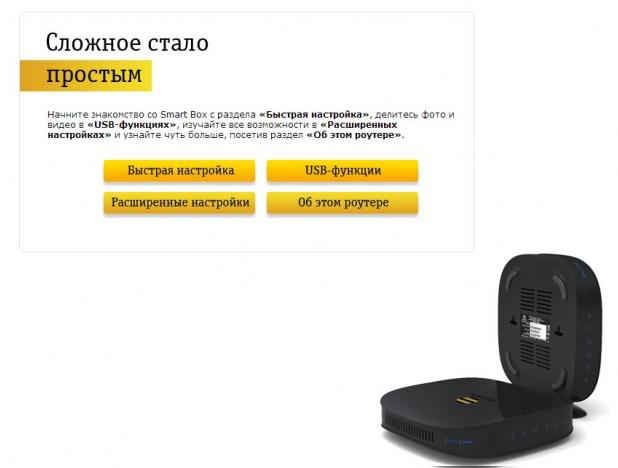Вход в роутер Билайн: инструкция, как зайти
Начинающие пользователи Интернета часто спрашивают, как выполнить вход в Билайн роутер для получения информации об оборудовании и точной настройки девайса. После авторизации пользователям доступно внесение настроек, изменение пароля, фильтрация пользователей и другие опции.
Ниже рассмотрим, как войти в роутер Билайн для домашнего Интернета и 4g, приведем доступные модели и перечислим актуальные действия при возникновении трудностей с подключением.
Что учесть
Перед установкой и входом в оборудование учтите, что компания Билайн работает не со всеми роутерами. Провайдер поддерживает устройства Билайн D150L и N150L, некоторые модели АСУС серии RT, маршрутизаторы D-Link, ZyXEL, TP-Link и другие устройства. Подробные сведения по актуальной аппаратуре, а также недоступным устройствам приведены на сайте moskva.beeline.ru/customers/pomosh/home/domashnij-internet/nastrojki-s-routerom/.
Что касается 3G и 4G, здесь также поддерживаются не все устройства. В группу доступных моделей входит ZTE (MF90+, MF823D, MF831, MF 667, MF823, MF 192 и другие), а также Хуавей Е171, E3272, E3131, E355, 3G модем E3533 и 4G модем 1K6E. Подробные сведения можно также получить на сайте Билайна по ссылке moskva.beeline.ru/customers/pomosh/mobile/tarify-i-uslugi/instrukcii-k-ustrojstvam-dlja-mobilnogo-bilajna/usb-modemy/.
Вход в роутер Beeline: пошаговая инструкция
Если роутер поддерживается провайдером, можно переходить к его подключению и переходу в режим настроек. Рассмотрим принципы для разных устройств — для домашнего Интернета и 3G/4G.
Вход в обычный роутер
Для начала рассмотрим, как зайти в Билайн роутер домашнего Интернета. Здесь работает стандартная инструкция, актуальная для большей части маршрутизаторов.
Вход в настройки проходит по такому алгоритму:
- Возьмите кабель, который протянул провайдер в квартиру или дом, и вставьте его в WAN разъем роутера.
- Вставьте сетевой кабель одним концом в разъем LAN, а вторым в соответствующее гнездо на ПК или ноутбуке. Допускается подключение с помощью Вай-Фай, но на начальном этапе лучше соединиться с помощью провода.
- Войдите в любой из веб-проводников. Можно использовать Гугл Хром, Фаерфокс, Сафари, Оперу или другие браузеры.
- Введите в окно URL IP для входа — 192.168.10.1, а далее жмите кнопку Ввод.
- В графе авторизации пропишите логин и пароль. Внесите в них надпись admin (дважды).
Если все сделано правильно, вы осуществили вход в личный кабинет роутера Билайн. Здесь можно вносить данные по настройке соединения, задать имя сети, указать пароль, внести некоторые номера в «черный список» и решить иные задачи. Возникли проблемы? Читайте почему роутер мигает зеленым.
Вход в 3G/4G роутер
Многие клиенты Билайн пользуются 4G устройствами. Они устанавливаются в USB-разъем и играют роль модема. Рассмотрим правила входа в настройки на примере модели ZTE MF90Plus, которая поддерживается провайдером. В комплекте с девайсом идет USB-кабель, зарядное устройство, руководство и талон гарантии.
Для начала сделайте следующие шаги:
- Снимите заднюю крышку и установите в задний разъем специальную USIM карту. Убедитесь, что карточка хорошо стала на место.
- При необходимости установите SD-карту, соблюдая заданное направление.
- Поставьте на место батарею. Перед закрытием крышки зафиксируйте номер SSID беспроводной сети и пароль.
- Для входа включите кнопку питания роутера.
- Соедините устройство к ноутбуку или ПК с помощью USB-кабеля из комплекта. Обратите внимание, чтобы в настройках оборудования было установлено автоматическое получение IP.
- В перечне беспроводных сетей найдите нужный SSID, жмите на него, а после введите логин и пароль для входа.

Производителем предусмотрено два способа войти в Вай Фай роутер Билайн 4G — с помощью провода или по WiFi. При выборе первого варианта необходимо установить программное обеспечение на ПК. Оно инсталлируется автоматически через некоторое время после подключения девайса к компьютеру или ноутбуку. Если этого не произошло, войдите в раздел Мой компьютер, жмите на диск Билайн и следуйте инструкции.
Для перехода в интерфейс роутера после его соединения с ПК по Wi-Fi или USB сделайте следующие шаги:
- Войдите в веб-проводник и наберите в графе URL адрес 192.168.0.1. или адрес http://m.home.
- Введите логин и пароль на странице авторизации. Чтобы войти в настройки, достаточно ввести пароль admin.
После входа можно перейти в интересующую страницу — сообщения, доступ к SD-карте, подключение, личный кабинет, проверка баланса, настройки и т. д. По аналогичному принципу можно выполнить вход в другие виды 4G роутеров Билайн. Здесь расскажем как сменить пароль вай фай роутера.
Не получается войти в роутер Билайн
Бывают ситуации, когда войти в http router beeline ru не удается, а приведенные выше инструкции не срабатывают. Перед принятием более серьезных мер попробуйте сделать следующие шаги:
- попытайтесь осуществить вход в роутер через другие веб-проводники, ведь проблема может быть в браузере;
- используйте другой ПК или ноутбук для подключения;
- временно деактивируйте антивирусные программы или брандмауэр, если они были включены;
- проверьте качество соединения с Сетью и исправность роутера;
- обратите внимание на целостность проводов и плотность нахождения разъема в гнезде;
- попробуйте обновить программное обеспечение, если оно устарело;
- перезапустите ОС и сам роутер Билайн, после чего повторите попытку входа. Можете дополнительно посмотреть описание тарифа скоростной с ТВ.

Если эти действия не дали результата, необходимо разобраться с причинами сложившейся ситуации. Выделим основные:
- Неправильный ввод IP адреса в адресную строку веб-проводника. К примеру, вместо 192.168.0.1 попробуйте ввести другие данные — 192.168.1.1. Возможно, это позволит подключиться к устройству. Данные для авторизации часто приводятся на самом корпусе маршрутизатора.
- Неправильное соединение. Невозможность входа в роутер Билайн может быть обусловлена отсутствием подключения. Для авторизации в кабинете подключитесь к маршрутизатору с помощью Wi-Fi или проводом USB. Если есть такая возможность, попробуйте подключиться с помощью другого шнура, проверьте настройки ОС, убедитесь в качестве соединения разъемов.
- Неправильные данные для авторизации. Если вы ранее меняли данные для входа в роутер Билайн, но не помните их, попробуйте сбросить информацию с помощью кнопки Reset.
- Неудачная прошивка. Бывает, что войти в маршрутизатор не удается из-за неправильной прошивки. Для решения проблемы может потребоваться обновление ПО.
- Системные сбои. Причиной трудностей входа могут стать некоторые программы, вирусы или применение прокси-серверов для локальных адресов. В таких случаях необходимо сделать полную очистку ОС.
Выполнение рассмотренных выше советов позволяет устранить трудности и войти в настроечный режим маршрутизатора.
Итоги
На практике вход в Билайн роутер не вызывает трудностей. Главное — четко следовать инструкции и провести ряд подготовительных мероприятий по подключению устройства. Если возникли трудности, всегда можно связаться с колл-центром компании и получить консультацию у специалистов. Номера для связи 0611 или 8-800-70-080-00 . Читайте далее как отключить гороскоп на номере, если он больше не нужен.
Билайн Smart Box
Подключите кабель, который вам провели в квартиру наши монтажники в порт WAN, а компьютер подключите в любой из LAN портов. Вы также можете соединить ваш ПК с роутером по беспроводной сети, но на первичном этапе настройки лучше использовать кабель.
Подключите сетевой кабель вашего компьютера в любой из 4-х LAN портов роутера. Кабель, который протянули к вам в квартиру наши монтажники, должен быть подключен к порту «WAN».
Откройте браузер и введите в адресную строку 192.168.1.1. Вы попадете на страницу приветствия. Нажмите кнопку Продолжить.
Роутер предложит вам ввести имя пользователя и пароль. Введите в первое поле admin, во второе также admin. Нажмите кнопку Продолжить.
Вы попадете в главное меню роутера. Выберите пункт Быстрая настройка.
Вы попадете на страницу быстрой настройки роутера. Она состоит из четырех разделов, рассмотрим назначение каждого из них:
— «Домашний интернет» — в данном разделе производится настройка соединения с сетью «Билайн». Все конфигурационные данные, необходимые для подключения, уже содержатся в памяти роутера, вам только нужно ввести ваш логин и пароль в соответствующие поля.
— «Wi-Fi-сеть роутера» — здесь вы можете настроить беспроводную сеть вашего роутера. В поле Имя сети введите название вашей сети, например my_wifi, а в поле Пароль введите пароль для доступа к ней. Обратите внимание, пароль должен содержать не менее 8 символов.
— «Гостевая Wi-Fi-сеть» — здесь вы можете настроить гостевую беспроводную сеть вашего роутера.
— «Билайн» ТВ — если вы подключили услугу «Билайн» ТВ, вам нужно выбрать порт роутера, к которому вы подключите ТВ-приставку. Если вы просматриваете эфирные каналы на вашем компьютере или с помощью приставки Xbox 360, тогда настраивать ничего не нужно.
Чтобы введенные вами параметры сохранились, нажмите кнопку Сохранить.
После нажатия кнопки Сохранить, роутеру потребуется приблизительно 1 минута, чтобы установить соединение.
Как только роутер установит соединение, напротив строки Статус вы увидите «Интернет подключен». Поздравляем, вы полностью настроили роутер для работы в сети «Билайн».
Будьте внимательны, выполняя инструкции в этом разделе. В случае ошибки в действиях потребуется визит в сервис-центр для восстановления устройства.
Скачайте прошивку. Актуальная версия прошивки — 2.0.37 (14,7 МБ)
В вашем браузере откройте страницу по адресу 192.168.1.1.
В открывшемся окне введите имя пользователя admin и пароль admin.
Нажмите кнопку «Продолжить».
Нажмите на кнопку «Расширенные настройки».
В верхнем меню выберите пункт «Другие».
Откроется страница с основными настройками роутера. В левом меню, выберите пункт «Обновление ПО».
Нажмите кнопку «Выберите файл» и укажите расположение файла с прошивкой, который вы скачали ранее.
После этого нажмите кнопку «Выполнить обновление»
Подождите, пока роутер выполняет обновление прошивки, этот процесс приблизительно занимает 5 минут, после чего роутер необходимо перезагрузить и он будет готов к работе.
| Режимы работы | DHCP-клиент, Static IP, L2TP, IPoE |
| Wi-Fi | 802.11b/g/n 300Mbps, 2.4GHz, Гостевая Wi-Fi сеть |
| WAN/LAN | WAN — 1 Fast Ethernet, LAN-4 Fast Ethernet |
| Наличие USB-порта | Да, 1 — USB 2.0 |
| Поддержка IPTV | Да, Выделенный LAN-порт и IGMP proxy |
| Поддержка скоростных тарифов (от 60Мбит/с) | Да |
Используйте аппаратный сброс настроек, если требуется настроить устройство заново (удалить все пользовательские настройки), нет доступа к веб-странице интерфейса настроек роутера, после настройки роутера интернет-соединение не установилось или пароль доступа к нему был утерян.
Внимание! При выполнении аппаратного сброса настроек все пользовательские установки будут сброшены на заводские параметры!
На корпусе устройства имеется углубленная кнопка СБРОС (RESET, RESTORE), позволяющая сбросить настройки на заводские установки. Кнопку СБРОС (RESET, RESTORE) вы сможете найти на той же стороне корпуса роутера, где располагаются остальные разъемы и кнопки. В редких случаях кнопка может располагаться на дне роутера.
Для того, чтобы сбросить настройки роутера на заводские установки выполните следующие действия:
Включите питание роутера и дождитесь полной загрузки устройства. Нажмите кнопку СБРОС (RESET, RESTORE), используя заостренный тонкий предмет (например, скрепку) и удерживайте 30 секунд, затем отпустите кнопку.
После этого роутер перезагрузится с установками по умолчанию (заводскими настройками) и потребуется повторная его настройка.