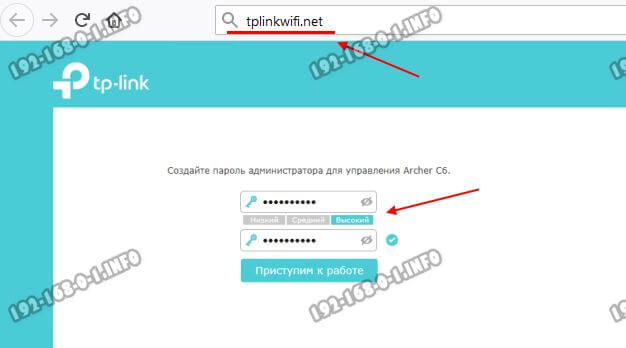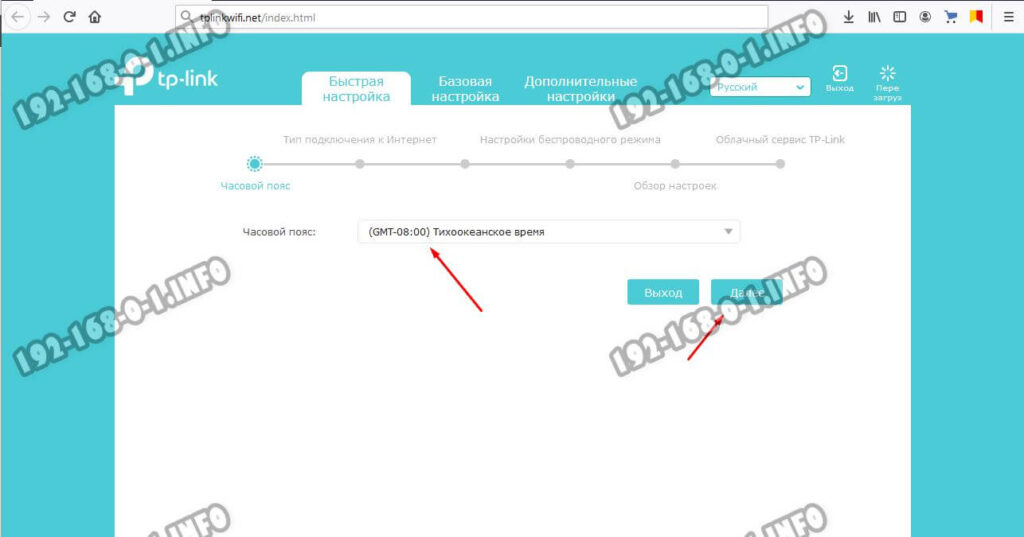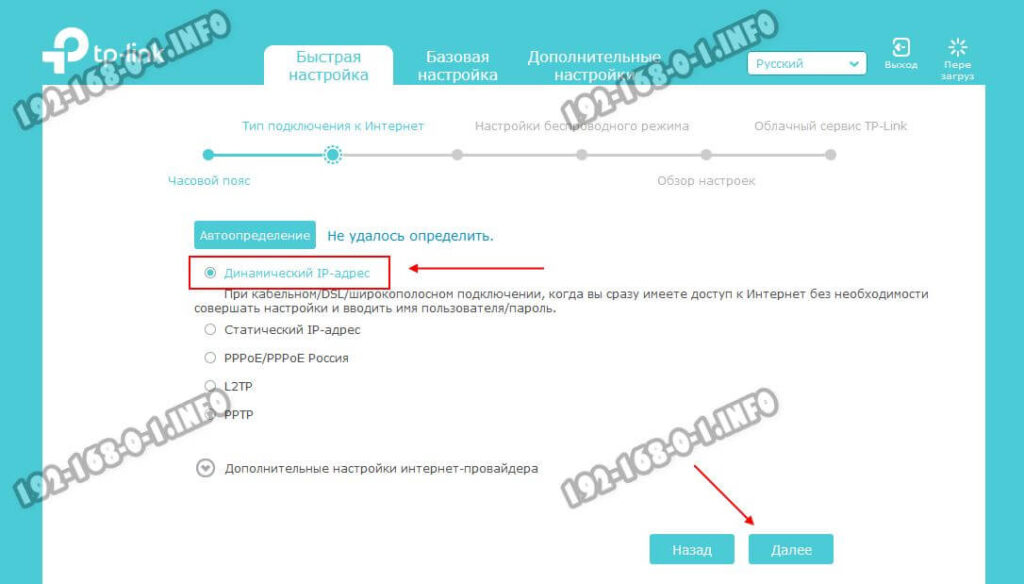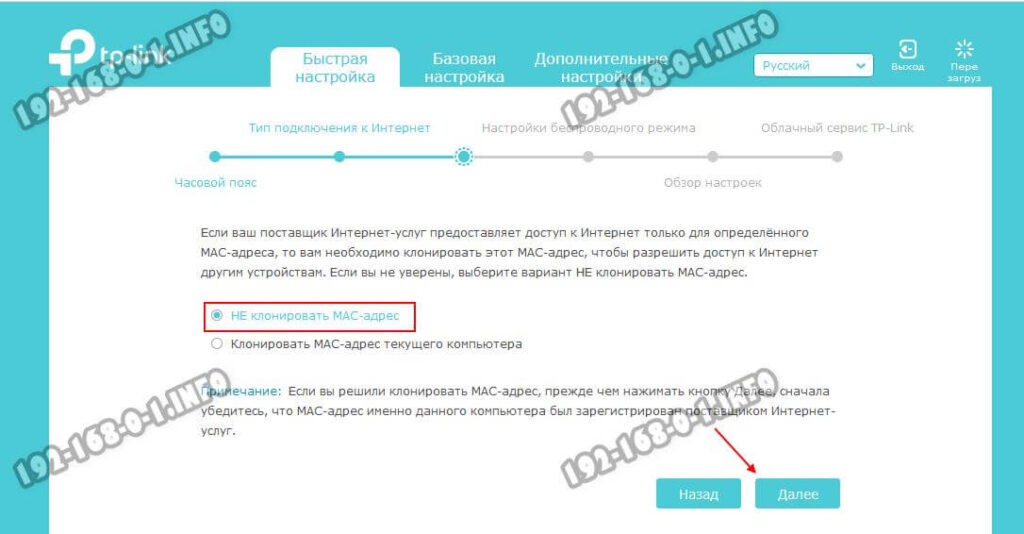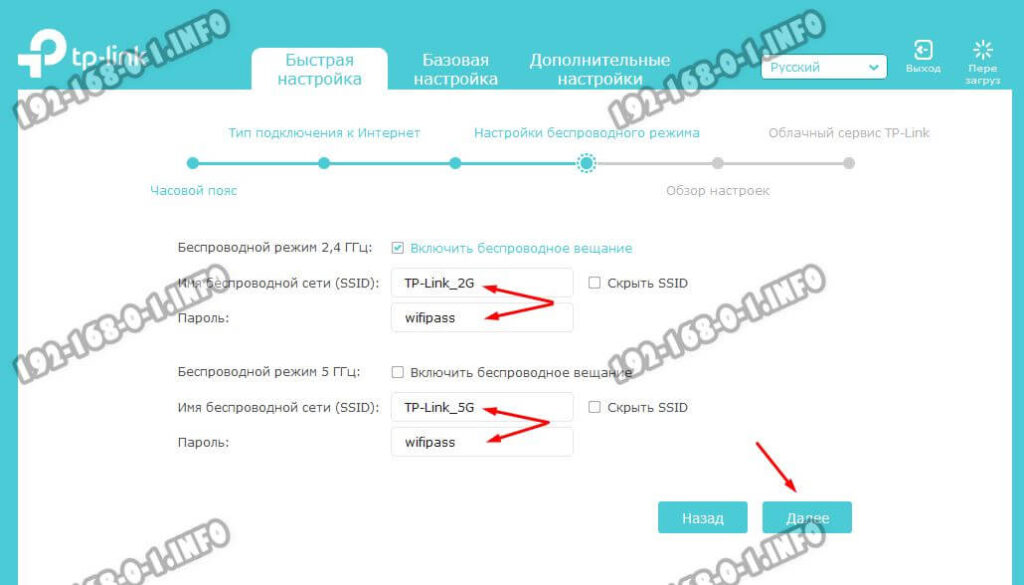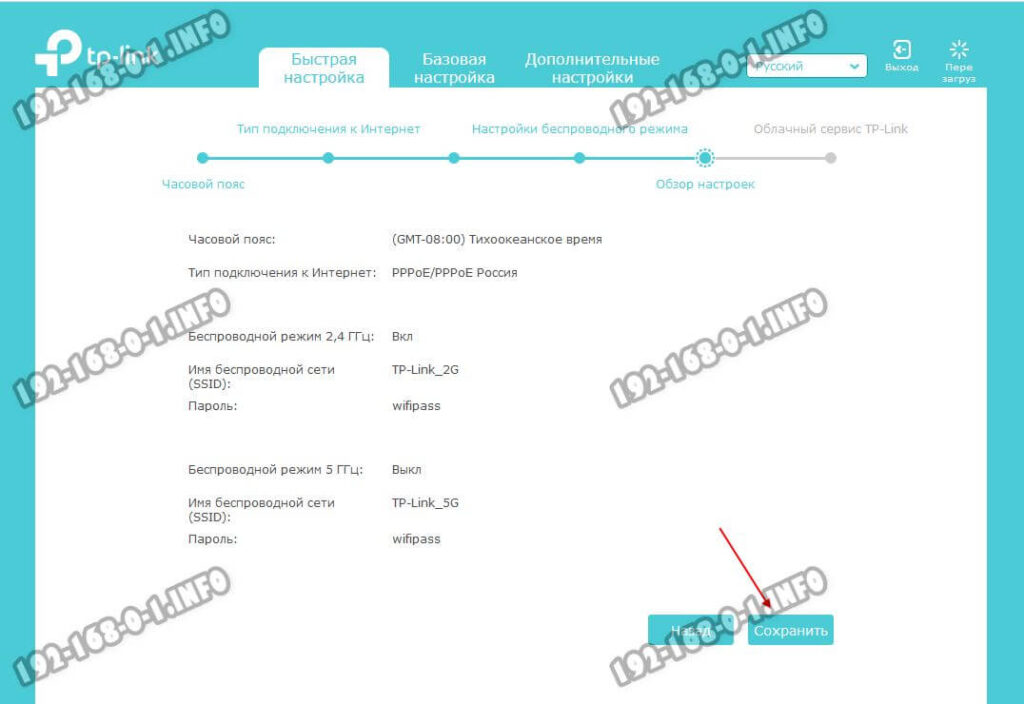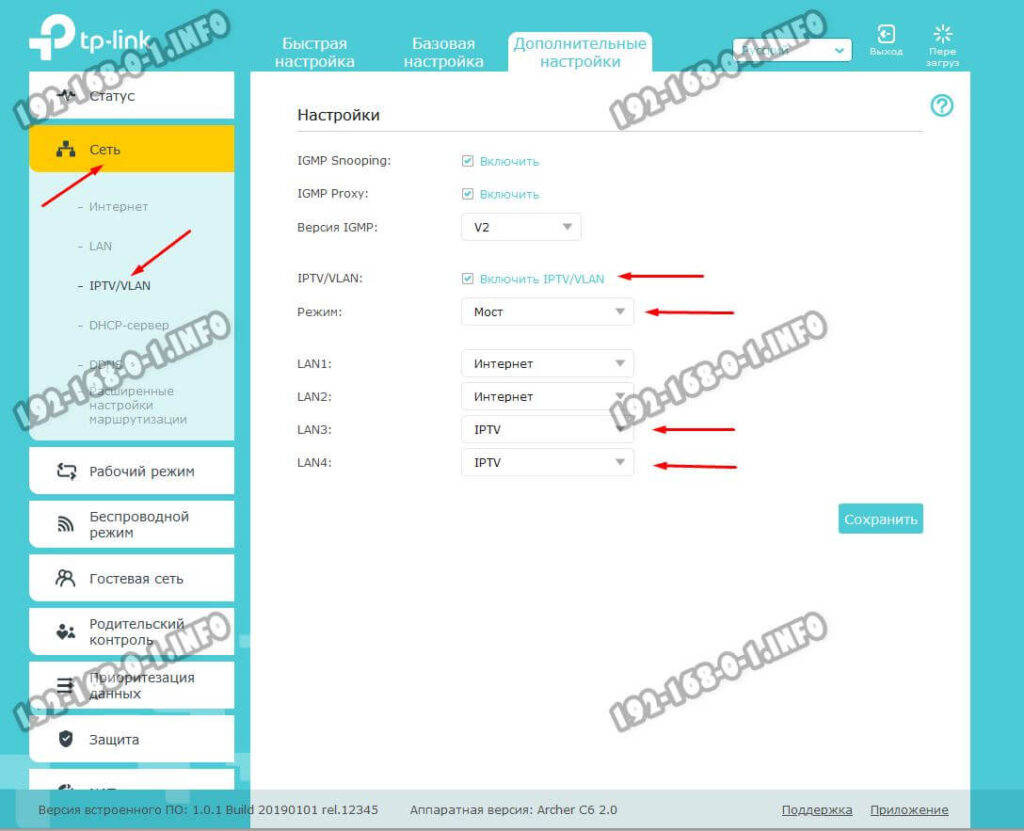- Настройка роутера TP-Link для Beeline: пошаговая инструкция
- Шаг 1 – Подключаем роутер
- Шаг 2 – Вход в настройки
- Шаг 3 – Настройка интернета
- Шаг 4 – IPTV
- Шаг 5 – Wi-Fi
- Владельцам TP-Link TL-841N
- TP-Link Archer C6 настройка Билайн
- Вход в личный кабинет роутера TP-Link
- Базовая настройка Archer C6 для подключения к Билайн
- Настройка телевидения IPTV Билайн ТВ
Настройка роутера TP-Link для Beeline: пошаговая инструкция
Приветствую! Как большой поклонник роутеров TP-Link спешу представить вам подробную инструкцию по настройке роутера TP-Link для Билайна. Провайдер очень популярен среди нашего народа, но его настройки слегка отличаются от привычных нам DHCP или PPPoE. Начинаем!
И да, если вы являетесь клиентом Билайна, это не ограничивает вас в использовании только их «фирменных» роутеров. Можете взять любой нормальный, настроить его и больше никогда не мучаться. Но на практике настройка всех роутеров сводится к одному и тому же, поэтому можете спокойно читать статью дальше и наслаждаться результатом.
Так как у вас на руках может быть абсолютно любой роутер, а я не экстрасенс, то для примера ограничусь скриншотами с настройки своего текущего роутера (TP-Link AX73). Если же у вас останутся какие-то вопросы, рекомендую поискать свою точную модель на нашем сайте – там наверняка найдете подробную инструкцию под правильный интерфейс. Но еще раз повторюсь, что сама суть в любом роутере сводится к одному и тому же.
И еще одно дополнение. Эта статья описывает настройку конкретно под одного провайдера (Билайн). Поэтому что-то здесь я могу опустить. Для любителей углубиться в проблему у нас есть великолепная статья по полной настройке абсолютного любого роутера. Рекомендую.
Шаг 1 – Подключаем роутер
Некоторые из наших читателей умудряются ошибиться уже на этом этапе. Поэтому на всякий случай проверяем:
- Включаем питание. Должна загореться любая индикация.
- Провод от Билайна (который он заводит к вам в квартиру) подключаем в разъем роутера WAN (или Интернет). Обычно этот порт один и отличается от всех остальных по цвету.
- Для первого подключения я обычно настоятельно рекомендую подключаться к проводу по проводу. Поэтому провод от компьютера или ноутбука вставляем в ЛЮБОЙ из портов LAN. Если подключение по проводу невозможно, и роутер поддерживает первичную настройку по Wi-Fi – подключаемся к его Wi-Fi сети. Название сети и пароль от нее (а зачастую у TP-Link от нее нет пароля) можно найти на наклейке на дне роутера. Да, просто переворачиваем его и смотрим.
- Если используете IPTV приставку через роутер, подключаем ее к любому LAN порту роутера. Но как правило используют ПОСЛЕДНИЙ (четвертый или третий) – т.к. большинство прошивок из коробки именно туда переключают использование IPTV, поэтому подключаете в последний и получаете сразу результат.
Шаг 2 – Вход в настройки
И тут у вас могут начаться отличия от моей настройки, т.к. у TP-Link тоже большое число разных интерфейсов и даже методов подключения. Поэтому я написал общую инструкцию по настройке именно роутеров TP-Link. Для сравнения и уточнения рекомендую обращаться именно туда.
Чтобы попасть в настройки роутера, нужно подключиться к роутеру (Шаг 1), открыть браузер и ввести адрес конфигуратора. Где узнать адрес входа в настройки? Снова переворачиваем роутер и смотрим там на наклейке. Но обычно у современных TP-Link адрес такой (можете попробовать перейти):
Как на картинке выше вас попросят ввести логин и пароль для входа. Стандартная пара – admin – admin. Но их вы тоже можете уточнить на той самой великой наклейке. Если же не подходят стандартные – значит кто-то до вас этот роутер уже настраивал. Остается или разузнать у ЭТОГО КОГО-ТО пароль или просто сделать сброс на заводские настройки (ищем кнопку RESET, жмем на нее при включенном роутере около 10 секунд, пока он не перезагрузится, а лампочки не моргнут).
Если все получилось, вы должны попасть в интерфейс настройки. Но на первой настройке обычно TP-Link вас встретит мастером быстрой настройки:
Если увидели что-то в этом духе, двигаемся дальше.
Шаг 3 – Настройка интернета
Это самая важная часть, т.к. все отличие Билайна от других провайдеров может быть только в этом разделе. Все остальное можно подсмотреть и у других провайдеров (я про Wi-Fi и настройку IPTV).
Самое важное: берем договор с Билайном и ищем логины-пароли для подключения к интернету (иногда их дают на отдельных карточках). Нашли? – Продолжаем. Если нет – звоним провайдеру. Без этого здесь в 99% случаев никак.
Что нам потребуется для подключения:
- Тип подключения – у Билайна обычно это L2TP . Есть исключения в некоторых регионах, поэтому и рекомендую перепроверить свой договор.
- Имя пользователя и пароль (из договора).
- IP-адрес сервера (из договора, зачастую это tp.internet.beeline.ru).
Нашли это? Тогда заполняем в мастере соответствующие поля:
С этого момента интернет на роутере уже должен заработать. Осталось только его раздать дальше.
В продвинутых настройках (без мастера) этот пункт обычно находится в «Сеть – Интернет».
Шаг 4 – IPTV
Если не используете IPTV, можете перейти в следующий раздел. Для использования IPTV нужно выделить отдельный порт. По умолчанию многие роутеры TP-Link уже используют четвертый порт LAN, поэтому, возможно, у вас уже как-то все и работает. Но по-хорошему нужно проверять.
В любом мастере быстрой настройки вас спросят про наличие IPTV. У меня, например, это выглядит так:
Отдельно настройки IPTV можно посмотреть в разделе «Сеть – IPTV».
Шаг 5 – Wi-Fi
Если у нас есть интернет на роутер, то почему бы его не раздать по Wi-Fi?! Так ведь гораздо удобнее и приятнее. И мастер нам снова предложит это сделать здесь же. Все что нужно – задать имя сети (SSID, так наши устройства будут видеть эту сеть) и пароль (чтобы злые соседские школьники не воровали интернет).
Отдельно настройки Wi-Fi можно посмотреть в разделе «Беспроводной режим – Настройки беспроводного режима»
Поздравляю! После применения настроек и перезагрузки роутеру все должно заработать. Но если вдруг остались какие-то проблемы – добро пожаловать в комментарии.
Владельцам TP-Link TL-841N
Отдельно выделю этот раздел для владельцев TP-Link TL-841N и его аналогов. 841-я модель – это поистине легендарный роутер TP-Link, переживший на текущий день больше десятка реинкарнаций. Но самое интересное – в свое время Beeline (да и другие провайдеры) раздавали этот роутер своим клиентам. Именно поэтому у многих клиентов Билайна на текущий день установлен именно TP-Link TL-841N. Немного устаревший, но вполне себе рабочий.
Если очень коротко, то его настройки ничем особенным не отличаются от моего AX73 – тот же адрес входа, тот же мастер, да даже разделы для ручной настройки называются так же. Разумеется, тип соединения L2TP никак не зависит от роутера, но и эта модель его вполне себе достойно поддерживает. Поэтому, если у вас появились какие-то сомнения, отправляю вас в нашу уже подробную инструкцию по настройке TL-841N.
TP-Link Archer C6 настройка Билайн
Двухдиапазонный современный Wi-Fi роутер TP-Link Archer C6 это так модель, про которую можно смело сказать — крепкий середнячок. Не хватает звёзд с небес, но и лицом в грязь не ударит. Его технических возможностей с лихвой хватит обычному пользователю. Да и работает он с любым российским провайдером. В этой инструкции я покажу как настроить маршрутизатор TP-Link Archer C6 для Билайн, а именно настройка подключения к Интернет, цифрового телевидения IPTV и беспроводной сети Wi-Fi.
Вход в личный кабинет роутера TP-Link
Прежде чем описать как сделать правильные настройки роутера, я покажу как до них добраться. Для этого сначала надо подключиться к нему по локальной сети используя LAN-кабель или сеть Wi-Fi. Имя сети и пароль на Вай-Фай Вы найдёте на наклейке, которую можно увидеть, перевернув устройство вверх тормашками.
Дальше, после того как мы подцепились к локальной сети маршрутизатора с компьютера или смартфона, надо запустить на нём веб-браузер, через который обычно ходите в Интернет. У роутера ТП-Линк Арчер, как и у любого другого подобного устройства, есть специальный интерфейс. Он ещё называется личный кабинет, панель управления или веб-интерфейс. Его адрес так же написан в наклейке. Вот этот адрес надо ввести в адресную строку браузера и нажать на «Ввод»:
Если вдруг через tplinkwifi.net зайти в настройки роутера не удалось — используйте IP адрес 192.168.0.1 — он так же работает и доступен.
При первоначальной базовой настройке маршрутизатора от Вас потребуется придумать и ввести пароль на вход в личный кабинет устройства, который в дальнейшем оно будет запрашивать. После этого надо нажать на кнопку «Приступим к работе».
Базовая настройка Archer C6 для подключения к Билайн
После того как Вы установили пароль, роутер TP-Link Archer потребует у Вас авторизоваться в веб-интерфейсе:
После авторизации будет автоматически запущен специальный скрипт, называемый «Быстрая настройка». Он позволит быстро настроить Archer C6 на подключение к Интернету даже тем, что впервые сталкивается с подобной операцией.
Начинаем с выбора своего часового пояса:
Дальше надо выбрать тип подключения к провайдеру. Так как мы хотим настроить TP-Link Archer C6 на Билайн, то выбираем тип подключения Динамический IP-адрес. Именно этот тип используется сейчас практически во всех регионах, где присутствует Билайн.
Если же вдруг в Вашем регионе до сих пор работает старая схема с VPN-тоннелем, тогда надо будет выбрать вариант L2TP и потом вводить адрес впн-сервера, логин и пароль. Но это уже редкость.
На следующем шаге надо оставить галку на значении «Не клонировать MAC-адрес». Клонировать его стоит лишь в том случае, когда Вы настраиваете роутер с компьютера, который раньше был подключен к Билайн напрямую, то есть кабель провайдера был включен прямо в сетевую карту компа. Нажмите кнопку «Далее».
Вот мы и дошли до настройки сети Wi-Fi. На этой страничке надо для каждого из двух диапазонов радиосвязи придумать имя сети — индикатор SSID, а так же пароль на Вай-Фай, который роутер будет запрашивать у каждого вновь подключаемого гаджета.
Внимание! Пароль на Wi-Fi делайте как можно более длинным и сложным. В идеале это должен быть набор символов длиной не менее 10 и состоящий из букв разного регистра, цифр и особых символов типа @,#,& и т.п.
На предпоследнем шаге просто нажимаем на кнопку «Сохранить»:
Вот и всё, настройка Archer C6 для подключения к Beeline завершена!
Настройка телевидения IPTV Билайн ТВ
Если у Вас подключена ещё услуга Билайн ТВ и есть цифровой STB-приёмник, тогда Вам надо ещё настроить IPTV на роутере Archer C6. Для этого откройте раздел «Дополнительные настройки» ⇒ «Сеть» ⇒ «IPTV/VLAN»:
Поставьте галку «Включить IPTV/VLAN» и выбрать режим «Мост». После этого ниже будут доступны настройки LAN-портов. По умолчанию, для ТВ-приставок Билайн ТВ автоматически используются порты LAN3 и LAN4. Нажмите кнопку «Сохранить» и можно подключать STB-приставку для проверки работы цифрового телевидения.