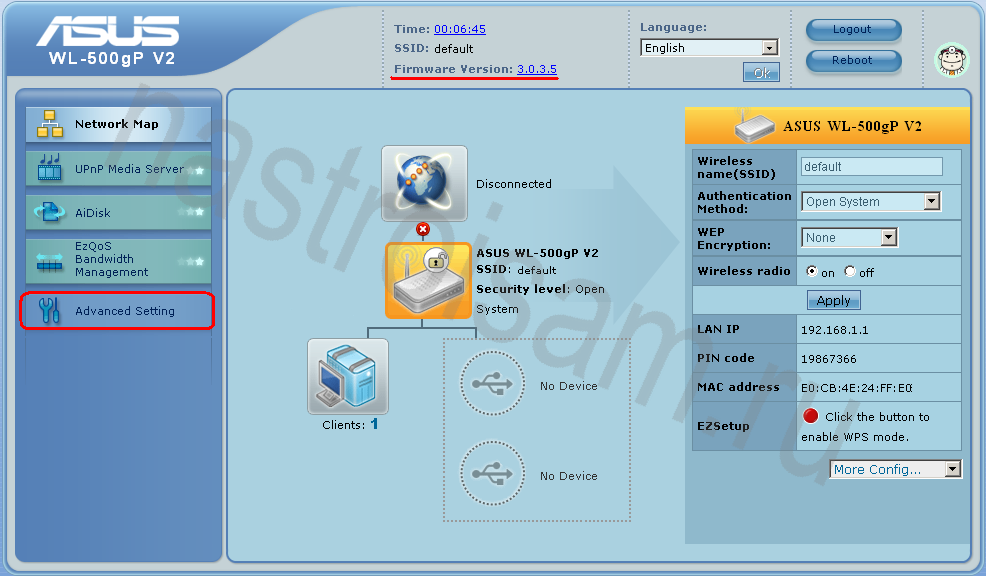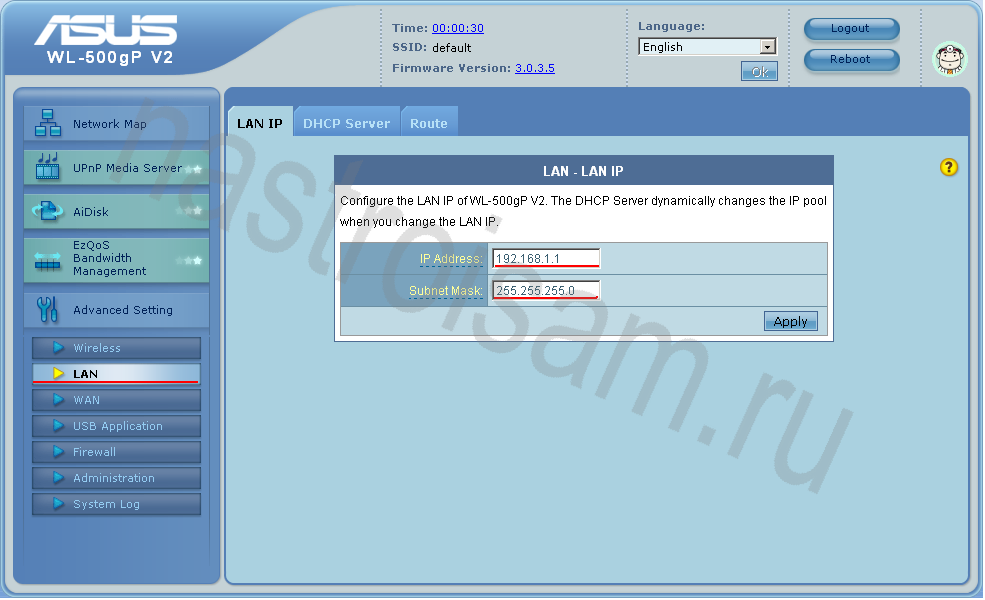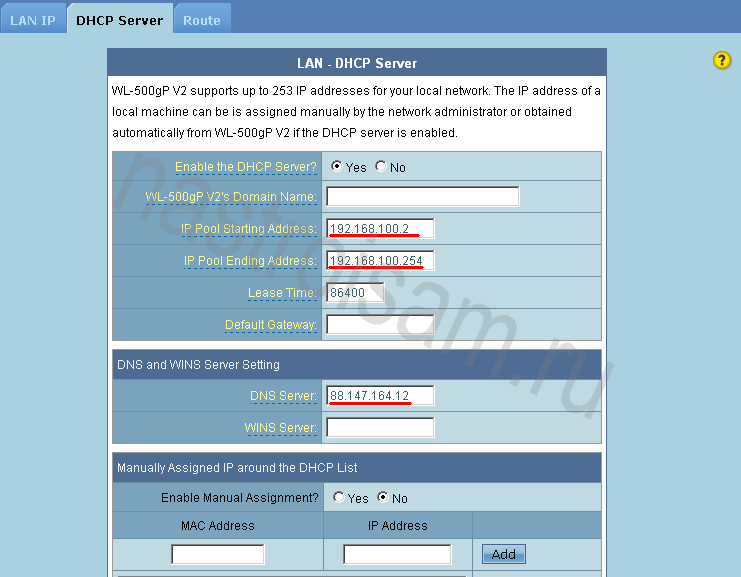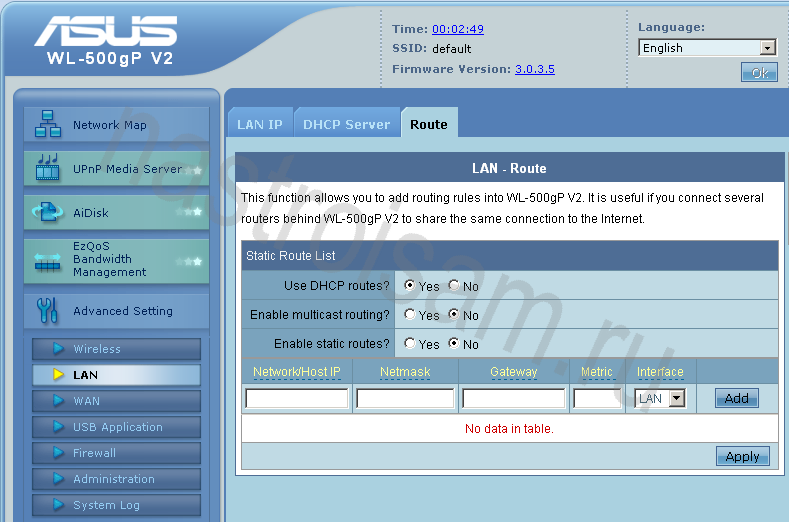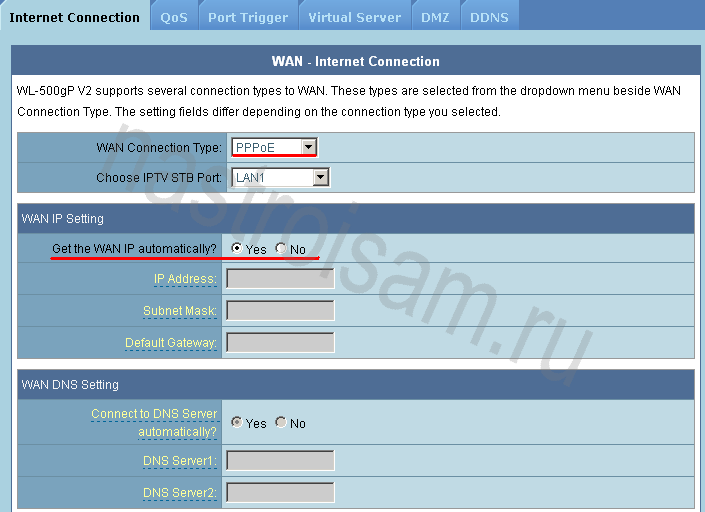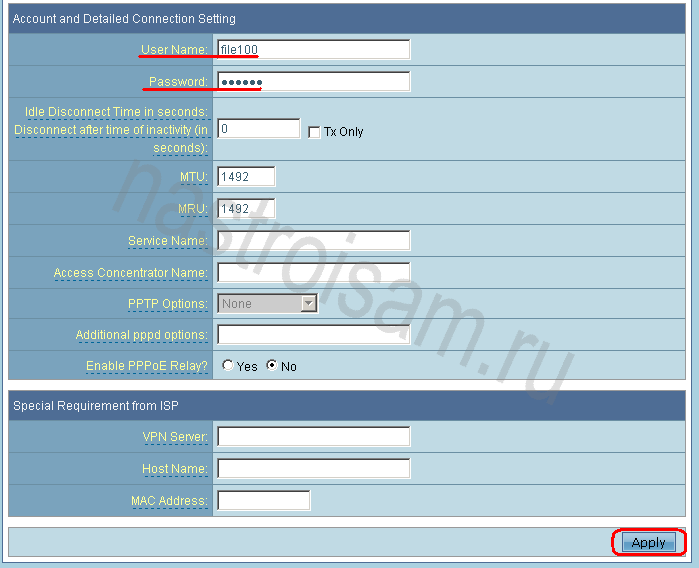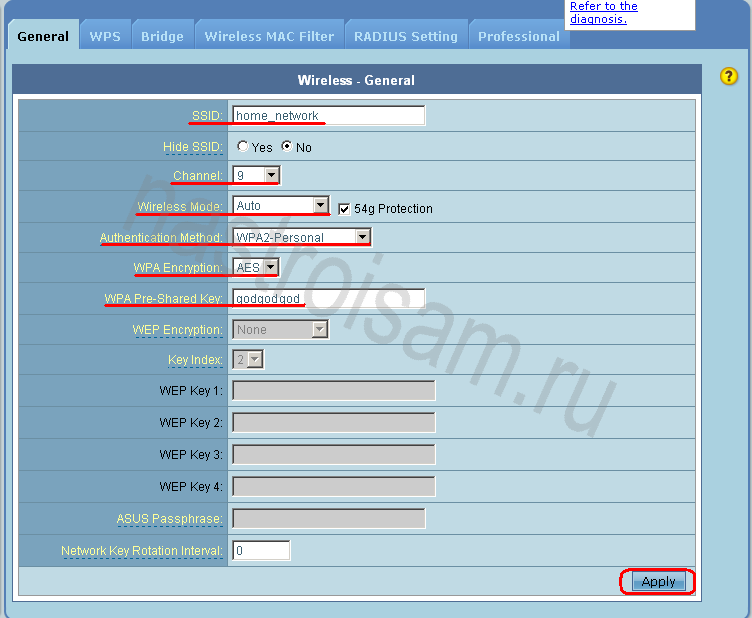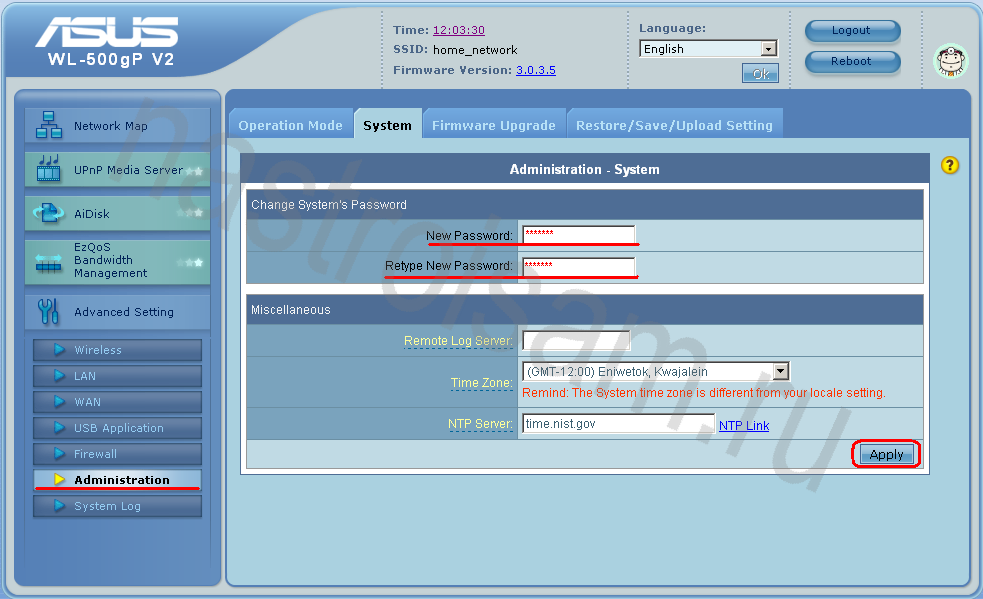- Как Настроить Роутер Asus wl 520gc Билайн • Asus wl-500gp v2
- Обычно, беспроводную сеть создает раздатчик интернета. Тем самым раздатчиком служит роутер (маршрутизатор).
- Инструкция Asus WL-520GC (49 страницы)
- Сам процесс включения – элементарен:
- Изменение пароля
- Железный тюнинг» Asus WL-520GC / Хабр
- Подключение к интернету
- Прошивка от Олега
- Как настроить роутер asus wl 520gc
- Настройка оборудования
- Блог о модемах, роутерах и GPON терминалах Ростелеком
- wl-500gp v2
Как Настроить Роутер Asus wl 520gc Билайн • Asus wl-500gp v2
И так настройка роутера asus переходит к настройки беспроводного подключения. Эта настройка поможет защитить вашу сеть и находить ее среди множество других по имени сети. Для этого: Переходим в Sys tem Set up, затем нажимаем на Change Pass word и два раза вводим новый пароль, который необходимо запомнить. Для более быстрого и удобного пользования документами, различными файлами мультимедии и другими ресурсами была создана так званая всемирная паутина , известна под названием интернет.
Обычно, беспроводную сеть создает раздатчик интернета. Тем самым раздатчиком служит роутер (маршрутизатор).
Разнообразие подобной техники, на сегодняшний день, заставит задуматься при выборе того или иного оборудования, даже специалиста в данной области. Поэтому описать характеристики устройства раздачи интернета удобно на примере. К вашему вниманию средний, популярный Wi-Fi роутер ASUS WL-520GC.
Включение роутера осуществляется несложным, доступным каждому способом. В комплекте с маршрутизатором обязательно должен быть кабель (как минимум один), блок-устройство для питания роутера (от стандартной розетки). Прежде чем включать маршрутизатор, стоит определиться с местом его установки.
Лучше всего размещать Wi-Fi-раздатчик в не труднодоступном месте, для контроля работы устройства. Также, стоит размещать роутер в той комнате, где находиться основная масса устройств, которые будут подключены к маршрутизатору для высшего качества связи.

Решил поделиться с уважаемым хабросообществом своим опытом модернизации маршрутизатора ASUS WL-520gc Не буду писать долгое вступление, о том, для чего в маршрутизаторе нужен USB порт, почему его нет в ASUS WL-520gc, но есть в ASUS WL-520gu, а сразу приступлю к сути вопроса. Если возникли проблемы, смело обращайтесь ко мне!
Инструкция Asus WL-520GC (49 страницы)
- первоначально, настройку роутера для операционной системы «Windows 7» целесообразно начать с меню Пуск;
- в панели управления пункт Просмотр сетевых подключений;
- подключение по локальной сети;
Сам процесс включения – элементарен:
- скачайте прошивку;
- зайдите на веб-интерфейс роутера (введите в адресной строке браузера ip-адрес роутера, как правило – 192.168.1.1);
- логин и пароль введите «admin» и «admin» соответственно;
- если логин и пароль неверны – следует сбросить настройки роутера (нажав на кнопку сброса, на задней панели устройства);
- после выполнения восстановления настроек – попробуйте снова зайти на веб-интерфейс;
- по плану, перед вами откроется меню, собственно в котором и произойдет прошивка роутера.
- заходите в«System Setup»;
- далее в «Firmware Upgrade»;
- в меню вы увидите что-то подобнее пункту «обзор»;
- там вы выбираете путь, где расположена прошивка и нажимаете «установка» или «upload»;
- далее, прошивка устанавливается автоматически;
- после установки – перезагрузите роутер и зайдите на любой сайт в окне браузера для проверки устройства.
Обновление производиться для улучшения характеристик работы устройства, в случае, если ранее работа роутера была удовлетворительной. Обновляя прошивку, вы удаляете старые настройки и ПО вашего маршрутизатора, а взамен устанавливаете обновленное обеспечения для вашего устройства. Помимо этого, кнопка сброса настроек активируется зажатием на некоторое время, а не кратковременным нажатием, во избежание случайного сброса.
Изменение пароля
Наберите адрес 192.168.1.1 и нажмите Enter. Как и в случае с настройкой роутера tp link tl wr741nd, введите пару «admin/admin», чтобы перейти в интерфейс мапшрутизатора.
В целях безопасности рекомендуется сразу изменить заводской пароль, чтобы защитить настройки интернета от других пользователей.
- Найдите в меню слева вкладку «System Setup».
- Откройте раздел «Change Password».
- В поле «New Password» укажите пароль, а затем подтвердите его в следующем поле.
- Нажмите «Save», чтобы сохранить изменения.
Если вы забыли пароль, необходимый для входа в веб-интерфейс, сбросьте настройки роутера до заводских, нажав кнопку «Reset» на корпусе.
И так настройка роутера asus переходит к настройки беспроводного подключения. Эта настройка поможет защитить вашу сеть и находить ее среди множество других по имени сети. Для этого:
Настройки вай-фая в рассматриваемом роутере находятся на вкладке Основные раздела Беспроводной режим дополнительных настроек. Если возникли проблемы, смело обращайтесь ко мне!
Железный тюнинг» Asus WL-520GC / Хабр
Подключение к интернету
Выберите вкладку «IP Config», а затем перейдите в раздел «WAN&LAN». Самое важное здесь – правильно выбрать тип подключения. Посмотреть его можно в договоре о предоставлении услуг интернета, который вы заключили с провайдером.
Рассмотрим процедуру настройки подключения на примере PPPoE-соединения.
Другие типы подключения настраиваются подобным образом; лишь иногда требуется ввести дополнительные сведения, которые также можно найти в договоре с провайдером.
- В строке «WAN Connection Type» выберите параметр «PPPoE».
- Отметьте автоматическое получение адресов IP и DNS.
- Введите логин и пароль, которые указаны в договоре.
- Сохраните настройки, нажав «Finish».
Проброс портов, переадресация порта, открытие портов — эти понятия, встречаемые в компьютерной литературе, являются в какой-то мере синонимами. В общем это означает открыть доступ снаружи (обычно из интернета) к ПО, установленному на компьютере пользователя. Устраняем разрыв на линии данных, на плате обозначен как NF1 можно сделать перемычками, но мой паяльник это не позволил, поэтому я вывел проводами на оборотную сторону платы. Если же в ходе установки подключения с роутером ASUS WL-520 у вас возникают трудности, советую обратиться к провайдеру, для уточнения метода решения проблемы.
Прошивка от Олега
- 1. Скачиваем прошивку
- 2. Скачиваем файловую систему для флешки
- 3. На отформатированный в ext3 раздел флешки распаковываем архив с файловой системой
- 4. Подключаем флешку, прошиваем роутер.
- 5. После прошивки и перезагрузки маршрутизатора, соединяемся с ним по telnet(юзер/пароль admin/admin) и даем команду
- 6. Перезагружаемся
Большое спасибо за неоценимую помощь уважаемому lightix с форума dd-wrt.com, по сути, это он является автором данного способа, я лишь все собрал «в кучу» и упорядочил.
Компания Ростелеком позаботилась, чтобы у клиентов не возникало трудностей с настройкой подключения роутера. Для ASUS WL 520GU со штатной прошивкой не требуется дополнительных настроек, помимо автоматически установленных параметров (подробное описание настройки смотрите в предыдущем пункте).
После заполнения всех полей мы можем автоматически получить WAN IP адрес или самостоятельно назначить статический, если есть такая надобность. Если возникли проблемы, смело обращайтесь ко мне!
Как настроить роутер asus wl 520gc
- 1. Берется прошивка DD-WRT для Asus WL-520GC (micro-plus_ssh), из нее с помощью модкита удаляются ненужные для загрузки маршрутизатора пакеты(для освобождения места под USB драйвера) и добавляются драйвера USB и файловой системы ext2.
- 2. Из получившейся после распаковки папки rootfs/sbin перемещается файл init в папку rootfs/usr/sbin, создается новый файл init, представляющий из себя скрипт:
Настройка оборудования
Блог о модемах, роутерах и GPON терминалах Ростелеком
wl-500gp v2
Настройка маршрутизатора Asus WL-500G Premium V2:
Недавно, всвязи со сменой типа подключения к провайдеру, приобрёл беспроводной роутер Asus WL-500GP V2.
Признаюсь честно — железка мне сразу понравилась. И даже скурив перед покупкой кучу форумов и до последнего решая нелёгую задачу выбора между D-Link DIR-320 и Asus WL-500GP V2, окончательно утвердился в выборе только увидев сам роутер. Комплектация маршрутизатора небогатая — сам роутер, антенна, патч-корд, диск и книжечка.
Подключив и настроив маршрутизатор, сразу столкнулся с проблемой — Wi-Fi не хотел работать как нужно с Vista при использовании WPA2-Personal + AES, с XP же всё работало вроде нормально, но была очень низкая скорость исходящего потока. Сразу обновил прошивку на самую последнюю из официальных. Сразу отмечу, что сейчас маршрутизатор работает на модифицированной прошивке от Олега. Сразу отмечу что прошивка от Олега не лишает маршрутизатор гарантии и ею можно прошиваться не опасаясь, но об этом в отдельной статье.
Итак, обновлением программного обеспечения до версии 3.0.4.4 я проблему не решил. При отключении шифрования всё работало отлично.
По умолчанию на роутере активирован DHCP, а значит достаточно подключить модем через сетевой шнур, набрать в браузере адрес 192.168.1.1 и мы в веб-интерфейсе Asus WL-500GP V2. Кстати логин и пароль на доступ тоже стандартные: логин — admin, пароль admin.
Сам веб-интерфейс мне очень понравился — интересный и информативный. Тем не менее хочется быстрее настроить и начать работу. Выбираем раздел «Advanced Setting» и попадаем в меню настроек роутера:
Начнём с настройки локальной сети — выбираем раздел «LAN». Здесь можно сменить IP-адрес маршрутизатора в локальной сети, например а 192.168.100.1.
В зависимости от размера домашней сети можно сменить и маску — но это не обязательно. Нажимаем Apply, и переходим на вкладку «DHCP Server».
Для удобства подключения новых устройств к сети я бы советовал активировать DHCP-server. В настройках сервера указывается первый адрес динамического пула (IP Pool Starting Address) и последний (IP Pool Ending Address), так же можно вручную прописать адреса DNS и WINS серверов. Раздел «Manually Assigned IP around the DHCP List» даёт замечательную возможность закрепить за нужными компьтерами оперделенные IP-адреса. Для этого достаточно указать mac-адрес нужной машины, соответствующий ей IP-адрес и нажать кнопку «Add». В завершении нажимаем кнопку Apply и переходим в раздел Route.
Этот раздел позволяет произвести расширенную настройку машрутизации Вашего WL-500GP V2.
Закончив с локальной сетью, перейдём к настройке подключения к провайдеру — раздел «WAN»:
На вкладке «Internet Connections» выбираем тип подключения «WAN Connections Type» — в моём случае это PPPoE. Для PPTP или L2TP настройка будет фактически идентичная, кроме необходимости прописывать адрес VPN-сервера, т.к. для PPPoE это не требуется. Так как у большинства провайдеров IP-адрес выдаётся автоматически, поэтому на вопрос «Get the WAN IP automatically» отвечаем Yes, DNS-сервера при этом подцепятся так же автоматически.
Далее прописываем имя пользователя (User Name) и пароль (Password), выданные провайдером при подключении. MTU оставляем стардартным и нажимаем Apply. Впринице, для полноценной работы нам остаётся только настроить беспроводную сеть Вай-Фай. Переходим в раздел «Wireless»:
Параметр «SSID» указываем любой, например «home_network». «Канал» (channel) указываем любой, отличный от дефолтного 6-го канала. «Режим» (Wireless Mode) — Auto, «Метод аутентификации» (Authentication method) — WPA2-Personal, тип WPA шифрования — AES, WPA-ключ (Pre-Shared Key) — любой буквенный, цифирный, либо смешанный пароль.
В завершении настройки изменим пароль на доступ в меню настроек маршрутизатора. Раздел «Administration», вкладка «System». Вводим новый пароль (New Password) и подтверждение (Retype New Password).
Нажимаем Apply, а затем Reboot для перезагрузки маршрутизатора. Далее подключаем кабель провайдера в разъём WAN и наслаждаемся Интернетом.