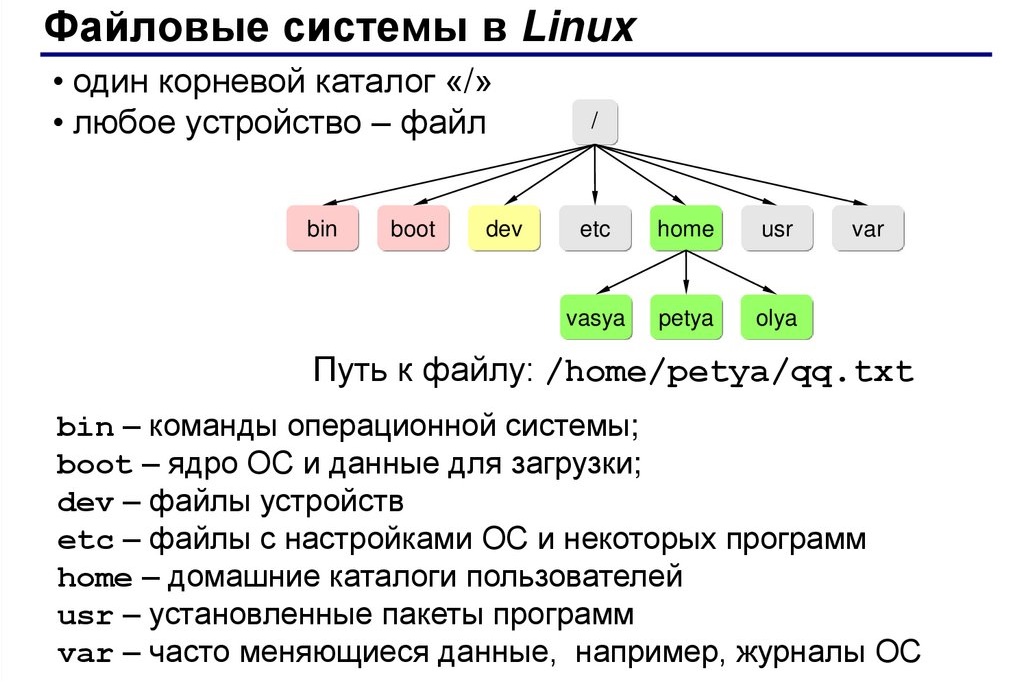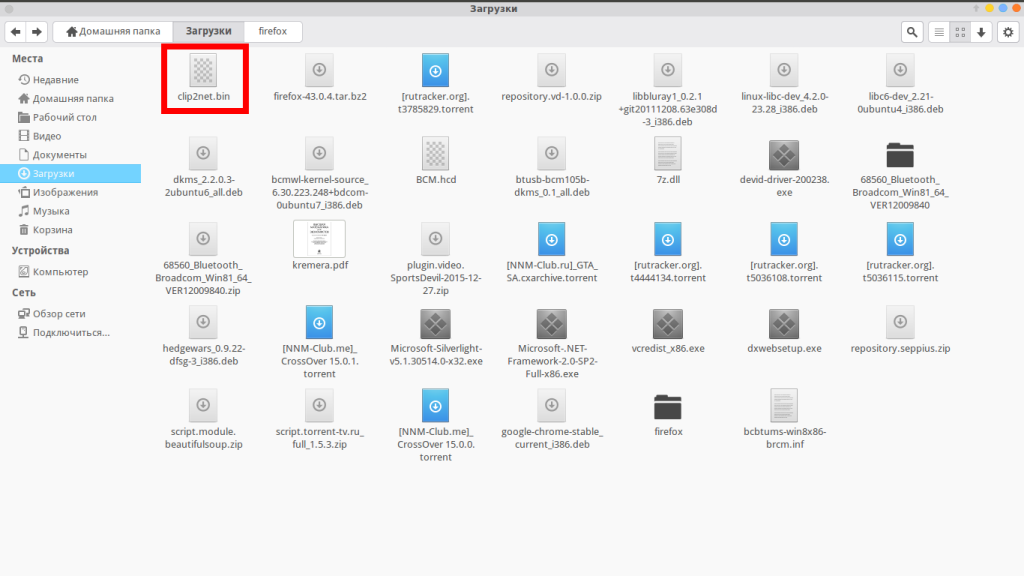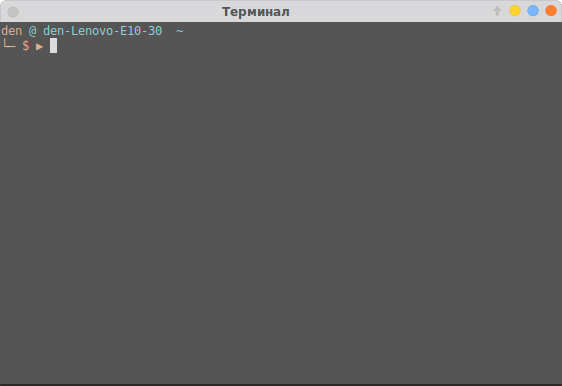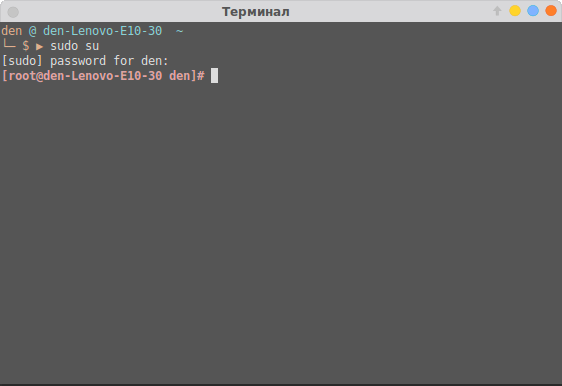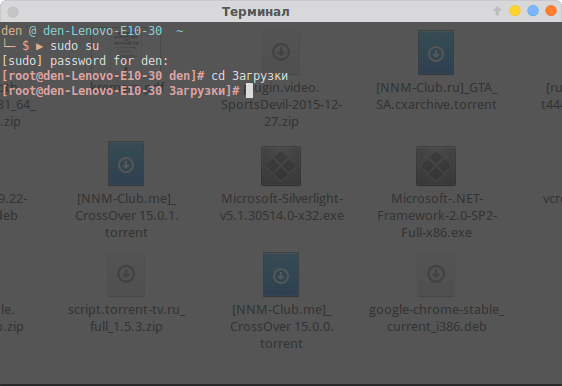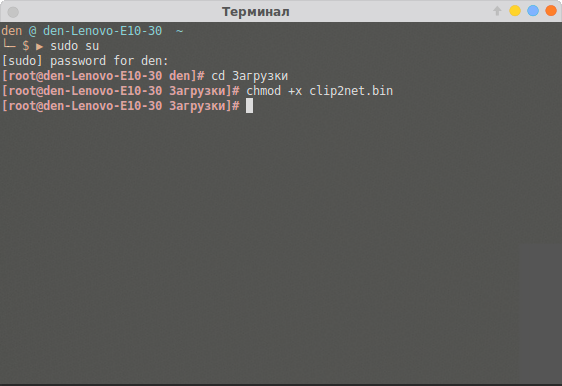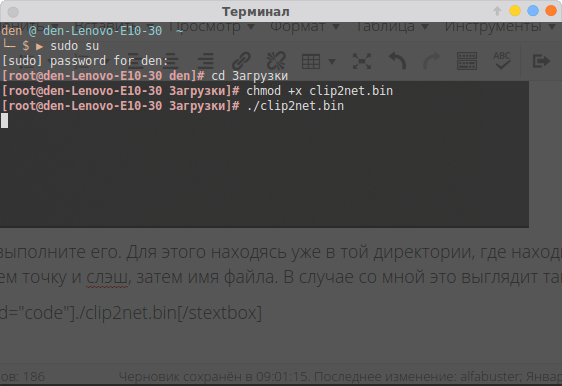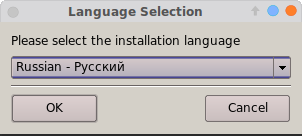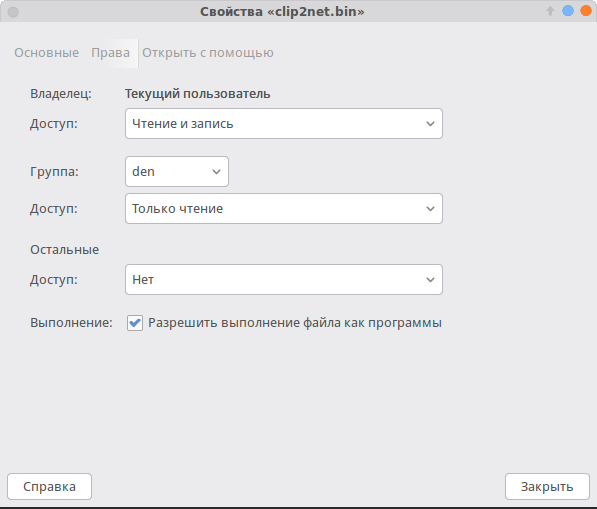- Как выполнять файлы .bin и .run в Debian
- Выполнение файлов .bin и .run
- Пример
- Похожие записи:
- Выполнение файлов .bin и .run в Ubuntu
- Выполнение файлов .bin и .run
- Файлы, каталоги и папки в Linux. Структура файловой системы
- / — корень
- /bin — бинарные файлы пользователя
- /sbin — системные исполняемые файлы
- /etc
- /dev — файлы устройств
- /proc — информация о процессах
- /var — переменные файлы
- /tmp
- /usr — программы пользователя
- /home — домашняя папка
- /boot — файлы загрузчика
- /lib — системные библиотеки
- /opt — дополнительные программы
- /mnt — монтирование
- /media — съемные носители
- /srv — сервер
- /run — процессы
- /sys — информация о системе
- Как устанавливать bin файлы в Linux
- Установка bin файлов в Linux
- Консольный вариант
- Графический вариант
Как выполнять файлы .bin и .run в Debian
В этой статье мы объясним, как выполнить/запустить файл с расширениями .run и .bin в Debian Linux.
Прежде чем объяснять, как выполнять файлы .bin и .run в Debian, давайте сначала определим, что именно представляют собой эти расширения файлов:
- Bin файл: Двоичный или BIN файл в Debian относится к установочным пакетам, которые в основном являются самораспаковывающимися исполняемыми файлами для установки программного обеспечения в вашу систему. Хотя большинство программ можно установить через Менеджер ПО Debian, из пакетов .deb и .tar.xz, есть программы, которые не доступны в этих форматах. В основном это более новое программное обеспечение и новые версии, в основном бета, программного обеспечения, которое недоступно в других форматах. Пакеты bin могут быть легко выполнены/запущены с помощью командной строки Debian, Терминала.
- Run файл: Это также исполняемые файлы, обычно используемые в установщиках программ Linux. Run Files содержат данные программы и инструкции по выполнению установки; часто используются для распространения драйверов устройств и программных приложений.
Мы будем использовать командную строку Debian, Терминал, при объяснении того, как запускать файлы bin и run. Вы можете легко открыть приложение Терминал через поиск системной программы запуска приложений. Просто нажмите клавишу Super/Windows, а затем введите Terminal в строке поиска следующим образом:
Пожалуйста, убедитесь, что ваши файлы .run и .bin получены из надежного источника, так как выполнение небезопасного файла может повредить вашу систему и даже нарушить ее безопасность.
Выполнение файлов .bin и .run
Процесс запуска файлов .run и .bin довольно прост и понятен в Debian.
Мы предполагаем, что ваш файл bin/run уже загружен в известное место в вашей системе.
Откройте приложение Terminal и перейдите в то место, где вы сохранили исполняемый файл.
Например, я бы использовал следующую команду для перемещения в папку Downloads:
Теперь используйте следующую команду, чтобы сделать ваш файл .bin/,run исполняемым:
Пример
В этом примере я сделаю исполняемым файл .run с именем samplefile.run.
Если ваш файл .run/.bin не существует в текущем месте, вы можете указать точный путь/местоположение файла в приведенных выше командах.
Введите пароль для sudo, если ваша система запрашивает его.
Теперь мой файл будет помечен как исполняемый. Об этом свидетельствует изменение цвета имени файла при просмотре его списка командой ls:
Когда ваш файл .bin/.run станет исполняемым, вы можете использовать следующую команду для его выполнения:
Вы можете указать путь к исполняемому файлу в приведенной выше команде, если он не существует в текущей папке, в которой вы находитесь.
Мой пример представляет собой практически пустой файл. В случае правильного пакета установки, процесс установки начнется после того, как вы выполните этот файл.
В этом и заключается сила командной строки Debian. Вы можете легко установить редкие пакеты программного обеспечения, доступные в форматах .run и .bin, на свою систему.
Похожие записи:
Выполнение файлов .bin и .run в Ubuntu
Bin-файл: Двоичный файл или BIN-файл в Ubuntu относится к установочным пакетам, которые в основном представляют собой самораспаковывающиеся исполняемые файлы, используемые для установки программного обеспечения на вашу систему. Вы можете установить большинство пакетов программного обеспечения через Ubuntu Software Manager, например, пакеты .deb и .tar.xz. Однако есть программное обеспечение, которое не доступно в этих форматах.
В основном это новые программы и новые версии программ, обычно бета-версии, которые недоступны в других форматах. Пакеты bin просто запускаются из командной строки Ubuntu, терминала.
Run File: Это также исполняемые файлы, обычно используемые для установки программ Linux. Run-файлы содержат данные программы и инструкции по установке; они часто используются для распространения драйверов устройств и программных приложений.
Мы будем использовать командную строку Ubuntu, терминал, чтобы объяснить, как запускать файлы bin и run. Вы можете открыть приложение терминала либо через поиск в системной программе запуска приложений, либо нажав Ctrl+Alt+T.
Убедитесь, что файлы .run и .bin получены из надежного источника, поскольку запуск небезопасного файла может повредить систему и даже поставить под угрозу ее безопасность.
Выполнение файлов .bin и .run
Процесс запуска файлов run и BIN довольно прост и понятен в Ubuntu.
Мы предполагаем, что вы уже загрузили файл bin/run в известное место на вашем Ubuntu.
Откройте приложение Terminal и перейдите в то место, где вы сохранили исполняемый файл.
Например, я бы использовал следующую команду для перемещения в папку Downloads:
Теперь используйте следующую команду, чтобы сделать ваш .bin/.run файл исполняемым:
Когда ваш файл .bin/.run стал исполняемым, вы можете использовать следующую команду для его выполнения/запуска:
Файлы, каталоги и папки в Linux. Структура файловой системы
В операционной системе Linux файловая система отличается организованной структурой. Если вы только перешли с Windows, вы можете столкнуться с некоторыми затруднениями, во многом из-за отсутствия чёткого понимания о принадлежности каждой директории. В данной статье будет рассмотрена структура файловой системы, в результате чего смысл применения большинства папок в Linux директории (directory) станет вам ясен.
В первую очередь, обратите внимание на следующую таблицу ниже:
Теперь следует разобрать всё более подробно.
/ — корень
Главный каталог в системе. Здесь нет дисков, как в Виндовс. По большему счёту, это и есть файловая система Линукс. Адреса всех существующих файлов начинаются с корневой директории Linux, а дополнительные разделы подключаются к папкам корневого каталога.
Читать или менять содержимое в данном каталоге может лишь root-пользователь (user). Домашний каталог пользователя root — /root.
/bin — бинарные файлы пользователя
Содержит файлы исполняемого типа. Программы, с которыми можно работать в однопользовательском режиме и прочие утилиты, которые применяются, пока не подключён каталог /usr/.
/sbin — системные исполняемые файлы
Во-первых, как и в случае с /bin, содержатся исполняемые файлы, доступные на ранних этапах загрузки. Во-вторых, тут располагаются программы, выполняемые с правами суперпользователя, те же утилиты обслуживания и пр.
/etc
В этой папке Linux расположены конфигурационные файлы всех программ, которые установлены в системе. Также есть скрипты для запуска демонов, автозагрузки программ и т. п. Главное, что следует запомнить, — речь идёт о файлах по настройке и конфигурации.
/dev — файлы устройств
Как вы знаете, в операционной системе Linux «всё есть файл». И различные внешние устройства тоже. В результате, любые подключённые микрофоны, клавиатуры, флешки и т. п. — это лишь файлы, которые находятся в каталоге /dev.
/proc — информация о процессах
Подсистема, которая динамически создаётся ядром. Содержит всю информацию о процессах, которые запущены в реальном времени. Тут можно найти данные об использовании системных ресурсов и получить другую информацию о системе.
/var — переменные файлы
Речь идёт о файлах, которые часто меняются — это базы данных, кеши, системные журналы и пр. Следует подробнее рассмотреть каталог Linux из папки /var/: • /var/log — файлы логов; • /var/lib — базы данных; • /var/lock — файлы блокировок; • /var/mail — почта; • /var/spool — принтер, печать; • /var/run — pid процессов.
/tmp
В данном каталоге располагаются временные файлы, которые созданы пользователями (users), программами или системой. Любой пользователь имеет права записи в данную директорию. При перезагрузке компьютера они удаляются.
/usr — программы пользователя
Этот каталог является самым большим и имеет много функций. Вкратце рассмотрим его структуру: • /usr/bin/ — исполняемые файлы (графические редакторы, браузеры, плееры — не используются при загрузке системы); • /usr/sbin/ — бинарные файлы программ, предназначенных для системного администрирования (выполняются с правами суперпользователя); • /usr/lib/ — библиотеки для программ из /usr/sbin либо /usr/bin; • /usr/local — файлы пользователя (программы, библиотеки и настройки, созданные пользователем).
/home — домашняя папка
Linux директория пользователей, где содержатся домашние каталоги всех пользователей. В данных каталогах пользователи хранят личные файлы, программные настройки и пр. Аналогия с Windows — папка на диске C. Но тут есть разница: home располагается на отдельном разделе, в результате чего при переустановке системы все данные и настройки сохраняются.
/boot — файлы загрузчика
Linux директория, где содержатся файлы, связанных с загрузчиком системы (ядро vmlinuz, образ initrd и пр.).
/lib — системные библиотеки
Тут располагаются файлы системных библиотек.
/opt — дополнительные программы
Эта папка Linux включает в себя установленные проприетарные программы, драйвера либо игры, то есть софт, созданный производителем в качестве отдельных исполняемых файлов.
/mnt — монтирование
Сюда сисадмины монтируют внешние либо дополнительные файловые системы Linux.
/media — съемные носители
Монтируются подключаемые внешние накопители — оптические диски, USB-устройства.
/srv — сервер
Файлы сервисов и серверов. Как пример — web-сервер Apache.
/run — процессы
Каталог включает в себя PID-файлы процессов, однако в отличие от /var/run, он располагается в TMPFS, в результате чего всё удаляется после перезагрузки.
/sys — информация о системе
Каталоги Linux в этой папке предназначены для получения информации от ядра о системе. По сути, речь идёт о файловой системе, организованной ядром и позволяющей просматривать и менять множество параметров системной работы, ту же работу swap и много чего ещё.
Пожалуй, этого достаточно для общего понимания файловой системы и структуры папок в Linux. Более профессиональную информацию всегда можно получить на нашем курсе.
Как устанавливать bin файлы в Linux
Не смотря, на то, что большинство программ в операционной системе Linux (в моем случае Ubuntu) можно установить из Центра приложений, тем самым обеспечивая совместимость с системой, иногда вам может понадобится установить новую версию программы или наоборот, старую, которой может не оказаться в списке.
Такие программы чаще всего распространяются, в формате .bin также известные как бинарные файлы. Бывает, что они запакованы в архив, а иногда как исполняемые файлы. Установка bin linux, может быть произведена через терминал либо же через графический интерфейс. Рассмотрим оба варианта.
Установка bin файлов в Linux
Консольный вариант
1. Для начала в файловом менеджере, нужно найти наш бинарник.
2. Откроем терминал, сочетанием клавиш Ctrl+Alt+T.
3. Зайдем в режим суперпользователя (под рутом). Для этого введем следующую команду в терминале:
Затем нужно ввести пароль.
4. Теперь, в терминале нам нужно зайти в ту директорию, где расположен наш бинарник. В моем случае это будет так:
5. Дайте права на выполнение файла .bin, командой:
В моем случае это выглядит так:
6. Теперь выполните его. Для этого находясь уже в той директории, где находится бинарный файл введем точку и слэш, затем имя файла. В случае со мной это выглядит так:
7. После этой команды, установщик программы запустился и спрашивает меня на каком языке я хотел бы установить bin файл в linux.
8. Далее устанавливаем программу как обычно это делается в ОС Windows.
Графический вариант
Он ненамного проще, но для новичков, которые недавно перешли с Windows будет понятнее. Первые 3 пункта из консольного варианта все же придется выполнить. Затем нужно выбрать файл, нажать правой кнопкой мыши, выбрать пункт «свойства». На вкладке права, нужно поставить галочку напротив пункта «Разрешить выполнение файла как программы».
Закрываем окно. И перетаскиваем этот файл в терминал, запущенный от суперпользователя, имя файла и путь уже впишутся автоматически, остается лишь нажать на кнопку «Enter». Далее, вы можете установить bin файл, как и в первом варианте. На этом все.
Обнаружили ошибку в тексте? Сообщите мне об этом. Выделите текст с ошибкой и нажмите Ctrl+Enter.