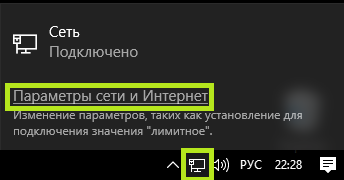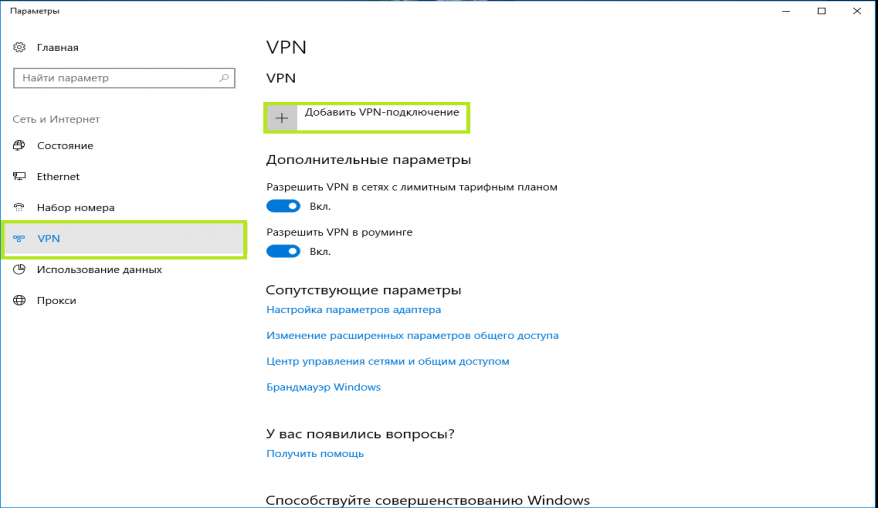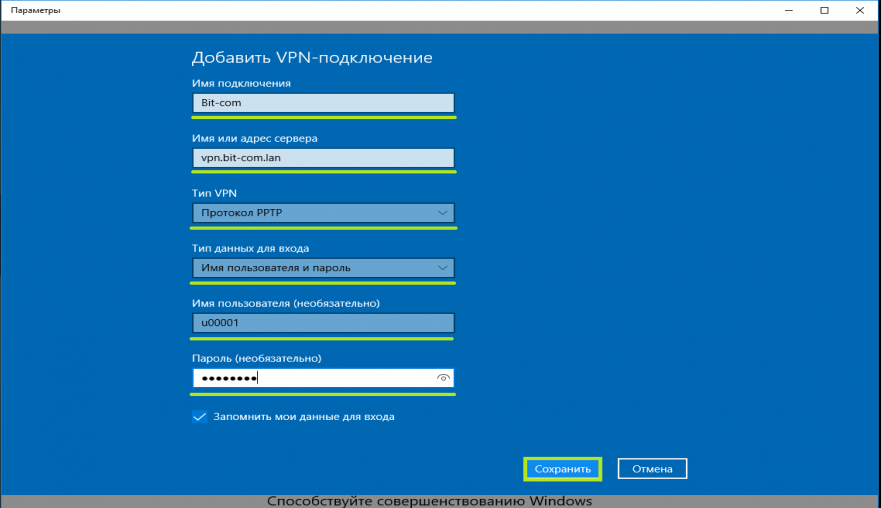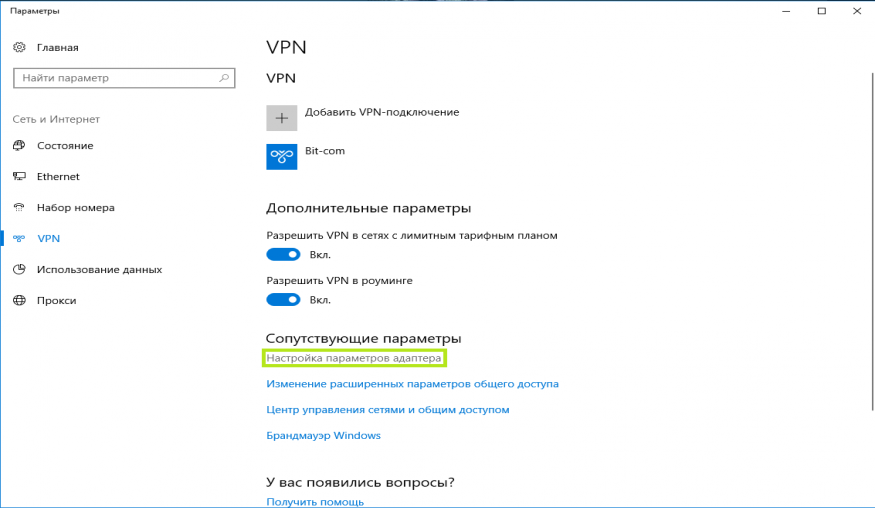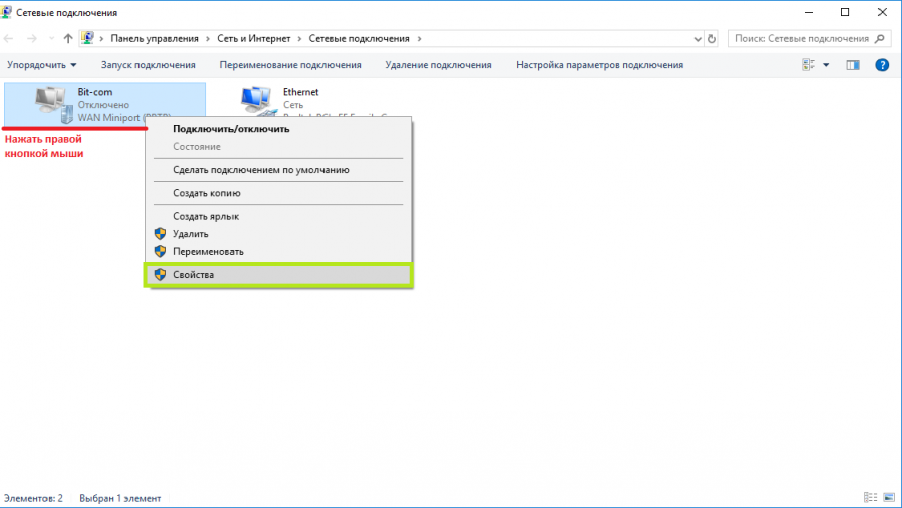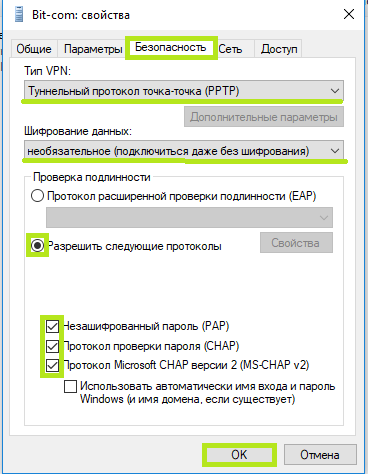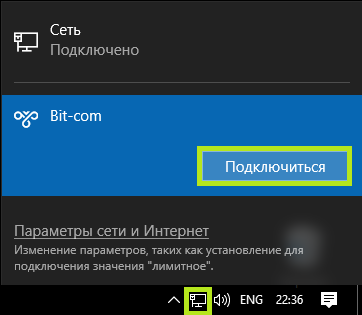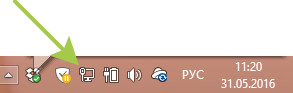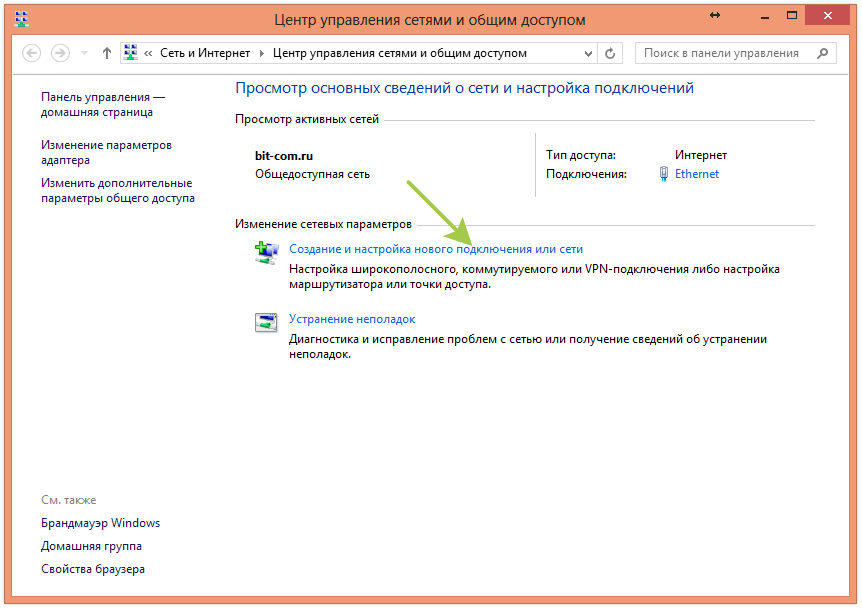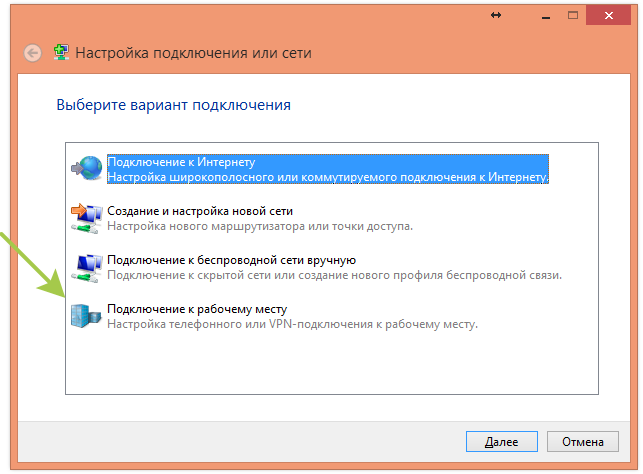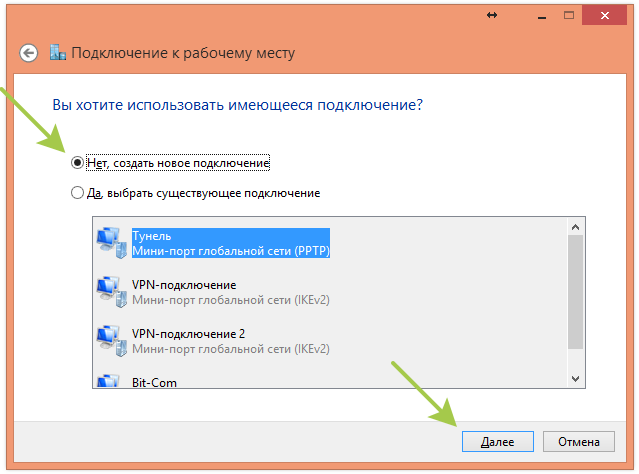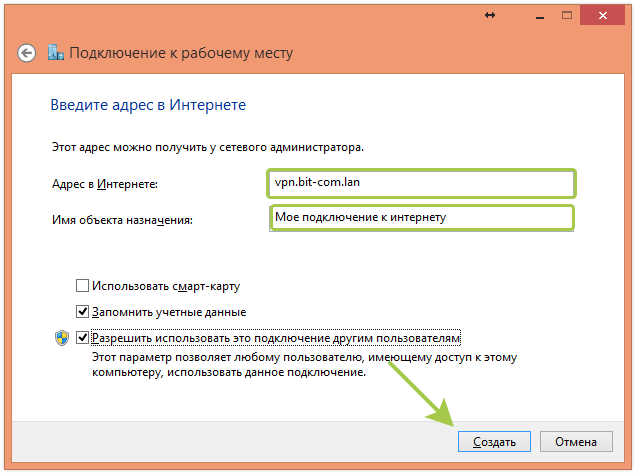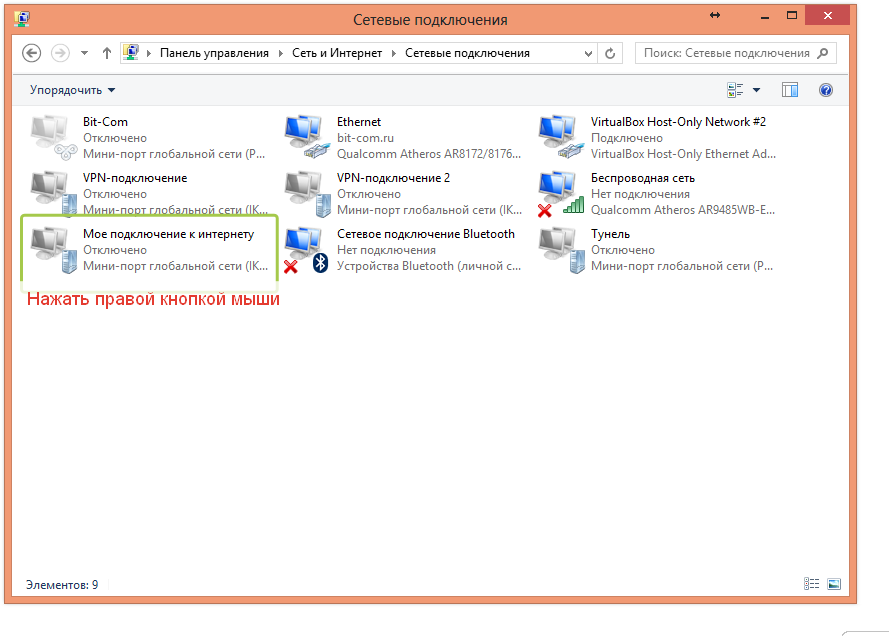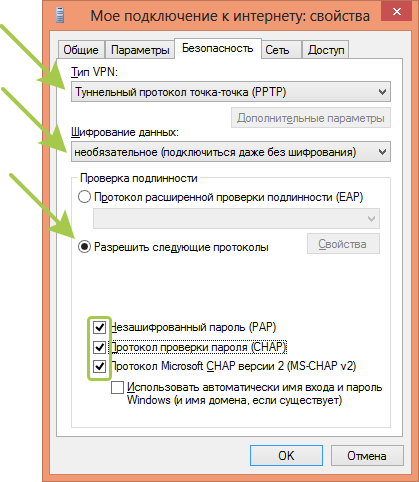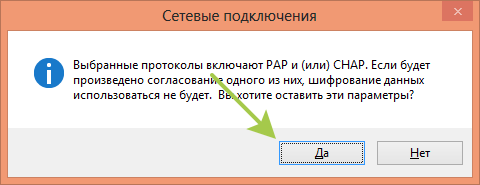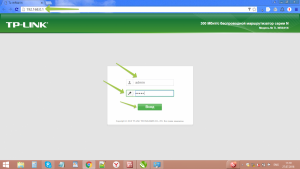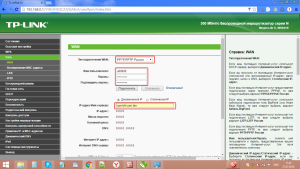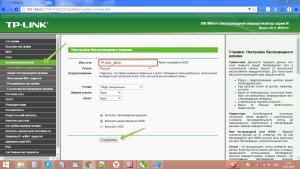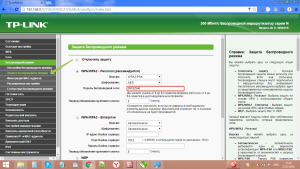- Помощь
- Как посмотреть мои заявки?
- Как посмотреть мои услуги, отключить их или сменить тариф?
- Как посмотреть баланс и списания с моего лицевого счета?
- Как посмотреть мои платежи?
- Как посмотреть статистику подключений и количество скачанной информации?
- Как сменить пароль для входа в Личный кабинет?
- Как создать интернет соединение?
- Настройка роутера
Помощь
При возникновении трудностей или вопросов Вы можете обратиться в Службу технической поддержки.
Как посмотреть мои заявки?
Для просморта заявок в техническую поддержку необходимо:
- Авторизоваться в Личном кабинете;
- На главной странице, внизу будет раздел «Мои обращения»
- В ней отображен список последних Ваших обращений в «Службу технической поддержки», с датой, текстом заявки, комментарием нашего специалиста и статусом выполнения.
- Для просмотра всех заявок необходимо нажать кнопку «Все обращения»
Как посмотреть мои услуги, отключить их или сменить тариф?
Для управления подключенными услугами необходимо:
1 Включение и отключение тарификации услуги происходит со следующего расчётного периода. Активная услуга при недостатке средств включается при пополнении баланса. При наличии средств на балансе, отключенная ежедневная услуга включается сразу, при активации.
2 Смена тарифного плана осуществляется со следующего расчётного периода.
Как посмотреть баланс и списания с моего лицевого счета?
Для просмотра баланса и начислений Вашего лицевого счета необходимо:
Как посмотреть мои платежи?
Для просмотра поступивших платежей на Ваш лицевой счет необходимо:
Как посмотреть статистику подключений и количество скачанной информации?
Для просмотра статистики Вашего лицевого счета необходимо:
Как сменить пароль для входа в Личный кабинет?
Для смены пароля входа в личный кабинет необходимо:
Как создать интернет соединение?
Для настройки интернет соединения в автоматическом режиме скачайте и установите:
Файл автоматической настройки
для 32-х разрядных операционных систем.
Для настройки интернет соединения в ручном режиме следуйте пошаговым инструкциям:
В правом нижнем углу рабочего стола (рядом с часами) найти и нажать значок подключений, в появившемся окне выбрать «Параметры сети и Интернет».
В открывшемся окне следует выбрать пункт «VPN» и «Добавить VPN-Подключение»
В появившемся окне необходимо ввести данные адресс-сервера «vpn.bit-com.lan», выбрать тип VPN «Протокол PPTP», а также ввести Логин и Пароль.
После сохранения данных необходимо нажать «Настройка параметров адаптера»
Откроется список настроенных подключений на Вашем ПК. Необходимо нажать правой кнопкой мыши на только что созданном подключении и нажать Свойства.
На вкладке «Безопасность» очень внимательно выберите параметры настройки как указано ниже:
Нажимаем Ок. Появится дополнительное окно, нажимаем Да.
Теперь необходимо установить интернет соединение. Для этого в правом нижнем углу рабочего стола (рядом с часами) нажать значок подключений, в появишемся окне нажать на созданое VPN и подключить.
В правом нижнем углу рабочего стола (рядом с часами) найти и нажать значок подключений, в появившемся окне выбрать «Центр управления сетями и общим доступом».
Если значок подключений отсутствует, следует воспользоваться меню «ПУСК», где в строке поиска ввести слово «центр». В появившемся списке необходимо выбрать «Центр управления сетями и общим доступом.
В открывшемся окне следует выбрать пункт «Настройка нового подключения или сети»
В появившемся окне выбора вариантов необходимо выбрать пункт «Подключение к рабочему месту» и нажать кнопку «Далее».
Если в системе уже существуют какие-либо подключения удаленного доступа, появится следующее окно, в котором нужно поставить указатель «Нет, создать новое подключение» и нажать кнопку «Далее».
В открывшемся окне выбрать «Использовать мое подключение к Интернету (VPN)»
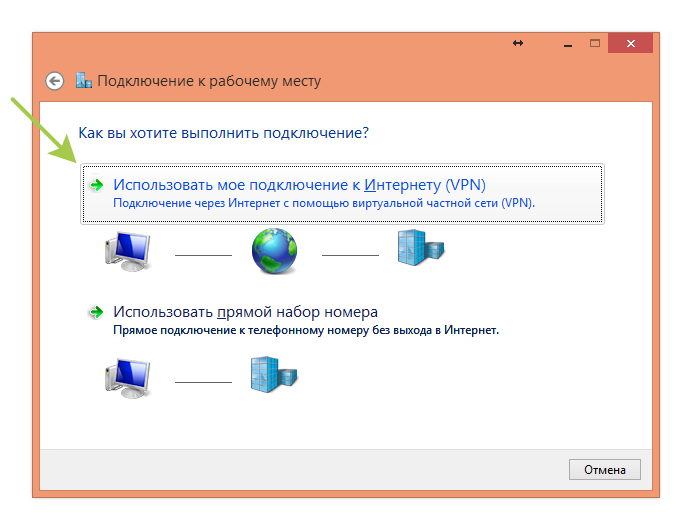
В поле «Адрес в Интернете» следует ввести vpn.bit-com.lan . , в поле «Имя объекта назначения» введите название будущего подключения, после чего нажать кнопку «Далее».
В поле «Пользователь» следует ввести Ваш логин для VPN, а в поле «Пароль» соответственно Ваш пароль и нажать кнопку «Создать/Подключить».
Следующее появившееся окно необходимо просто закрыть.
Теперь следует снова открыть «Центр управления сетями и общим доступом» и выбрать пункт «Изменение параметров адаптера»,
Откроется список настроенных подключений на Вашем ПК. Необходимо нажать правой кнопкой мыши на только что созданном подключении и нажать Свойства.
На вкладке «Безопасность» очень внимательно выберите параметры настройки как указано ниже:
Нажимаем Ок. Появится дополнительное окно, нажимаем Да.
Теперь необходимо установить интернет соединение. Для этого запускаем наше соединение и вводим Логин и пароль, нажимаем Подключить.
Windows Vista:
1. В меню Пуск выберите пункт Подключения.
2. Откроется окно «Подключиться к сети». В этом окне необходимо выбрать пункт Установка подключения или сети, и нажать кнопку Подключиться.
3. Программа предложит вам Выбрать варианты подключения. В данном окне возможно и более 4-х изображённых выше пунктов (зависит от версии ОС). В этом списке необходимо выбрать Подключение к рабочему месту (Настройка телефонного или VPN-подключения к рабочему месту). Нажмите Далее.
4. В окне «Как выполнить подключение?» выберите пункт Использовать мое подключение к Интернету (VPN)(Подключение через Интернет с помощью виртуальной частной сети (VPN)).
5. Вводим данные: Адрес в Интернете – vpn.bit-com.lan , Имя местоназначения – Бит Ком, галочка в поле «Не подключаться сейчас, только выполнить установку для подключения в будущем». Нажимаем Далее. Открывается следующее окно.
6. В этом окне введите свой логин и пароль, указанные в памятке, выданной при подключении вас к сети «Бит Ком», и нажмите Создать.
7. Зайдите снова в меню “Подключения” Запустите созданное подключение Бит Ком. В нижней части окна нажмитеСвойства.
8. В окне Свойства откройте третью закладку Безопасность и там отключите галочку Требуется шифрование. После нажмите ОК и подключитесь к Интернет.
Windows XP:
1. Откройте “Сетевое окружение” на рабочем столе или в меню Пуск.
2. В диалоговом окне Сетевое окружение откройте “Отобразить сетевые подключения”.
3. В Сетевых подключениях нажмите “Создать новое подключение”.
4. Выберите “Подключить к сети на рабочем месте”.
5. Выберите “Подключение к виртуальной частной сети”.
6. Введите название подключения: “Бит Ком”.
7. Введите имя сервера: vpn.bit-com.lan
8. Нажмите “Готово”. Перед закрытием окна рекомендуется для удобства поставить галочку на пункте о выводе ярлыка на рабочий стол.
9. Вы создали подключение к Интернету. Необходимо открыть окно с подключением (двойным щелчком по ярлыку подключения) и внизу выбрать кнопку Свойства. В окне Свойства откройте третью закладку Безопасность и там отключите галочку Требуется шифрование. После нажмите ОК.Введите имя пользователя и пароль выданный Вам при подключении, нажмите Подключение.
Настройка роутера
Первоначально необходимо произвести подключение кабелей роутера в правильном порядке:
Подключить кабель Бит Ком в WAN-порт(синий) и соединить патч кордом(в комплекте) роутер и ПК. Включить блок питания в розетку и подключить к роутеру. Нажать кнопку питания на задней стенке роутера.
После подключения кабелей, должны моргать лампочки отмеченные стрелочками. Первая стрелочка обозначает, что кабель Бит Ком исправен и подключен к нашему оборудованию. Вторая сигнализиует о подключении к ПК.
Теперь переходим непосредственно к настройке роутера. Вам необходимо:
Ввести 192.168.0.1 ( в некоторых случаях 192.168.1.1) в адресной строке браузера.
Ввести Логин/Пароль и Нажать «Войти». При первоначальной настройке это admin/admin. Если пароль не верный, изучить наклейку на обратной стороне роутера.
Раскрыть выпадающий список «СЕТЬ».
Выбрать тип подключения WAN — «PPTP»
Ввести Логин и пароль указанный в договоре.
Прокрутить страницу вниз.
В поле IP-адрес/Имя сервера ввести vpn.bit-com.lan
Режим соединения — Автоматически.
Нажать кнопку «Сохранить»
Если Вы все правильно сделали, то в течении 30-40 секунд должно произойти подключение.
Для настройки беспроводного Wi-Fi соединения необходимо:
В раскрывающемся списке выбрать «Беспроводной режим».
Задать Имя сети, например Bit-Com_№квартиры. Нажать кнопку «Сохранить»
В раскрывающемся списке нажать «Защита беспроводного режима»
В поле «Пароль беспроводной сети» задать пароль подключения к сети Wi-Fi, минимум 8 символов.
Нажать кнопку «Сохранить».