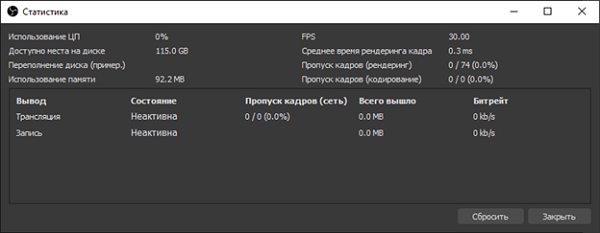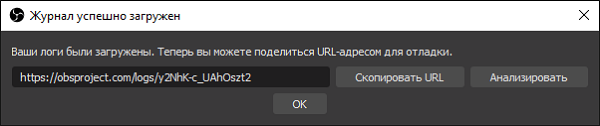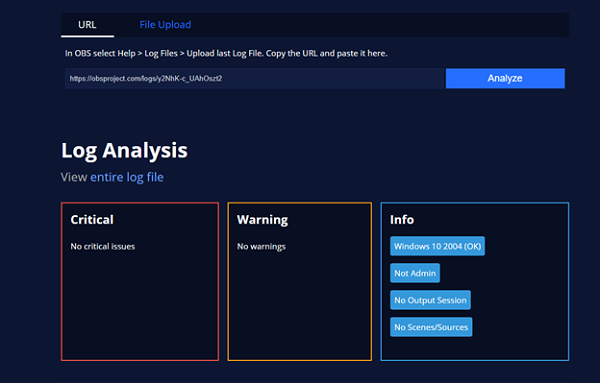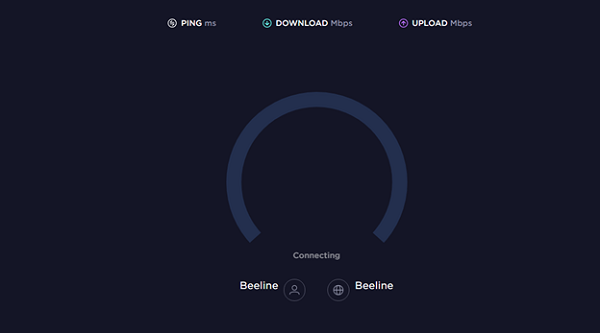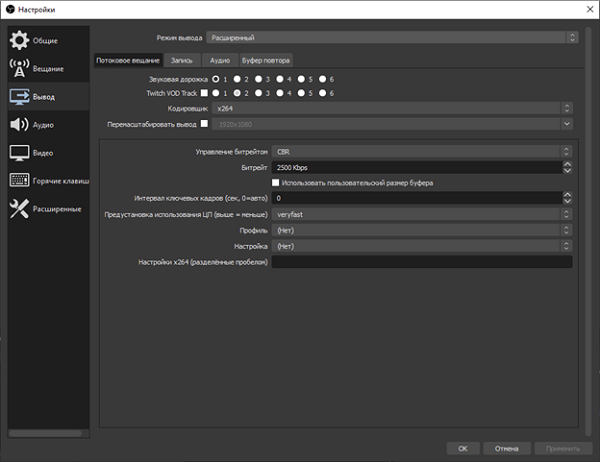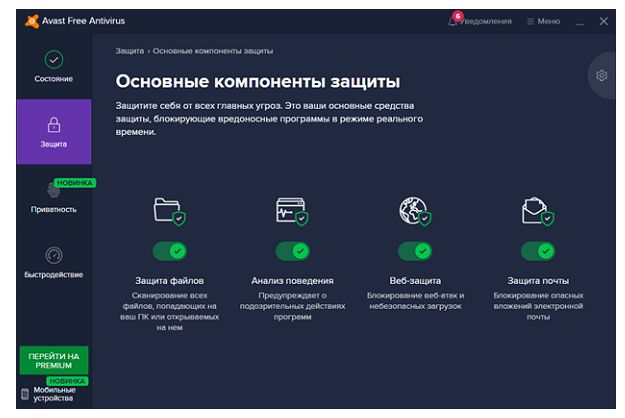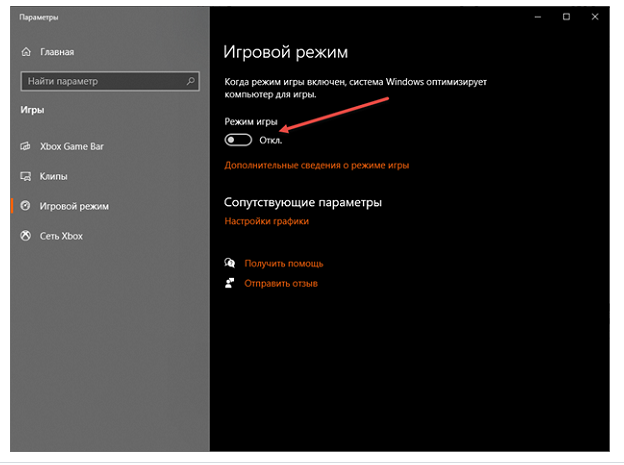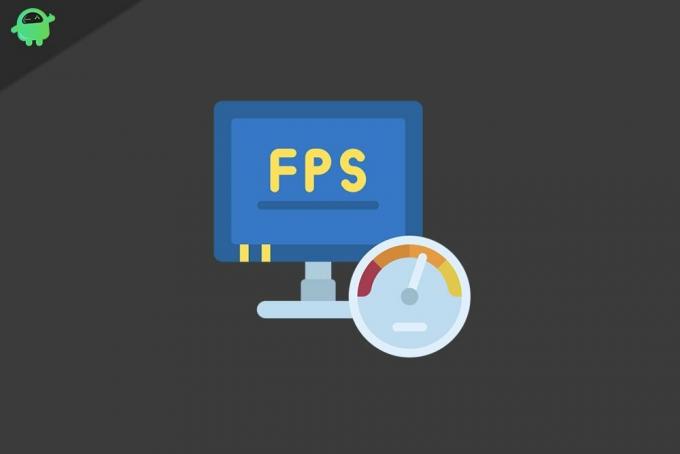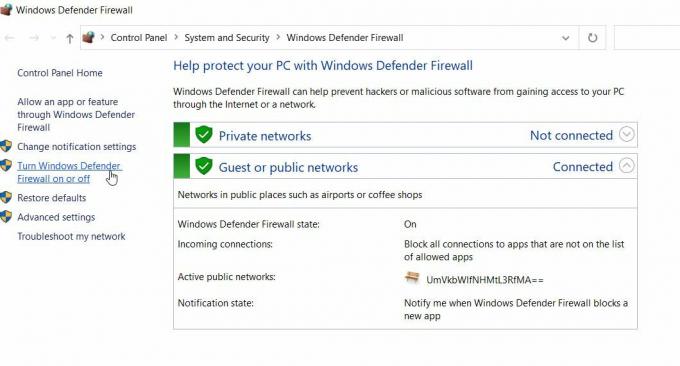- Почему падает битрейт в обс
- Причины появления пропуска кадров
- Изменение потокового сервиса и сервера
- Как настроить битрейт и приоритеты
- Интернет и Wi-Fi
- Брандмауэр и антивирус
- Игровой режим
- Как решить проблему с пропаданием кадров в OBS
- Как исправить проблему с пропаданием кадров в OBS?
- Исправление 1 — Устранение проблемы с оборудованием:
- Исправление 2 — Обновите драйверы:
- Исправление 3: измените брандмауэр и антивирус:
- Исправление 4: понизьте битрейт:
- Исправление 5: Закройте приложения с пропускной способностью и перегрузкой:
- Исправление 6: переключение серверов:
Почему падает битрейт в обс
OBS Studio — это удобная утилита, предназначенная для записи и захвата экрана на ПК. Для облегчения работы пользователь регулярно встречает всплывающие рекомендации, подсказки и инструкции. Всего за пару минут можно настроить прямую трансляцию. Иногда в процессе работы встречаются проблемы. Например, начинает возникать пропуск кадров. Чтобы устранить недочет, необходимо разобраться в причинах и принять правильные меры.
Причины появления пропуска кадров
Существует несколько факторов, из-за которых в процессе трансляции видео происходит ухудшение качества картинки или теряются кадры:
- видеокарта или процессор не в состоянии справиться с нагрузкой;
- пользователь выбрал для трансляции не тот сервер;
- превышен битрейд;
- некорректно настроен брандмауэр или антивирусная программа (может происходить блокировка или ограничение доступа к определенным портам).
В настройках можно посмотреть статистику стрима и определить процентное соотношение утраты кадров из-за:
Для этого зайдите в настройки программы. Выберите в меню «Вид». Кликните на «Статистика».
Также используйте «Анализ журнала и логов». В этом поможет инструмент OBS Log Analyzer. Генерирование информации о трансляции происходит каждый раз после запуска стрима. Для проведения диагностики:
1. Сгенерируйте чистый стрим (не менее 30 секунд) и прекратите его. При этом проследите, чтобы нужная игра или приложение открыты и захвачены.
2. Зайдите в «Справка». Найдите надпись «Файлы журнала».
3. Кликните на «Отгрузить текущий файл журнала».
На мониторе вы увидите ссылку с логами. Вы можете ее скопировать или перейти для изучения информации.
Если решите сразу открыть ссылку, то откроется браузер. На веб-странице вы увидите все критические ошибки. Также сможете ознакомиться с рекомендациями и предупреждениями, которые посвящены настройке нового стрима.
Также для устранения пропуска кадров можете перезапустить утилиту или ПК. Если проблема сохранилась, то проведите несколько настроек.
Изменение потокового сервиса и сервера
Если на стриме пропажа кадров составляет от 10%, то опытные пользователи часто используют Speed Test, который проверяет возможные проблемы со скоростью загрузки и отдачи информации.
В 99% случаев тест не показывает ошибок, так как в OBS трансляция сигнала происходит не через ближний сервер, а назначенный принимающей стороной.
На YouTube 50% настроек выставлены в полуавтоматическом режиме, которые зависят от региона и скорости сети. Для Twitch выбрать наиболее удобный сервер можно при помощи TwitchTest.
Как настроить битрейт и приоритеты
В «Настройках» программы есть раздел, который посвящен:
Перед тем как проводить стрим, проверьте и при необходимости измените параметры во вкладках «Расширенные», «Выход», а также «Вещание».
Интернет и Wi-Fi
Беспроводной доступ к интернету дает возможность:
- транслировать видео на большом расстоянии от ПК;
- ходить по квартире;
- проводить эксперименты;
- добавлять интерактив.
Единственный недостаток в том, что Wi-Fi не отличается постоянством. В процессе съемки случается падение скорости и теряется сигнал.
Если потеря кадров — частое явление, то для правильной работы используйте прямое подключение. Также в перечислении посредников уберите ненужные сетевые устройства, к которым относятся маршрутизаторы, роутеры и мосты.
Брандмауэр и антивирус
Одновременно с ПК защитные службы часто производят блокировку портов, которые требуются для стабильной работы утилиты и правильной трансляции. Найти причину по которой происходит блокировка сложно. Поэтому добавьте файл «obs.exe» в исключение в антивирусной программе или брандмауэре.
Также можете использовать радикальные меры. Например, Avast на время деактивирует часть экранов защиты, после чего можно произвести проверку и понять, как изменилась ситуация: пропадают ли снова кадры, или доступ к сети стал постоянным благодаря разблокированному TCP-порту.
Игровой режим
В новой версии Windows разработчики подключили автоматическую функцию включения «игрового режима» в момент запуска развлекательного контента. Game Mode требуется для:
Но по факту из-за данной функции пользователь сталкивается с дополнительными проблемами. При запуске OBS появляются пустые кадры и сложности с обработкой сигнала и захватом экрана.
Для деактивации «Игрового режима» используйте ползунок, расположенный в «Параметрах» в разделе «Игры».
Пропуск кадров — это распространенная проблема, которая быстро решается, если правильно воспользоваться рекомендациями, которые перечислены выше.
Как решить проблему с пропаданием кадров в OBS
В последнее время многие пользователи сообщают о проблеме «потери кадров OBS», которая постоянно удерживает их от потокового сервера и сталкивается с задержками потока. Эта проблема обычно возникает в результате плохого сетевого подключения. Затронутые пользователи сообщили, что в результате этой проблемы некоторые видеокадры пропадают или теряются.
- 1 Как исправить проблему с пропаданием кадров в OBS?
- 1.1 Исправление 1 — Устранение проблемы с оборудованием:
- 1.2 Исправление 2 — Обновите драйверы:
- 1.3 Исправление 3: измените брандмауэр и антивирус:
- 1.4 Исправление 4: понизьте битрейт:
- 1.5 Исправление 5: Закройте приложения с пропускной способностью и перегрузкой:
- 1.6 Исправление 6: переключение серверов:
Как исправить проблему с пропаданием кадров в OBS?
Проблема с отбрасыванием кадров OBS может возникать из-за нестабильности подключения к серверу, высокого битрейта, проблем с подключением из-за брандмауэра или антивируса и ряда других причин. Если вы боретесь с той же проблемой и находите решение, чтобы решить ее как можно быстрее, тогда это больше не будет проблемой, если вы будете следовать решениям, приведенным ниже. Взглянуть.
Исправление 1 — Устранение проблемы с оборудованием:
Каждый раз, когда срабатывает проблема «Пропадание кадров OBS», первое действие, которое вы должны выполнить, — это устранение неполадок оборудования. Да, устранение неполадок поможет вам выяснить, есть ли проблемы с оборудованием. Следуйте этим основным проверкам,
- Во-первых, проверьте роутер. Иногда маршрутизатор может работать неправильно и даже блокировать сигналы на самом маршрутизаторе, в качестве решения мы должны подключить модем напрямую к системе, пропустив маршрутизатор на пути.
- Проверьте, не поврежден ли кабель Ethernet. Если да, то попробуйте поменять кабель.
- Наконец, мы рекомендуем вам транслировать по проводному соединению вместо Wi-Fi, так как проводное соединение более стабильно, чем соединение Wi-Fi.
После выполнения приведенных выше решений вы по-прежнему сталкиваетесь с проблемой потери кадров OBS, а затем следуйте следующему решению, которое может быть причиной вашей проблемы.
Исправление 2 — Обновите драйверы:
По мнению пострадавших пользователей, если сетевой драйвер поврежден, поврежден или устарел, это может быть причиной проблемы с отбрасыванием кадров OBS. В этом случае, чтобы избежать проблемы, необходимо обновить сетевой драйвер. Для этого
Примечание: Вы можете обновить сетевой драйвер вручную или автоматически.
Чтобы выполнить обновление вручную, перейдите на веб-сайт производителя вашего компьютера или материнской платы, найдите последнюю версию драйвера для конкретной версии Windows, которую вы используете, загрузите и установите ее.
Если у вас нет необходимых знаний и вы не хотите самостоятельно обновлять сетевой драйвер, вам необходимо найти надежный сторонний инструмент автоматического обновления. Этот инструмент поможет вам найти точный сетевой драйвер для вашей системы, а также автоматически загрузить и установить его.
Исправление 3: измените брандмауэр и антивирус:
Не только маршрутизаторы и драйверы, даже брандмауэр и установленный антивирус несут ответственность за проблемы с отбрасыванием кадров OBS. Поэтому лучше включать / выключать брандмауэр и антивирус всякий раз, когда вы сталкиваетесь с этой проблемой. Для этого выполните следующие действия:
- Во-первых, в строке поиска на рабочем столе введите Брандмауэр Windows и откройте Брандмауэр Защитника Windows из результатов поиска.
- Теперь в окне брандмауэра Защитника Windows на левой панели выберите параметр Включение или отключение брандмауэра Защитника Windows.
- Затем во вновь открывшемся окне в разделе «Настройки доменной сети», «Настройки частной сети», «Настройки публичной сети» нажмите на переключатель, кроме Отключить брандмауэр Защитника Windows (не рекомендуется) и нажмите на ОК кнопка.
Как только вы закончите, проверьте наличие проблемы, если она решена, добавьте исключение для obs32.exe / obs64.exe в свой антивирус или брандмауэр.
Отключение брандмауэра Windows не является рекомендуемым шагом, потому что это может привести к некоторым сбоям в работе, поэтому после включения отключите брандмауэр Windows, проблема не решена, затем восстановите настройки, которые выполнялись в Защитнике Windows. Брандмауэр.
Исправление 4: понизьте битрейт:
Одно из проверенных решений проблемы пропуска кадров OBS — снижение битрейта. Битрейт отвечает за качество видео и аудио, которые мы смотрим онлайн. Если в вашем случае проблема заключается в высоком битрейте, попробуйте изменить настройки битрейта (понизить битрейт видео), чтобы решить проблему за вас. Для этого выполните следующие действия:
- Во-первых, откройте OBS студия.
- Затем перейдите в Файлы, который вы можете увидеть в верхнем левом углу экрана, и выберите Настройки из раскрывающегося меню.
- Теперь в окне настроек на левой панели выберите Выход таб. Затем в разделе «Потоковая передача» на правой панели выберите понизить битрейт видео и нажмите на ОК кнопку, чтобы сохранить изменения.
Примечание. В случае OBS Studio 24 встроенная функция Dynamic Bitrate позволяет вам автоматически регулировать битрейт в соответствии с вашим подключением к Интернету.
Исправление 5: Закройте приложения с пропускной способностью и перегрузкой:
По мнению нескольких пострадавших пользователей, закрытие всех программ, ограничивающих полосу пропускания перед потоковой передачей, помогло решить проблемы с пропаданием кадров в OBS. Следовательно, подумайте о том же, и для этого выполните шаги, указанные ниже.
- Сначала щелкните правой кнопкой мыши пустое место на панели задач и выберите параметр Диспетчер задач из списка.
- Теперь найдите программы, которые потребляют больше данных, и попробуйте завершить их сеанс, щелкнув значок Завершить задачу таб.
После этого проверьте, нет ли проблемы. Если вы все еще боретесь с проблемой пропуска кадров OBS, попробуйте следующее решение.
Исправление 6: переключение серверов:
Когда вы подключены и используете серверы по умолчанию, может возникнуть вероятность запуска проблемы с пропаданием кадров OBS. В этом сценарии, чтобы избавиться от проблемы, вам нужно переключить сервер и попробовать его один раз. Для этого следуйте инструкциям ниже,
- Открыть OBS и перейти к Файлы затем выберите Настройки вариант из раскрывающегося меню.
- Теперь в меню левой панели выберите опцию Поток.
- Затем выберите услугу, которую вы хотите использовать, и нажмите на опцию Подключить аккаунт (рекомендуется).
- Далее авторизуйтесь под логином и паролем.
- Когда процесс входа в систему завершится, в раскрывающемся списке серверов измените сервер и нажмите ОК чтобы сохранить изменения.
Примечание: вы также можете попробовать разные доступные серверы, пока не получите тот, который будет плавно передавать.
Проблема с выпадением кадров в OBS не является серьезной, и ее можно решить самостоятельно, без помощи технических специалистов. Причин возникновения указанного вопроса может быть несколько, и каждая из них также содержит свое решение.
Это были все возможные исправления, которые помогут вам легко решить проблему «пропадания кадров в OBS». Все вышеперечисленные решения протестированы, испытаны и зарекомендовали себя, а также помогли многим пострадавшим пользователям. Мы надеемся, что в конце этой статьи вы найдете всю информацию, упомянутую выше, полезной и актуальной. Если у вас есть какие-либо вопросы или отзывы, напишите комментарий в поле для комментариев ниже.
Рекламные объявления Если вы искали отличные способы транслировать все ваши любимые…
Рекламные объявления Как мы знаем, системы Windows подвержены нескольким ошибкам, и одна из них — ошибка…
Рекламные объявления Hyper-V — это технология Microsoft, которая позволяет пользователям ПК создавать виртуальные компьютерные среды, чтобы…