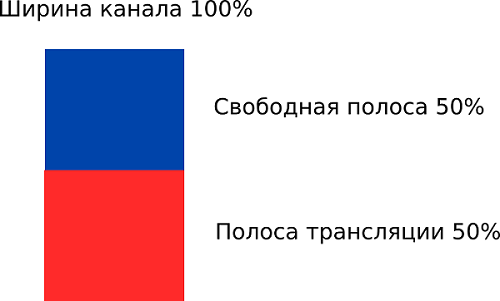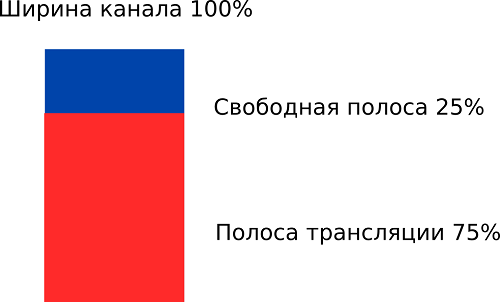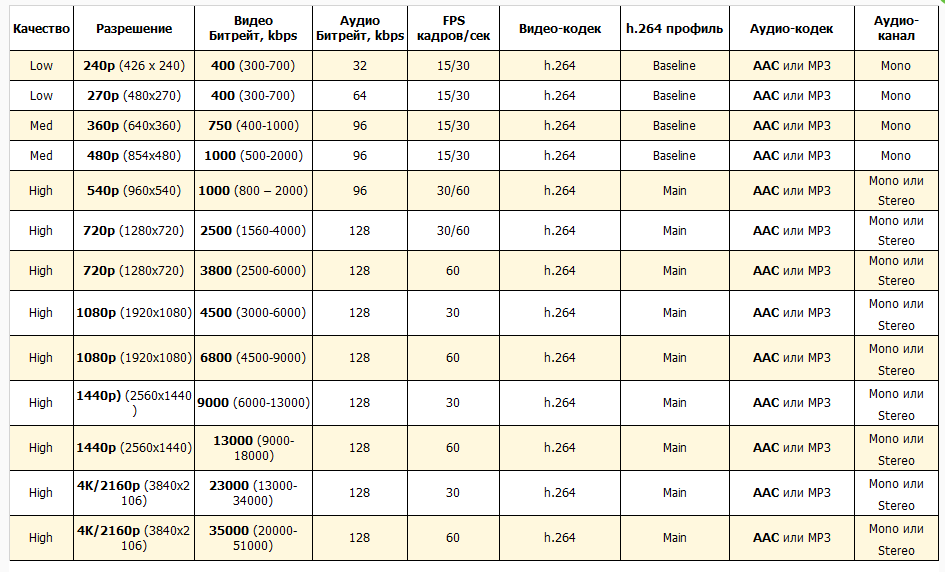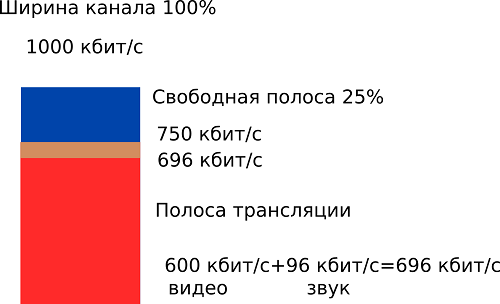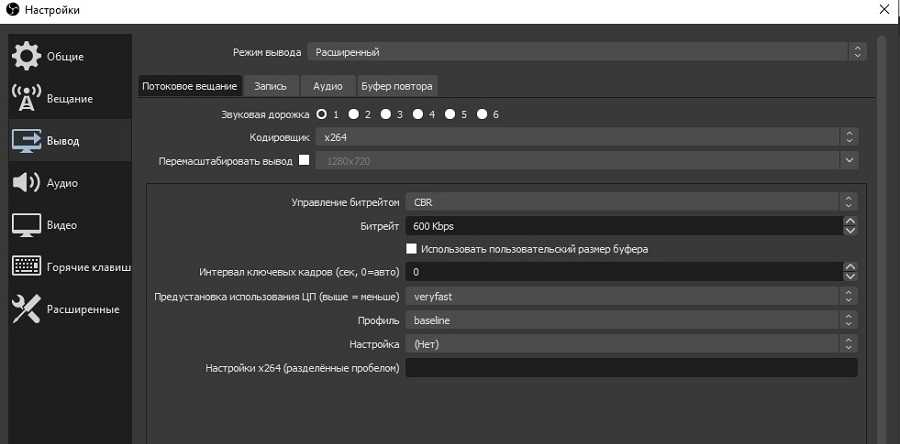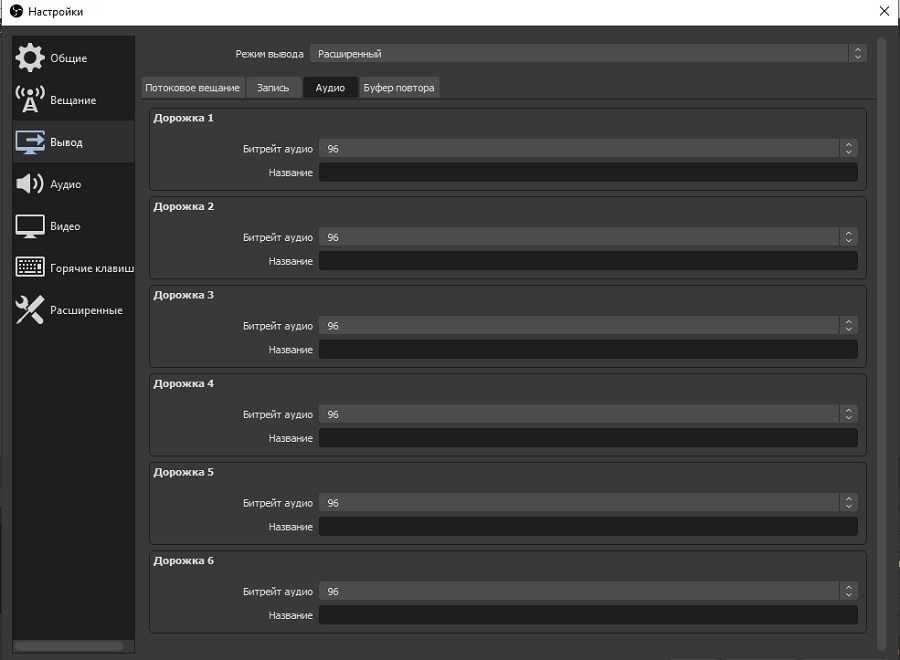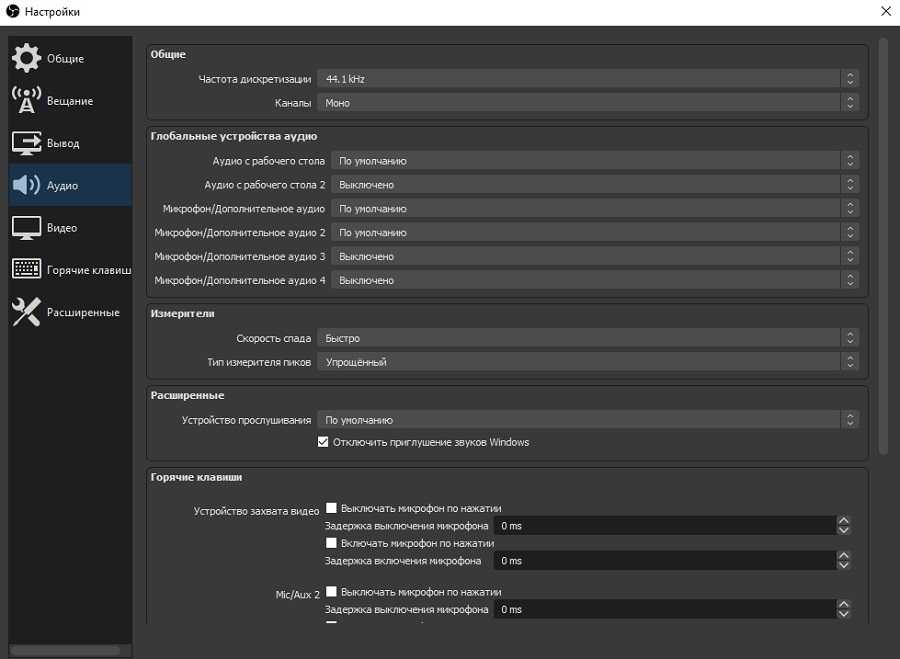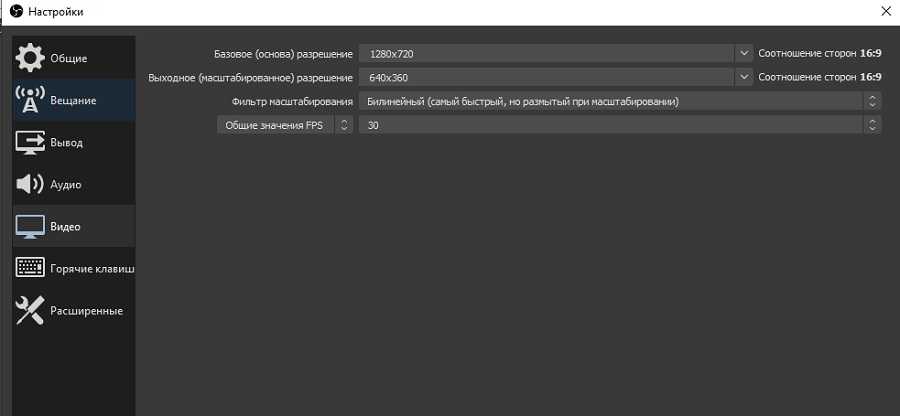- Настройка битрейта для OBS
- Как настроить битрейт в OBS?
- Определение рекомендуемых показателей
- Битрейт для OBS
- Что влияет на допустимые значения
- Плюсы и минусы настроек битрейта
- Рекомендованные настройки вариантов трасляций:
- Заключение
- Читать ещё:
- Как стримить со слабым интернетом. Простая настройка OBS Studio
Настройка битрейта для OBS
OBS (Open Broadcaster Software) — это бесплатное и открытое программное обеспечение, которое позволяет стримерам и видеоблогерам создавать и транслировать видео на платформах вроде Twitch и YouTube. Это одно из самых популярных программных обеспечений, используемых для создания и трансляции видео на стриминговых платформах. Однако, чтобы добиться высокого качества видео, необходимо правильно настроить битрейт, который является ключевым параметром для определения качества видео трансляции.
После успешной первичной настройки OBS для стриминга, у вас появится множество вопросов. Один из них — что такое битрейт? Кратко говоря, битрейт отвечает за скорость демонстрации и отображения видеофайла. Битрейт определяет количество данных, которые передаются в секунду. Чем выше битрейт, тем больше данных передается, и тем выше качество видео. Однако, высокий битрейт также может привести к проблемам с задержками трансляции и низкой производительности компьютера.
За показатели этого параметра отвечают несколько составляющих вашего ПК. Битрейт не стоит недооценивать, низкий показатель может привести к высоким задержкам передачи видео на стриме, что вызовет меньше спроса у вашей потенциальной аудитории. Из статьи вы узнаете как правильно настроить битрейт в OBS для стрима и как подобрать правильный битрейт.
Как настроить битрейт в OBS?
Настройка битрейта в OBS довольно проста и занимает всего несколько шагов.
- Откройте программу OBS и выберите нужный источник для трансляции. Это может быть окно игры, экран, камера или другой источник.
- В меню настроек выберите вкладку «Выход» (Output).
- В разделе «Поток» (Streaming) установите тип потока как «Twitch» или «YouTube», в зависимости от платформы, на которой вы будете транслировать.
- В разделе «Разрешение» (Video Bitrate) установите битрейт в соответствии с рекомендациями платформы.
- Например, Twitch рекомендует битрейт в 3000-6000 kbps для 1080p и 60 кадров в секунду, и 4500-6000 kbps для 1440p и 60 кадров в секунду.
- YouTube рекомендует битрейт в 4500-9000 kbps для 1080p и 60 кадров в секунду, и 13500-18000 kbps для 4K и 60 кадров в секунду.
Определение рекомендуемых показателей
Мы уже рассказывали о настройках для OBS, после успешной установки программы переходим к категории настроек “Вывод” в настройках программы. Тут нам помогут в управлении битрейтом obs пару утилит, с их помощью понять, что выбрать станет проще.
- Nvidia NVENC — аппаратный многопоточный кодировщик видео в формате Full HD и выше, работает в режиме реального времени;
- x264 — библиотека компонентов для кодирования видеопотоков H.264
NVIDIA Nvenc Obs и x264 — верные помощники в работе каждого стримера. Установить программы можно с официального сайта, с их помощью стриминг будет в формате Full HD, с минимальными задержками. Эти кодировщики отвечают за плавность передаваемой картинки, можете сравнить на Youtube разницу при записи с ними и без них.
В графе настроек “Управление битрейтом” рекомендовано ставить показатель «постоянный» или «CBR». При иных значениях возможно урезание качества для сохранения скорости передачи информации. Подберите соответствующие показатели при помощи таблицы битрейта для OBS, составленной комьюнити стримеров.
Битрейт для OBS
Битрейт для OBSРазрешение Низкое качество Высокое качество Супер качество 360p @ 25fps 500 800 1200 480p @ 25fps 750 1200 1600 480p @ 30fps 1000 1400 1800 720p @ 30fps 2000 2750 3500 1080p @ 30fps 3200 6000 9000 1080p @ 60fps 5500 8000 14000 В последних обновлениях Twitch начал поддержку битрейта в 6000, при высоких аппаратных показателях вашего устройства можете выбирать это значение для качественного стриминга.
Что влияет на допустимые значения
Стоит учитывать, что потребуется высокая скорость загрузки интернета. Именно Upload Speed, которую можно узнать на одном из самых популярных сервисов SpeedTest. Если со скоростью интернета все отлично, то не стоит забывать, что для красочного и насыщенного изображения нужно, чтобы у вас присутствовала видеокарта, соответствующая современным требованиям мира онлайн-трансляций.
Плюсы и минусы настроек битрейта
Плюсы и минусы настроек битрейтаПараметр Плюс Минус Битрейт 1080р 60fps Высокое качество изображения, отсутствие задержек Возможна повышенная нагрузка на процессор во время сцен с высокой детализацией 3500 1080р 30fps Приятная картинка, минимально задержек Низкая плавность 2000 (или снизить до 1500) 720р 60fps Не требуется дорогое железо для такой настройки Необходимость масштабирования, что может “замылить” картинку 1500 720р 30fps Подойдут комплектующие из бюджетного сегмента Заметна расплывчатость из-за низкого битрейта 1500 Вам самим решать,какой битрейт ставить от необходимых целей и возможностей вашего ПК.
Если не знаете какой битрейт в обс для стрима ставить на других платформах, то вам может помочь более детальная таблица значений.
Рекомендованные настройки вариантов трасляций:
Рекомендованные настройки битрейта для трансляцииКачество Разрешение Видео Битрейт, kpbs Аудио Битрейт, kpbs FPS кадров/сек Видео-кодек h.264 профиль Аудио-кодек Аудио-канал Low 240p (426×240) 400 (300-700) 32 15/30 h.264 Baseline AAC или MP3 Mono Low 270p (480×270) 400 (300-700) 64 15/30 h.264 Baseline AAC или MP3 Mono Med 360p (640×360) 750 (400-1000) 96 15/30 h.264 Baseline AAC или MP3 Mono Med 480p (854×480) 1000 (500-2000) 96 15/30 h.264 Baseline AAC или MP3 Mono High 540p (960×540) 1000 (800-2000) 96 30/60 h.264 Main AAC или MP3 Mono или Stereo High 720p (1280×720) 2500 (1560-4000) 128 30/60 h.264 Main AAC или MP3 Mono или Stereo High 720p (1280×720) 3800 (2500-6000) 128 60 h.264 Main AAC или MP3 Mono или Stereo High 1080p (1920×1080) 4500 (3000-6000) 128 30 h.264 Main AAC или MP3 Mono или Stereo High 1080p (1920×1080) 6800 (4500-9000) 128 60 h.264 Main AAC или MP3 Mono или Stereo High 1440p (2560×1440) 9000 (6000-13000) 128 30 h.264 Main AAC или MP3 Mono или Stereo High 1440p (2560×1440) 13000 (9000-18000) 128 60 h.264 Main AAC или MP3 Mono или Stereo High 4K/2560p (3840×2160) 23000 (13000-34000) 128 30 h.264 Main AAC или MP3 Mono или Stereo High 4K/2560p (3840×2160) 35000 (20000-51000) 128 60 h.264 Main AAC или MP3 Mono или Stereo Как видите, возможна трансляция в Ultra Full HD при разрешении 3840×2106. При первых трансляциях со стороны Twitch будет ограничение в настройке разрешения. Стоит учитывать этот факт, а то можете подумать, что что-то неправильно настроено.
Думаем, что вы получили ответы на все вопросы о битрейте. Теперь вы знаете, что это и какой битрейт ставить в обс для стриминга на высоких параметрах.
Таблицы и кодировщики с легкостью помогут подобрать рекомендованные и оптимальные значения для трансляций без задержек и без потери кадров. Множество параметров могут повлиять на качество картинки, не забудьте запустить предпросмотр для проверки итогового результата.
Заключение
Настройка битрейта является важным шагом для достижения высокого качества видео трансляции. Убедитесь, что вы установили оптимальное значение битрейта в соответствии с рекомендациями платформы, чтобы избежать проблем с задержками и низкой производительностью компьютера во время трансляции. Если вы не уверены, какой битрейт выбрать, то рекомендуется начать с наименьшего значения и постепенно увеличивать его, пока вы не добьетесь желаемого качества видео.
Читать ещё:
Как стримить со слабым интернетом. Простая настройка OBS Studio
Многие задаются вопросом: «Как же привести свой первый стрим, то есть интернет-трансляцию, при низкой скорости интернета?»
Поэтому я решил поделиться своим опытом по настройке OBS Studio для проведения таких трансляций. Cразу оговорюсь, я не буду рассматривать что такое ключ потока, откуда его взять, куда вставить. Я буду касаться вопроса только как настроить OBS Studio для проведения трансляции при низкой скорости интернета.Первым делом нужно с помощью сервиса speedtest.net измерить скорость интернета. Я уже измерил скорость своего интернета. Здесь меня интересует скорость исходящего потока от меня в сторону провайдера и в данном случае она составляет 1 мегабит в секунду. Это ширина канала, исходящего от меня в сторону провайдера. У меня используется ADSL соединение с интернетом.
Занимать исходящий канал полностью трансляцией нельзя,так как возможны потери пакетов.
Кроме того, надо еще вести обратный контроль трансляции. Моя рекомендация в данном случае: чтобы половина ширины канала составляла трансляция, оставшийся половина была свободна.Но в данном случае я себе такую позволить роскошь не могу, поэтому я использую вот такое соотношение: 75% канала — занято трансляцией, а 1/4 канала остается свободной. В данном случае у меня трансляция может занимать ширину канала до 750 кбит/сек.
Хочу напомнить, что сам поток трансляции состоит из двух составляющих: из видео и звука. То есть в него входит битрейт видео и битрейт аудио. Теперь я воспользуюсь вот такой таблицей. Ее легко найти в поисковой системе по запросу «Битрейт видео для трансляции». С помощью этой таблицы я и буду производить настройку OBS Studio.
Напомню, что у меня максимальный размер потока не должен превышает 750 кбит/с. И так, смотрю: мне под мои запросы подходит разрешение 360 или 480. У разрешение 360 битрейт составляет от 400 до 1000, а у разрешение 480 битрейт составляет от 500 до 2000.
Я покажу настройки для разрешения 360. Битрейт я возьму 600 кбит/с, аудио битрет я возьму 96 кбит/с. После того, как я выбрал битрейт видео и битрейт звука, я могу легко рассчитать ширину полосы трансляции которая будет у меня. Для этого достаточно сложить битрейт видео и битрейт звука. В данном случае у меня получилось 696 кбит/с. Данное значение не превышает рассчитанного ранее мной предельного значения 750 кбит/с.Теперь покажу, как настроить OBS Studio. В настройке OBS Studio мне поможет все та же таблица.
Открываю окно настройки. Выбираю вывод — потоковое вещание управление битрейтом — Режим вывода ставлю — расширенный.
Потоковое вещание. Управление битрейтом я ставлю cbr — это постоянное значение битрейта.
Битрейт ставлю 600 кбит/с.
Профиль. По таблице профиль для разрешения 360 — baseline.
Cтавлю профиль baseline.Перехожу на вкладку видео. Здесь выходное масштабированное разрешение ставлю 640×360.
Фильтр масштабирования ставлю билинейный — самый быстрый, но размытый при масштабировании. Частоту кадров ставлю 30.Это все настройки согласно вот этой таблицы для разрешения 360. Настройка OBS studio завершена. Теперь можно провести пробную трансляцию.
Вообще не бойтесь экспериментировать. Я вот, допустим, вместо рекомендованных таблицей 30 кадров в секунду, ставил 25 кадров в секунду, как в аналоговом телевидении — и ничего, получилась нормальная трансляция. Так что экспериментируйте с настройками.
Видео. Как стримить со слабым интернетом. Простая настройка OBS Studio.
Посмотреть видео «Как стримить со слабым интернетом. Простая настройка OBS Studio» так же можно на видеохостинге RuTube (видео откроется в новом окне браузера).