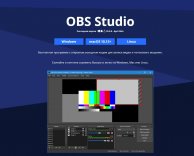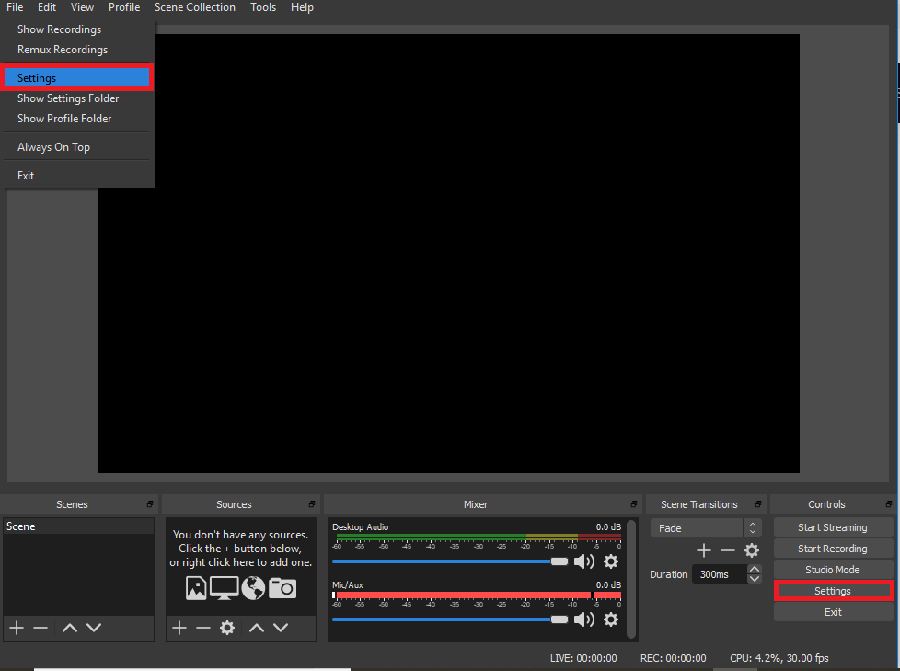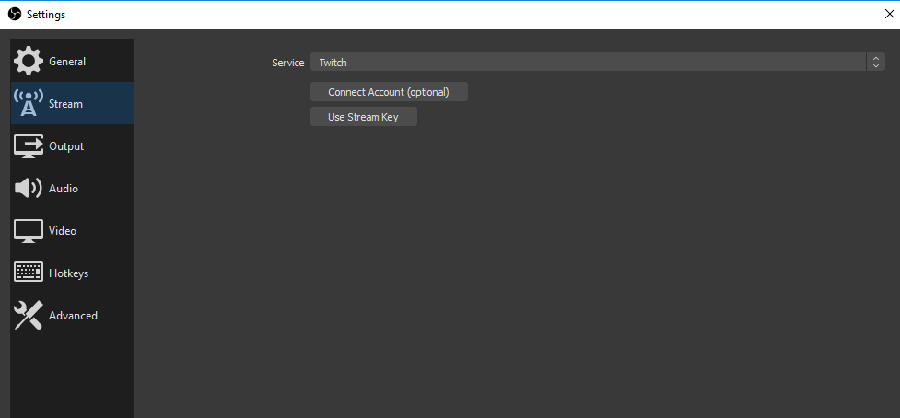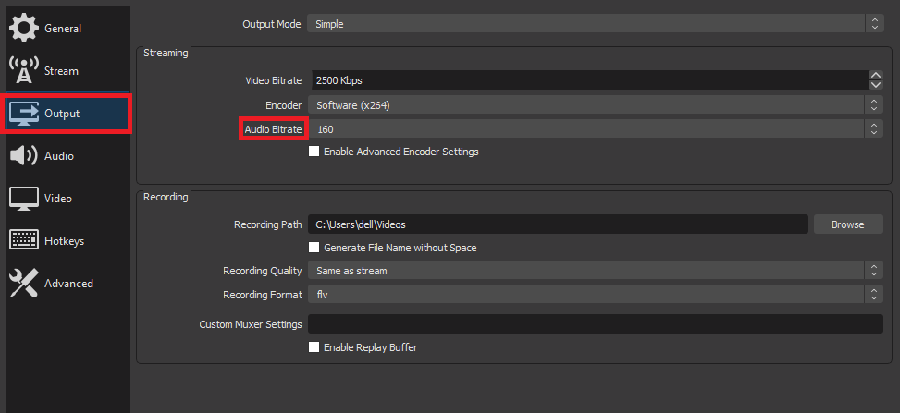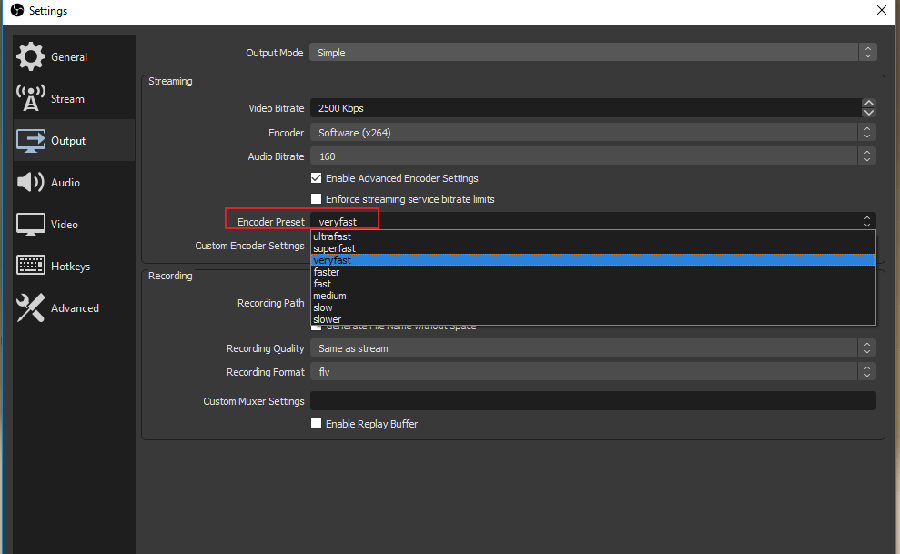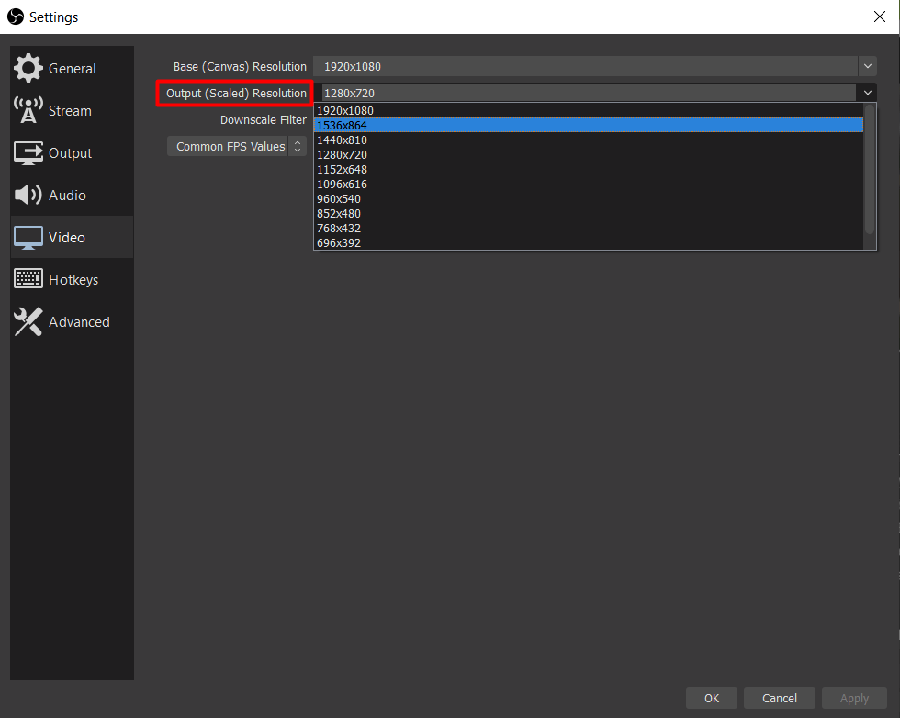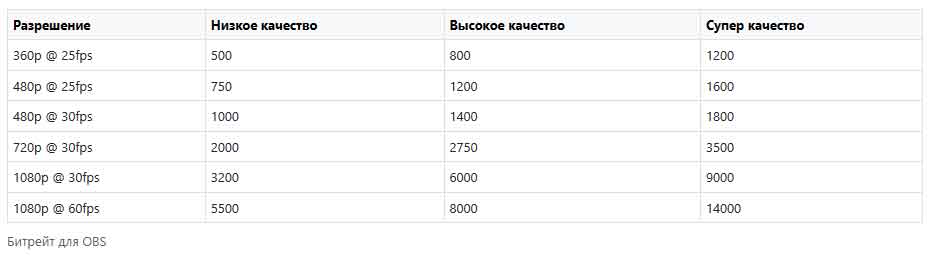- Настройки OBS Для Профессионального Вещания в 2020 Году
- Как Изменить Настройки Потока В OBS?
- Что Такое Хороший Битрейт Для OBS?
- Лучший Битрейт Видео OBS
- Лучший Аудио Битрейт OBS
- OBS Bitrate Calculator
- Расширенные Настройки Потока OBS
- Настройки Записи OBS
- Как Устранить Сообщение Об Ошибке Перегруженного Кодировщика OBS
- Рекомендации И Дальнейшее Чтение
- Настройка OBS в 2023 году для слабого интернета
- Как я настраиваю OBS в 2023 году для своего слабого интернета для стримов?
- Какая у меня скорость интернета на тарифе ByFly на устаревшем канале связи ADSL?
- Какие же в итоге я смог выставить настройки в OBS при скорости отдачи в 5,3 Мб?
- Комментарий к таблице выше, её я считаю на 2023 год вполне себе актуальной
- Пример моего стрима для 1080р и битрейта 4000, стрим через кодек видеокарты GTX1070 NVENC H.264. Всё равно качество картинки слабовато, но это всё, что можно выжать из интернета с реальной отдачей в 5 Мб в секунду
Настройки OBS Для Профессионального Вещания в 2020 Году
Итак, каковы лучшие настройки OBS для потоковой передачи?
К сожалению, на этот вопрос не существует единого универсального ответа. Это руководство поможет вам понять основы профессиональной потоковой передачи, чтобы вы могли настроить OBS для конкретной настройки потоковой передачи.
Как Изменить Настройки Потока В OBS?
Как только вы закончите установку OBS, пришло время настроить параметры потока. Вот как вы можете изменить их, добавить ключи потоков и связать свою учетную запись на Twitch, Periscope, YouTube или другом потоковом сервисе.
ШАГ1. Откройте OBS и нажмите «Настройки» . Это можно сделать двумя способами: либо получить доступ к параметру «Настройки» через «Файл», либо просто щелкнуть по нему в правом нижнем углу.
ШАГ2. Нажмите на «Поток» в появившемся окне.
ШАГ3. Вы можете добавить ключи потоковой передачи RTMP с разных платформ потокового видео, таких как поставщик потокового видео .
Что Такое Хороший Битрейт Для OBS?
На успех вашего живого потока напрямую влияет качество видео, и именно здесь поступает битрейт OBS. Если вы ошибетесь, вы столкнетесь с увеличением буферизации или потоком очень низкого качества.
«Битрейт, как следует из названия, описывает скорость, с которой биты передаются из одного места в другое. Другими словами, он измеряет, сколько данных передается за определенный промежуток времени ».
Скорость передачи битрейта зависит от скорости загрузки в Интернет.
Проверьте скорость вашего интернет-соединения
Для прямой трансляции мы рекомендуем идеальную скорость загрузки 5 Мбит / с (5000 Кбит / с). Этого достаточно для потоковой передачи с желаемым разрешением, включая 720p при 30 к / с и 1080p при 60 к / с. Минимальная скорость загрузки для плавной потоковой передачи с хорошим качеством составляет 3 Мбит / с (3000 Кбит / с).
Вы проверяете скорость загрузки например здесь:
Вам нужно, чтобы ваш общий битрейт аудио + видео был меньше вашей скорости загрузки. Например, если вы выбираете битрейт видео 2500 кбит / с и битрейт аудио 256 кбит / с, ваша скорость загрузки должна быть не менее 2756. Если это 3000 кбит / с, вы можете выполнять потоковую передачу с этими настройками.
Давайте теперь погрузимся и посмотрим, что означают эти кбит / с с точки зрения качества звука и видео.
Лучший Битрейт Видео OBS
Лучшие настройки битрейта видео OBS зависят от скорости загрузки. По умолчанию битрейт установлен на 2500, который находится где-то около середины шкалы. Выбор битрейта видео для прямой трансляции зависит от того, чего вы хотите достичь.
Если вы хотите получить видео с идеальным качеством, попробуйте увеличить битрейт вашего видео до максимума.
Ниже приведена таблица, которая поможет вам выбрать хороший битрейт видео для OBS.
Лучший видео битрейт OBS
| Качественный | разрешение | Рекомендуемый битрейт видео (кбит / с) |
| Низкий | 270 | 400 |
| средний | 360 | 800 |
| Высокая | 480 | 1200 |
| Высокое разрешение | 720 | 1500 |
| Высокое разрешение | 1080 | 4000 |
| Сверхвысокое разрешение | 4K | 8000 |
Лучший Аудио Битрейт OBS
Теперь перейдем ко второй части вашего потока, аудио. Как правило, чем ниже битрейт, тем более сжатым будет звук. По сути, это убирает тонкие звуки инструментов и вокала на заднем плане, которые могут быть плохо слышны, но влияют на общее качество.
Как и в случае потокового видео, чем выше битрейт потокового аудио, тем четче будет звук. Идеальный битрейт аудио для вашего живого потока зависит от различных факторов, таких как ваше интернет-соединение и микрофон, чтобы назвать несколько.
Если у вас медленное интернет-соединение или качество звука не является вашим главным приоритетом, выберите низкокачественный звук. Вот таблица, чтобы помочь вам решить.
Лучшие аудио-битрейты OBS
| Качественный | Рекомендуемый битрейт аудио (кбит / с) |
| Очень бедный | 64 |
| Низкий | 96 |
| средний | 128 |
| Высокая | 192 |
| Высокое качество | 256 |
| Высокое разрешение (высочайшее качество MP3) | 320 |
Давайте не будем забывать, что аудио и видео идут вместе. Ваш битрейт аудио в OBS зависит от количества кадров в секунду, пропускной способности и вычислительной мощности вашей системы.
Таким образом, хотя эти таблицы отображают реалистичные цифры, фактические битрейты могут отличаться. Например, для вещания HD, работающего на 720p, может потребоваться общая скорость передачи данных до 4000 кбит / с.
Аналогично, битрейт OBS для потока 1080p 60fps может достигать 14000 кбит / с. Короче говоря, не существует определенной формулы для поиска лучших настроек потока OBS, но чем выше качество, тем выше битрейт. Самый простой способ определить правильные настройки для вас — это сделать несколько тестовых потоков.
OBS Bitrate Calculator
Правильно настроить параметры потока OBS — это не только наука, но и искусство. Есть так много переменных, которые влияют на качество потокового мультимедиа!
Вот почему член сообщества OBS создал плагин OBS под названием OBS bitrate calculator . Это позволяет рассчитать наилучшее разрешение или частоту кадров для предварительно определенного битрейта. Так что, если вы не уверены в конфигурации потока, вы можете использовать этот калькулятор, чтобы определить наилучшие настройки.
Обратите внимание, что этот плагин не меняет ваши настройки OBS , а только предлагает подходящий битрейт аудио и видео для вас.
Когда вы освоитесь с битрейтом OBS, вы можете использовать расширенные возможности для более точной настройки потокового вещания.
Расширенные Настройки Потока OBS
Для продвинутых живых стримеров, которые хотят настроить лучшие параметры потока для OBS, в разделе «Вывод» есть несколько скрытых параметров.
На YouTube есть несколько руководств, которые подробно описывают эту тему. Мы разберем основы для вас.
Что делают эти расширенные настройки потоковой передачи?
Интервал ключевого кадра
Ключевые кадры в потоковом видео являются законченными изображениями, в отличие от остальных кадров. Обычные кадры содержат только данные о том, что изменилось с момента захвата последнего ключевого кадра. Таким образом, если вы используете 30 кадров в секунду, вы получаете 30 кадров в секунду, но не все из них являются ключевыми.
Когда дело доходит до потоковых трансляций, интервал ключевого кадра в основном означает время, которое зритель потребует, чтобы догнать текущую трансляцию. Например, если интервал ключевого кадра равен 2 секундам, зритель, который только что присоединился, должен будет подождать 2 секунды, прежде чем отобразится лента.
Предустановка кодировщика
Предустановленная опция кодировщика OBS не так скрыта, как другие, но вы должны активировать ее.
Предварительная установка кодировщика позволяет определять, сколько вычислительной мощности ЦП вы хотите выделить для кодирования видео.
Соотношение между предустановкой и временем, затраченным на кодирование, обратно пропорционально, поэтому, чем ниже предустановка, тем больше времени ЦП будет тратить на кодирование.
Также имейте в виду, что время, затрачиваемое на кодирование, прямо пропорционально качеству видео. Таким образом, вам нужно меньшее предварительно установленное время для достижения лучшего качества потока, например, «очень быстрое» даст высочайшее качество потокового видео.
Настройки Записи OBS
Одной из многих полезных функций OBS является возможность записи видео ваших прямых трансляций. Для этого просто нажмите «Начать запись» , как только вы начали потоковую передачу.
Чтобы получить доступ к видео в реальном времени, выберите «Файл»> «Показать записи» . В Windows местом записи видео OBS по умолчанию является папка «Видео» .
Как Устранить Сообщение Об Ошибке Перегруженного Кодировщика OBS
В некоторых случаях OBS мигает «Кодировка перегружена!» предупреждение. Это означает, что ваш компьютер не может достаточно быстро кодировать ваше живое видео. В результате ваш поток может зависнуть или зависнуть.
Вот несколько способов решить эту проблему:
Уменьшите разрешение
Качество разрешения, которое вы указываете в OBS, существенно влияет на использование вашего процессора. Например, разрешение 4K имеет более чем вдвое больше пикселей в каждом кадре, чем разрешение 1080p.
По мере увеличения вашего разрешения увеличивается и использование вашего процессора. Вот как это настроить:
- Нажмите «Настройки» при открытии OBS
- Нажмите на опцию «Видео»
- Пропустите параметр «Базовое (холст) разрешение» и настройте поле «Выходное (масштабированное) разрешение» .
Попробуйте кодировщики GPU
В качестве бесплатной программы вещания OBS использует библиотеку кодирования x264 с открытым исходным кодом . Это называется программным кодированием видео. Однако новые компьютерные графические карты, такие как Intel, AMD и NVidia, поставляются с аппаратными кодировщиками — Intel QuickSync , AMF и NVENC соответственно.
Хотя аппаратные кодировщики не поддерживают стек до x264, они являются хорошей заменой для снижения нагрузки на процессор и предупреждения о перегрузке. Компромисс — это незначительное, но заметное снижение качества видео.
В этом руководстве есть еще несколько способов устранения сообщения об ошибке перегруженного кодера OBS .
Рекомендации И Дальнейшее Чтение
Хотя это руководство содержит несколько общих советов, лучшие параметры потоковой передачи OBS различаются в зависимости от системы. Лучший способ выяснить, что вам подходит, — это постоянно проверять свои настройки и измерять результаты.
Настройка OBS в 2023 году для слабого интернета
Как я настраиваю OBS в 2023 году для своего слабого интернета для стримов?
OBS – это замечательная программа для проведения прямых трансляций для всех желающих. Это полностью бесплатный инструмент для стримов в 2023 году, о его настройке под слабый интернет я расскажу из своего опыта.
Какая у меня скорость интернета на тарифе ByFly на устаревшем канале связи ADSL?
Я живу в Беларуси и у меня изначально интернет от государственного провайдера Белтелеком.
Поскольку у меня в моём частном секторе проходит пока только adsl канал связи, то мне предложили самый медленный тариф, выше просто сама линия не сможет «потянуть».
То есть мне выдали тариф «Ясна 35», который предоставляет доступ в интернет на скорости 35 Мб скачивание и, 17 Мб отдача. Но, как оказалось моя линия связи даже этот минимальный тариф загрузить не может. Ниже скриншот замера скоростей интернета Byfly.
Как видим, скорость отдачи всего лишь 5,3 Мб, а именно этот показатель нам важнее всего при стримах, ведь стрим – это отдача пакета видеоданных с нашего ПК в интернет на YouTube, Twitch.
Какие же в итоге я смог выставить настройки в OBS при скорости отдачи в 5,3 Мб?
Есть конечно разные таблицы соответствия вашей скорости интернета и параметров стрима, которые вы можете выставить в том же ОБС. Я их прикрепляю, а ниже укажу свои комментарии и, какую я смог выжать картинку при своём интернете. (Интернет- интересные факты)
Комментарий к таблице выше, её я считаю на 2023 год вполне себе актуальной
Для начала, если вы хотите стримить в разрешении 1080р, то вам просто необходима стабильная скорость отдачи интернета минимум в 4-5 Мб в секунду. Всё, что ниже это только для разрешения 720р.
Но, хоть у меня по замеру скорости отдачи и есть 5,3 Мб, но реально выставлять битрейт даже в 5 Мб я не могу, потому что идут потери данных при работе стрима.
Я же при своей скорости отдачи данных в 5,3 Мб выставляю битрейт в 4 Мб в OBS (выяснил опытным путём на стримах, может и 4,2 каких можно поставить, но это уже мелочи), выше поставить не могу идут потери пакетов видео данных, то есть мой канал отдачи не справляется.
Проявляется это у зрителей тем, что картинка начинает подтормаживать, а значит нужно следить, чтобы потери данных при стриме были близки к нулю, ну там ещё в 1-2% это нормально, всё, что выше зрители будут жаловаться на «подлагивание» стрима.
Пример моего стрима для 1080р и битрейта 4000, стрим через кодек видеокарты GTX1070 NVENC H.264. Всё равно качество картинки слабовато, но это всё, что можно выжать из интернета с реальной отдачей в 5 Мб в секунду
То есть выставляйте всё, как у меня выше на картинке, если у вас интернет, как у меня в 5 Мб в среднем. В идеале для разрешения 1080р, нужна реальная отдача в 6 и выше, то есть, если я ставлю в ОБС 4000 кб сейчас (это значит 4 Мб), то в идеале мне нужно там ставить 6000-8000 для нормальной качественной картинки на стриме в разрешнии 1920 на 1080. Выше 8000 кб — это уже для разрешений повыше 1440р, 2К, 4К и тд. Больше ничего выдумать невозможно, что ваш канал интернета позволяет, то вы и получите по-другому никак. Единственное, нужно знать сколько выставлять битрейт в зависимости от вашей скорости отдачи, на своём слабом интернете я описал сколько ставить, дальше вы уже или добавляйте или уменьшайте битрейт в OBS, в зависимости от вашей скорости отдачи, её можно проверить просто набрав в поисковике Яндекс или гугл — «Тест скорости интернета».