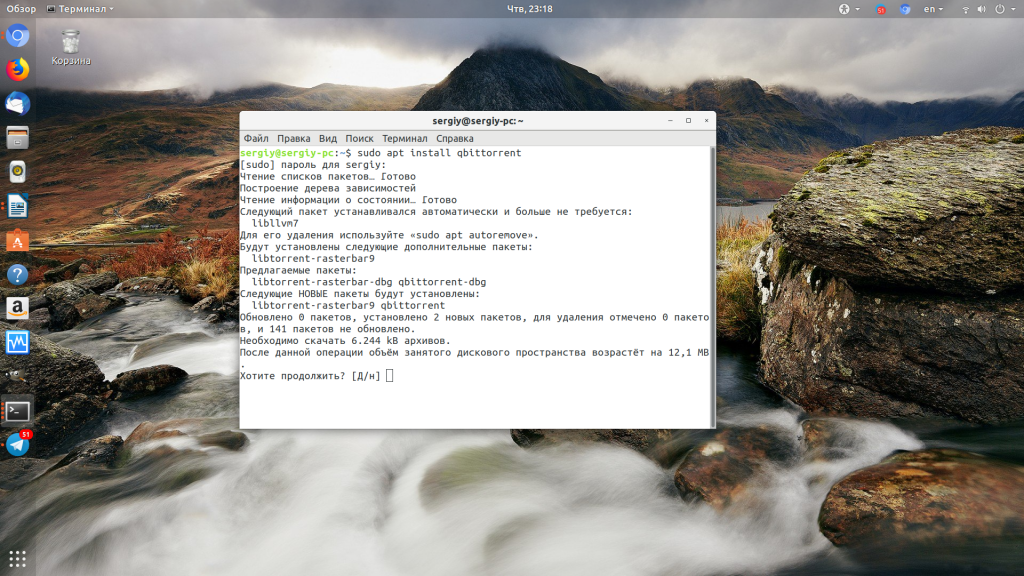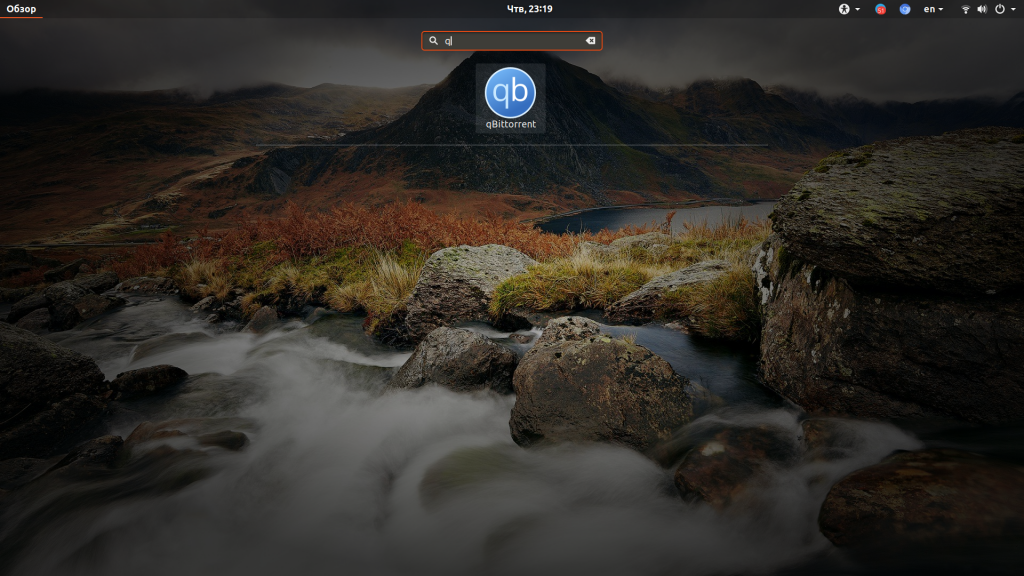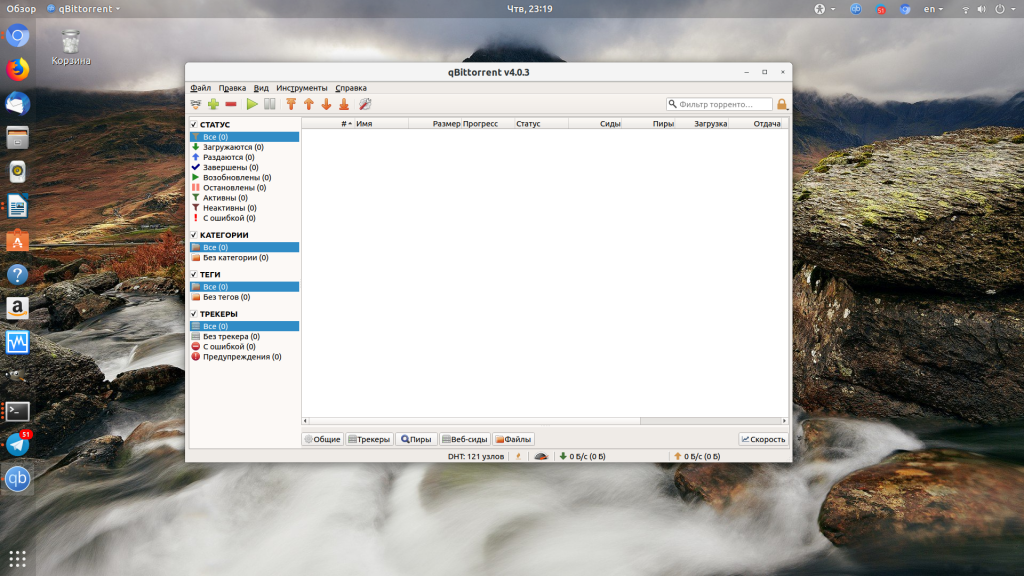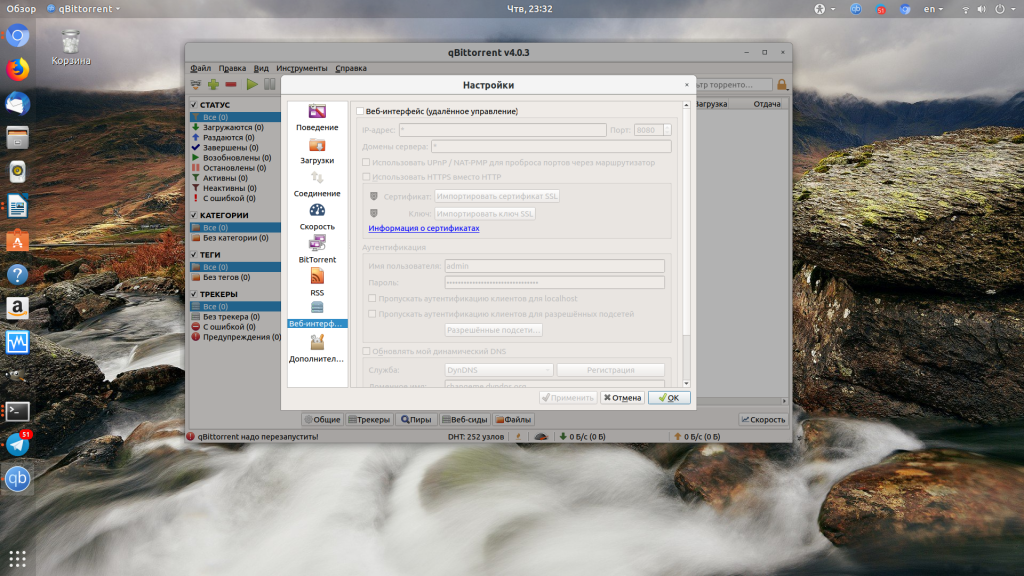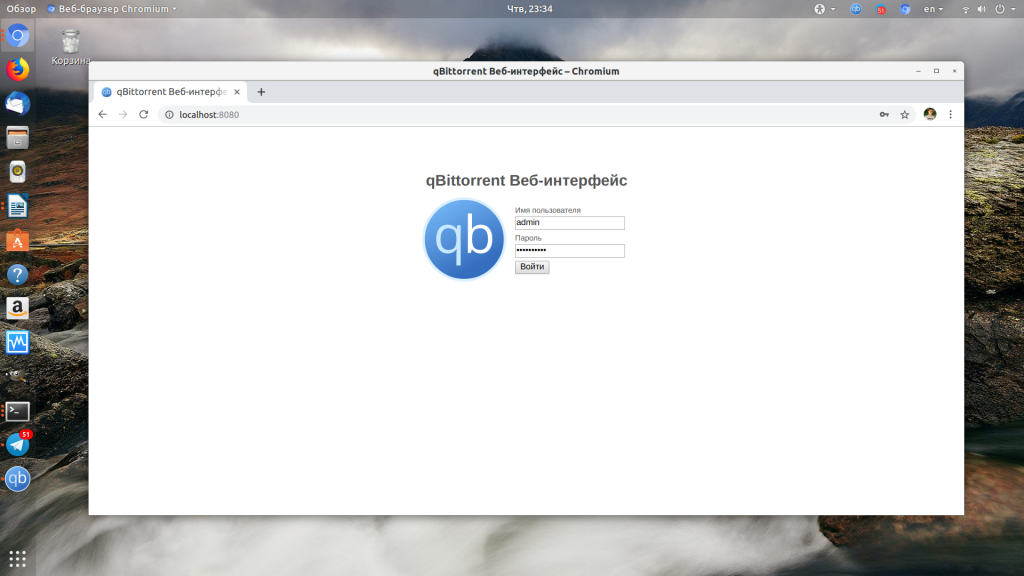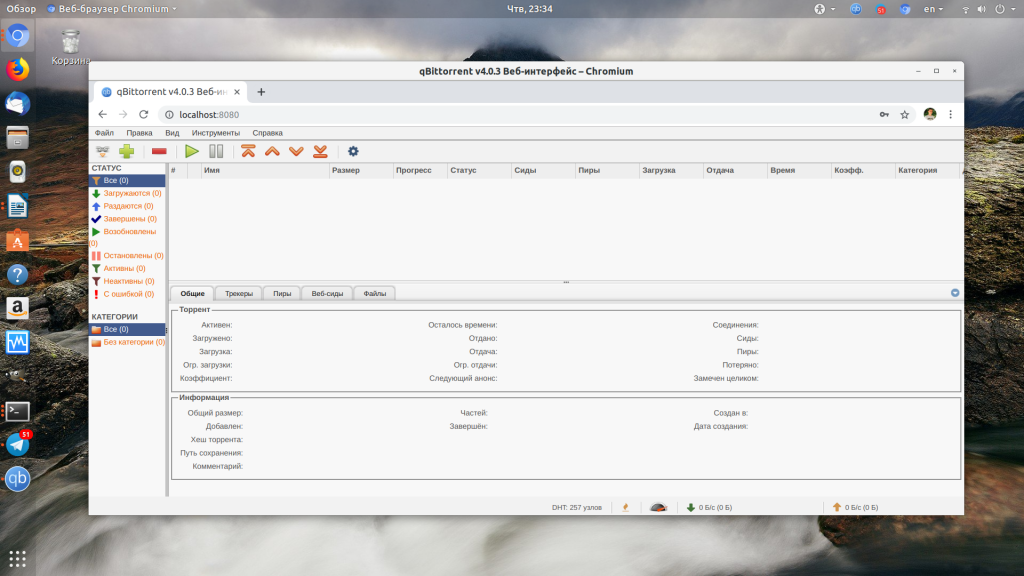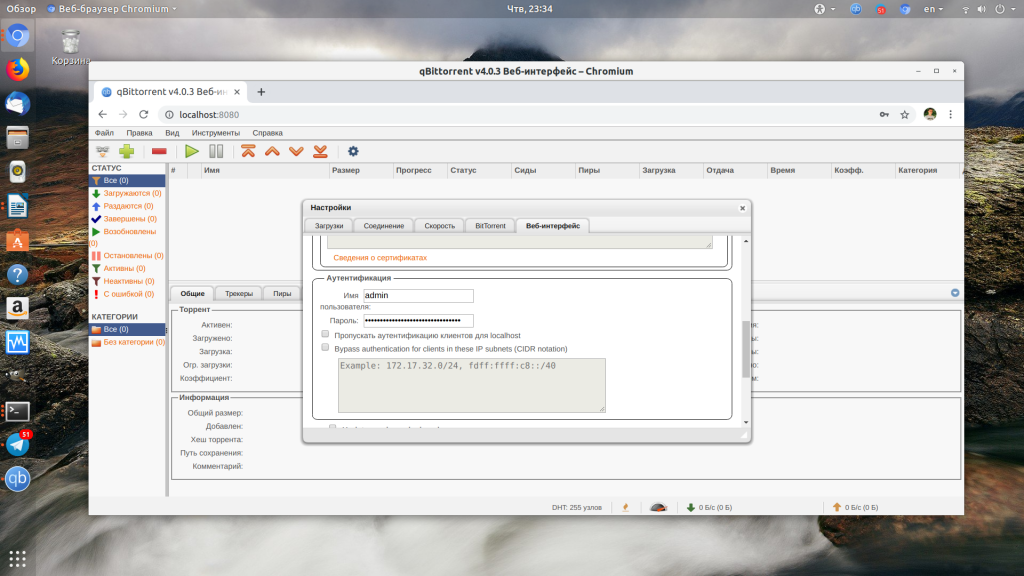- How do you get BitTorrent on Ubuntu?
- 2 Answers 2
- You must log in to answer this question.
- Related
- Hot Network Questions
- Subscribe to RSS
- Загрузка торрентов в Linux: как установить uTorrent или его аналоги (для Ubuntu, Mint, Elementary OS, и др.)
- Неск. примеров загрузки торрентов в Linux (для «Ubuntu-подобных» систем)
- Вариант 1
- Вариант 2 (uTorrent)
- Установка qBittorrent в Ubuntu
- Установка qBittorrent на Ubuntu 18.04
- Установка qBitTorrent на Ubuntu Server
- Веб-интерфейс qBittorrent
- Как удалить qBitTorrent в Ubuntu
- Выводы
How do you get BitTorrent on Ubuntu?
I want to know if it is possible to get bittorrent for ubuntu. If yes, please answer. I tried searching for this but couldn’t find anything.
I searched for «ubuntu bittorrent» on Google and DuckDuckGo and this was the first link that came up on both:help.ubuntu.com/community/BitTorrent. A bit out of date, but it answers your question and has lots of links to Bittorrent clients, including the original.
you can use the transmission app that comes with Ubuntu(mine is version 20.04) it works same as bit-torrent on windows
2 Answers 2
There is a package qbittorrent
To install it run following commands:
sudo apt update sudo apt upgrade sudo apt install qbittorrent Now to run through Terminal just type : qbittorrent and it will start working.
In many versions of Ubuntu, Transmission is pre-installed. It works in the same way.
You must log in to answer this question.
Related
Hot Network Questions
Subscribe to RSS
To subscribe to this RSS feed, copy and paste this URL into your RSS reader.
Site design / logo © 2023 Stack Exchange Inc; user contributions licensed under CC BY-SA . rev 2023.7.17.43537
Ubuntu and the circle of friends logo are trade marks of Canonical Limited and are used under licence.
By clicking “Accept all cookies”, you agree Stack Exchange can store cookies on your device and disclose information in accordance with our Cookie Policy.
Загрузка торрентов в Linux: как установить uTorrent или его аналоги (для Ubuntu, Mint, Elementary OS, и др.)
Вопрос от пользователя
Здравствуйте.
Установил систему Linux из вашего набора. Все вроде ОК, в течении пары вечеров экран настроил, браузер с интернетом работает, но как загружать в ней торренты?
Пробовал uTorrent установить — но там целый квест, ни в какую не запускается.
Для начала хочу сказать, что uTorrent не панацея! Есть и другие более удобные торрент-клиенты, которые ничем не уступают ему (та же «трансмиссия», например 😉). По-моему, сейчас уже нет торрент-трекеров, где бы требовалась лишь конкретная версия uTorrent.
Тем не менее, в заметке покажу неск. вариантов (один из них должен помочь решить вопрос загрузки торрентов).
На тех же торрент-трекерах, на которых работает uTorrent — как правило, работают и его аналоги: Transmission, qBittorrent и пр.
Неск. примеров загрузки торрентов в Linux (для «Ubuntu-подобных» систем)
Вариант 1
Вероятно вы пользуетесь одной из версий 📌Linux для начинающих — а в ней должен быть свой центр приложений (в своем примере взял «AppCenter»). Открыв оный и введя в поисковую строку «Torrent» — вы найдите с десяток торрент-клиентов.
Лично я бы порекомендовал выбрать:
- qBittorrent : небольшой бесплатный клиент, имеющий отличную совместимость (почти как uTorrent). Без рекламы и различных надоедливых «всплывающих» штук, имеет свой встроенный поиск торрентов;
- Fragments : еще один «минималистический» клиент Bittorrent (на мой взгляд минус только один: слишком мало настроек по сравнению с qBittorrent, например, нет возможности поочередной загрузки серий. );
- Transmission : легендарный клиент, один из лучших. Простой интерфейс без рекламы + наличие всех самых нужных опций. Рекомендую иметь на «борту»!
AppCenter — выбор торрент-клиента
Установив одно из приложений магазина — вам останется только найти его значок в меню ПУСК (СТАРТ) и запустить его.
Собственно, при работе с тем же qBittorrent — вы найдете, что по интерфейсу и меню он практически никак не отличается от uTorrent! 👇
Ну а дальше для загрузки торрента — достаточно загрузить файл «.torrent» с трекера, затем открыть клиент (qBittorrent или Fragments, например), и ему «скормить» («файл/открыть») этот торрент. Далее начнется стандартная загрузка файлов.
Загрузка пошла // клиент Fragments
Вариант 2 (uTorrent)
Теперь пару слов для тех, кому нужен именно uTorrent.
На мой взгляд работать с uTorrent легче всего через менеджер пакетов Snap (по крайней мере, это легко и быстро устанавливается в большинство «Ubuntu-подобных» систем).
- открыть терминал Linux: сочетание Win+T (Ctrl+Alt+T) ;
- ввести команду для исправления и обновления ссылок и зависимостей: sudo apt update (нажать Enter);
- далее установить менеджер пакетов Snap: sudo apt install snapd ;
- затем установить uTorrent: sudo snap install utorrent ;
- далее uTorrent нужно открыть — для этого введите utorrent в терминале и нажмите Enter (если появится ошибка — то используйте команду /snap/bin/utorrent ).
Собственно, сразу после этого (в течении 15-30 сек.) у вас должно появиться окно uTorrent — останется только войти в меню «файл» и открыть ссылку вида «.torrent» (обычно, эти файлы по умолчанию загружается в папку «Download» ).
Значок uTorrent на панели задач!
Если uTorrent вам станет не нужен — откройте терминал и используйте команду: sudo snap remove utorrent (произойдет удаление приложения! Будьте внимательны, т.к. вы потеряете все раздачи и список торрентов. ).
Иные рекомендации по теме — лишними не будут.
Установка qBittorrent в Ubuntu
qBittorrent — это один из самых популярных свободных торрент клиентов с открытым исходным кодом для Linux. Программа поддерживает такие платформы, как Linux, Windows, MacOS и FreeBSD. Интерфейс программы напоминает uTorrent, зато здесь нет рекламы и поддерживаются такие BitTorrent расширения как DHT, peer exchange и полное шифрование. Кроме того, программой можно пользоваться через веб-интерфейс удаленно.
С появлением скоростного интернета и различных стриминговых сервисов торренты теряют свою привлекательность, но они все ещё остаются актуальными для загрузки образов операционных систем. В этой статье мы разберемся как выполняется установка qBittorrent Ubuntu 18.04.
Установка qBittorrent на Ubuntu 18.04
Самый простой способ установить программу — использовать официальные репозитории. На данный момент там находится версия 4.0.3. Для установки достаточно выполнить:
sudo apt install qbittorrent
Затем вы можете найти программу в главном меню и запустить.
Если вы хотите более свежую версию, надо использовать PPA. Для добавления PPA от разработчиков выполните команду:
sudo add-apt-repository ppa:qbittorrent-team/qbittorrent-stable
Список пакетов будет обновлен автоматически и вам надо будет только запустить команду установки:
sudo apt install qbittorrent
Этот репозиторий будет также работать и с более старыми версиями дистрибутива, например, Ubuntu 16.04 или 14.04, а также с более новыми. Если в вашей системе уже установлен qBittorrent, после добавления PPA можно просто обновить его вместе с системой.
Установка qBitTorrent на Ubuntu Server
Если вы хотите скачивать и раздавать торренты на сервере, то вы можете установить qBittorrent на без графического интерфейса и управлять им через веб-интерфейс. Подключитесь к вашему серверу и добавьте тот же PPA:
sudo add-apt-repository ppa:qbittorrent-team/qbittorrent-stable
Затем установите версию без графического интерфейса, для этого к названию пакета добавьте опцию nox:
sudo apt install qbittorrent-nox
Создайте пользователя, от имени которого будет запускаться программа:
И осталось создать юнит файл systemd, чтобы система инициализации Ubuntu могла управлять работой программы:
sudo vi /etc/systemd/system/qbittorrent-nox.service
[Unit]
Description=qBittorrent Daemon Service
After=network.target
[Service]
Type=forking
User=qbtuser
ExecStart=/usr/bin/qbittorrent-nox -d
[Install]
WantedBy=multi-user.target
Сохраните изменения. Затем добавьте службу в автозагрузку и запустите её, но прежде надо попросить systemd перечитать изменения с диска:
sudo systemctl daemon-reload
sudo systemctl enable qbittorrent-nox
sudo systemctl start qbittorrent-nox
Веб-интерфейс qBittorrent
В графической версии веб-интерфейс по умолчанию отключен. Для его включения откройте Инструменты -> Настройки -> Веб-интерфейс и отметьте галочку Веб-интерфейс:
После этого он будет доступен по адресу ваш_ip:8080 например, на локальной машине:
По умолчанию имя пользователя admin, пароль: adminadmin.
Вы можете изменить пароль на той же вкладке в графической утилите или в веб интерфейсе, в настройках:
Как удалить qBitTorrent в Ubuntu
Чтобы удалить программу из своей системы достаточно выполнить:
sudo apt purge qbittorrent
Если вы устанавливали версию без графического интерфейса, то:
sudo apt purge qbittorrent
Затем останется отключить PPA через утилиту Программы и обновления и удалить дополнительные конфигурационные файлы, если вы их создавали.
Выводы
В этой статье мы разобрали как установить qBittorrent Ubuntu 18.04, а также как настроить серверную версию и запустить веб-интерфейс. Как видите, всё очень просто. Это мой любимый торрент клиент, советую его всем, особенно пользователям Windows. А какими торрент клиентами пользуетесь вы? Напишите в комментариях!
Обнаружили ошибку в тексте? Сообщите мне об этом. Выделите текст с ошибкой и нажмите Ctrl+Enter.