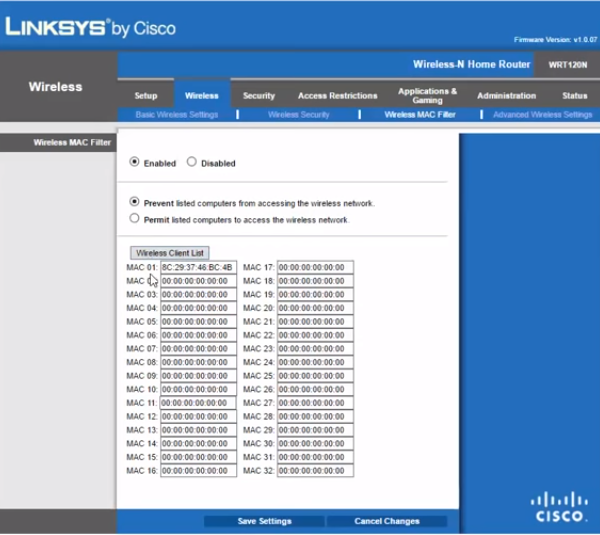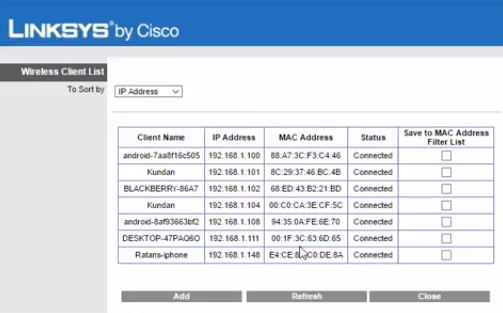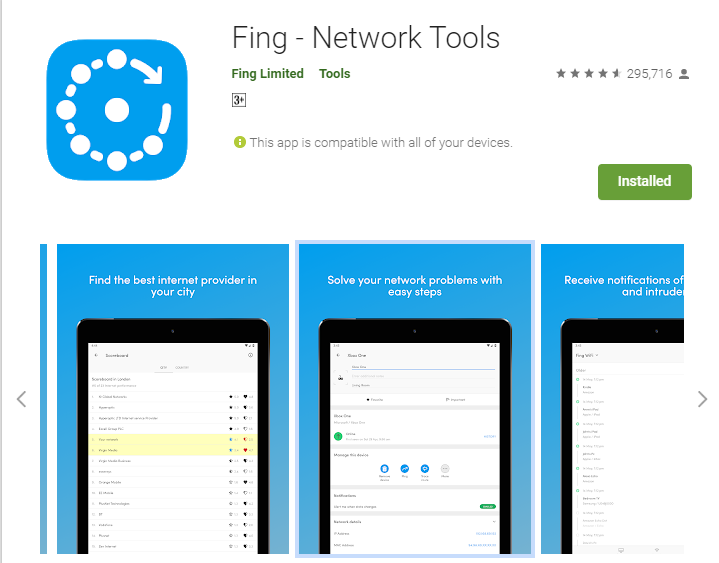- How to Blacklist WiFi User?
- TP-Link
- D-Link
- NetGear
- How to Block a Device From Wifi? (From Using Wifi Network)
- Can You Kick Someone Off Your Wifi?
- Can I Block Certain Devices from Wifi?
- How Do I Block a Device from My Router?
- Using Third-party Applications
- How to block someone on your WiFi network without changing the password
- 1. Wireless MAC Address Filtering
- 2. Direct Blacklist
- LIKE WHAT YOU ARE READING?
- Sign up to our Newsletter for expert advice and tips of how to get the most out of your Tech Gadgets
How to Blacklist WiFi User?
Multiple devices can connect to a WiFi network wirelessly without a password for public WiFi networks and with a password for password-protected WiFi. The more is the number of WiFi users the weaker the network quality for each of them gets and speed degrades. Data consumption increases for host and the connected WiFi users individually face choppy internet service as well as poor connection. The host still has control over the internet connection and WiFi users that are connected to the router.
Here is how you can blocklist WiFi users on your network. To do so you can use the access control feature and block the WiFi user on your network. You need to turn on Access Control for this and here is how you do that.
TP-Link
- Open your browser and go to 192.168.0.1 or 192.168.1.1.
- Login with your default username and password.
- Now go to Advance > Security > Access Control.
- Under Online Devices you have a list of who is accessing your WiFi.
- Click on the Block Icon and click save.
D-Link
- Open your default gateway IP on your browser – 192.168.0.1 or 192.168.1.1.
- Login using the default admin details (admin/admin)
- Go to Wireless > Advanced Wireless > click ACL Setup.
- Now click on “Enable Wireless Access Control Mode” and select MAC Addresses you want to give permission to.
- Save changes by clicking Apply.
Note: Under “Active Client Table” you can see your device’s IP in order to prevent getting it blocked.
NetGear
- Use any of the preferred browsers from your device while you are connected to the router.
- Now go to https://www.routerlogin.net or https://www.routerlogin.com.
- Now enter the username and password to log in with your router. The username and password by default are admin and password that you can try if they are not manually changed in the past.
- Go to Advanced > Advanced Setup > Wireless Settings.
- Now click on the “Set Up Access List” button.
- In the next page click “Add” and select the Device Name from Available Wireless Cards and click Apply.
- Now Turn Access Control On and Apply Changes.
Now your WiFi can only be accessed by the IP Addresses you’ve selected and restrict login from any other devices/IP.
How to Block a Device From Wifi? (From Using Wifi Network)
The Internet has never been as cheap as it’s today, but there are still freeloaders who just won’t get their own Wifi. Unless you’ve given someone permission to use your Wifi, it’s never cool to use someone’s Wifi without their knowledge. So how to block a device from Wifi? There are several ways to go about that.
There could be a number of reasons why you could want someone on your wifi network. The number one reason being data usage. If you don’t have an unlimited amount of data in your package, someone using lots of it could just sweep through it. Then you’d have to pay more for extra data.
Secondly, having too many devices connected to the network can slow down speeds. When you’re the only one paying for the internet, you should be enjoying the high-speed package you’ve signed up for.
Can You Kick Someone Off Your Wifi?
You can kick someone off your wifi pretty easily. For starters, don’t keep your password too simple and change it every few months. Many freeloaders use third-party applications to hack into your Wifi network, so the best way to deal with that is to constantly change your password.
If you think someone is using your connection without your permission, you can also change the SSID of the router. Simply log into the admin panel of the router, and change both the SSID and password. This is your first line of defense from Wifi bandits, so you want to keep a strong password and only give it to people you trust and have no problem accessing your Wifi.
Besides this, there are even more specific ways to block certain devices. Changing passwords should do the trick, but if you want to ban someone from accessing your Wifi ever, you can go ahead and block their MAC address.
Can I Block Certain Devices from Wifi?
You can block a particular device from using your Wifi network through MAC address filtering. It’s easy to do if you know the MAC address of the device you want to block.
MAC or Media Access Control address is a unique number assigned to the device. It remains the same no matter the location of the device, unlike an IP address. So this is the key to block devices you don’t want on your network. With rights reserved for your network, it’s completely legal to do so.
You can find the MAC addresses through the router’s web host interface. The exact settings and information available may vary by the router, but most make the IP addresses and associated MAC addresses available to you.
Another way is to allow only your devices to access the Wifi network, blocking access control for all other devices. Once you have saved the addresses of your devices, no new device would be able to connect even though the Wifi is visible.
If you want to stop any new devices from accessing your home network, you can also hide your network’s SSID. This is a bit extreme and not exactly foolproof, but it would safeguard the network to some extent. For this, all you need to do is disable SSID broadcast from your network portal/admin.
Doing so would hide your Wifi name from nearby computers and mobiles, in addition to being password protected. This is not ideal if you have guests coming over to your home, who may need to use your Wifi network. Of course, you can always change the setting and make it visible, but make sure it’s still password protected.
How Do I Block a Device from My Router?
The first step is to find the MAC address of the device you want to block. For this, you need to access your router’s admin panel or web interface. Here’s how you can access that with any computer in your home:
- Launch a browser and enter the router IP address (it’s most commonly 192.168.1.1 or 192.168.10.1)
- Login with the credentials (you may find these on the router)
- Look around to find a list of connected devices
Depending on the router, this list could be available under different tabs or headings. Look for tabs like Network or Attached/Connected Devices. Once you find this list, you will be able to see the IP addresses, as well as the MAC addresses corresponding to those IP addresses.
Using Third-party Applications
Alternatively, you can use a third-party application for this right on your phone. You can download apps like Wireless Network Watcher or Fing.
With these apps, you can find out the mac addresses of the devices connected to your wireless network. For instance, on the Wireless Network Watcher app, when you run the scan, it will show you all the devices connected along with their details, including the MAC address.
You can note down the MAC address to block devices permanently from the network. Any device that’s not yours could be the one stealing your Wifi.
Once you have noted the address, switch on your PC to go to router admin. Here’s how you can block devices on the router admin panel:
- Launch a browser and enter the router IP address
- Log in with the credentials
- Click on Wireless or Advanced Menu, then Security
- Click on MAC Filter
- Add the MAC address you want to block access for in the filter list
- Select Reject for MAC filter mode
- Now click Apply
The exact steps and buttons may vary depending on the admin panel of your router, but the filtration feature is universally available for routers to provide access control. Where you block devices, you can also whitelist your own. That way, your network will only allow those whitelisted devices in your home to connect. This is not recommended, but it will save you the trouble of finding each and every device connected to the Wifi network.
Hedayat S
Hedayat is the new Editor-in-Chief of Rottenwifi and has been writing about computer networking since 2012. Hedayat’s strong background in computer science helped him cement his position in the ever-expanding tech blogging world. As a network engineer, systems administrator, and systems analyst during his decade-long career in Information Technology, he has a passion for the internet & technology in his DNA.
Blog.rottenwifi.com is a participant in the Amazon Services LLC Associates Program which means we may get paid commissions on editorially chosen products purchased through our links to retailer sites. All names, logos, brands, and images are trademarks or copyrighted materials of their respective owners. Amazon and the Amazon logo are trademarks of Amazon.com, Inc., or its affiliates.
How to block someone on your WiFi network without changing the password
Despite being secured by strings of letter or alphabets or both (read: password), it’s very possible for an intruder to gain access to your home or office’s WiFi network. Could be your neighbor, a passerby or any stranger at all but whoever they are, it is important to know how to detect when an unauthorized or unrecognized device is connected to your WiFi network and ultimately, restrict their access i.e block them.
And while changing your router’s password is an effective way of restricting access of an unrecognized device, it is somewhat strenuous and counterproductive. There is really no guarantee that the intruder won’t ‘crack’ the new password and re-gain access to your network. Also, you’d have to re-enter the new password for all of your devices that were previously connected to your WiFi network. Blocking a device, on the other hand, is effective and sort of places a ‘lifetime’ ban on the device; putting it/them in your router’s ‘blacklist’.
Listed below are some trusted ways to detect and block someone or devices on your WiFi network without changing your router’s password.
1. Wireless MAC Address Filtering
Before I explain how MAC Address filtering (or simply MAC filtering) helps block unauthorized devices from connecting to your WiFi, network, let’s talk about what a ‘MAC’ is.
MAC is an acronym that stands for “Media Access Control” and a MAC Address is an (hardware) identification number that identifies each device on a network. MAC Address is manufactured into every network card and no two devices in the world can have the same MAC address.
That said, using a device’s MAC address, you can either automatically instruct your router to allow or deny the device’s access to the network.
- To do this, log-in to your router’s Access Point control panel
- Under the Wireless or WLAN section on the dashboard, you should see the MAC Filtering option.
- If disabled, change the MAC Filtering status to ‘Enabled‘
- Proceed to add devices to your MAC Address list and select if you want to allow or revoke their access to your router’s network.
- Some routers just simply allow you select/unselect (connected) devices you want to add to your MAC Address list.
2. Direct Blacklist
In lieu of MAC Address list, some WiFi routers allow users block unrecognized devices by adding them to a Blacklist with the click of a button. This varies according to router types but you can mostly add devices to your router’s Blacklist under the ‘Device Management’ section of your access point dashboard/control panel or whatever section that lists out all devices connected to your router. There you’ll see “block” user button or something similar.
This is another effective method of blocking someone from using your router’s internet without changing passwords. It is somewhat more effective than MAC Filtering because a device’s MAC Address can be modified or spoofed. For instance with TP-Link routers, you can always use their Tether mobile App to block users. We made a video on how to do it;
- Block intruders and unrecognized devices, even before they join your network
- Sends you notifications when a new device is on your network; to easily detect intruder(s)
- See a list of individual/devices using your network
- Run real-time internet speed, troubleshoot network & device issues and other WiFi diagnostics
- Get accurate device recognition of IP address, MAC address, device name, model, vendor and manufacturer
- Receive network security and device alerts to your phone and email
Irrespective of how a device connected to your WiFi network, you can block them using any of the three methods above without having to change your password.
It is advisable to always ensure that only recognized devices connect to your WiFi network. Unrecognized devices on your network could be hackers and if you are on the same network with a hacker, there’s a lot he/she can do on your computer, which includes accessing files and documents. This is also one of the many reasons why you should avoid public WiFis. — though there are ways to stay safe on them (public WiFi).
LIKE WHAT YOU ARE READING?
Sign up to our Newsletter for expert advice and tips of how to get the most out of your Tech Gadgets
Subscribing to our newsletter indicates your consent to our Terms of Use and Privacy Policy. You may unsubscribe from the newsletters at any time.