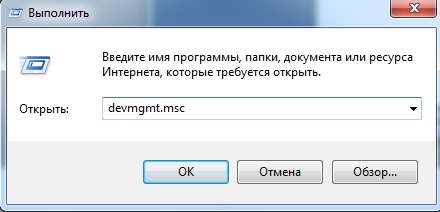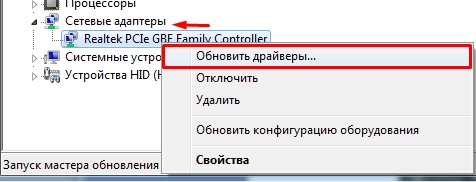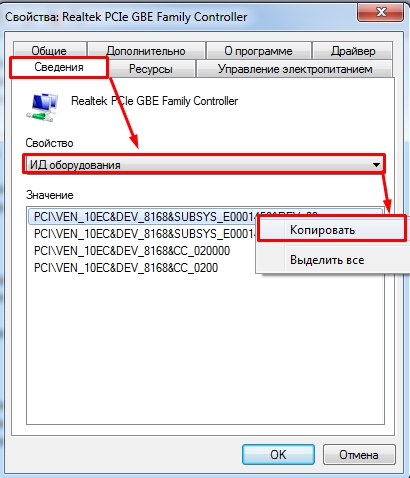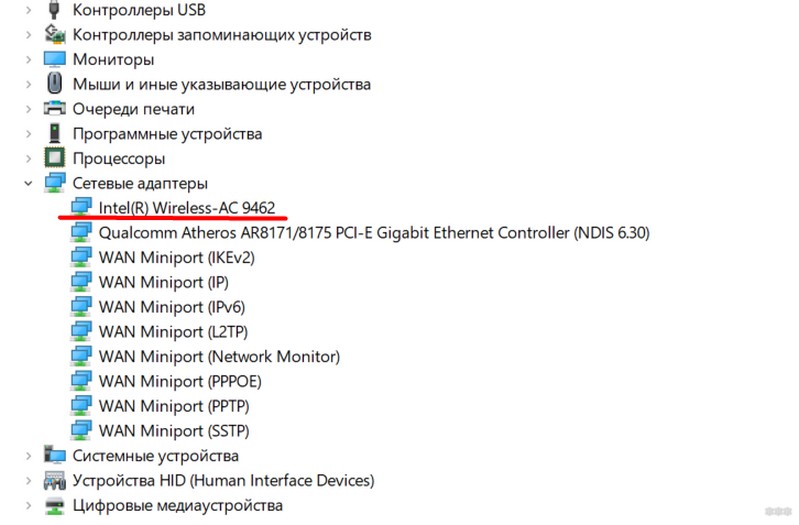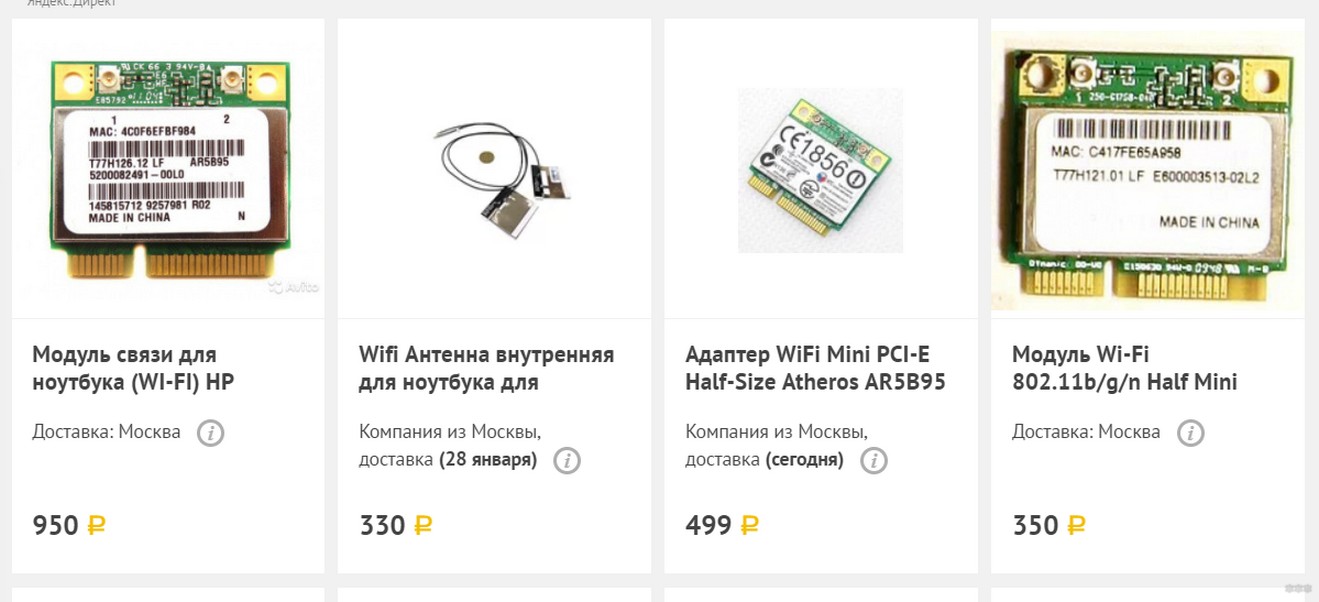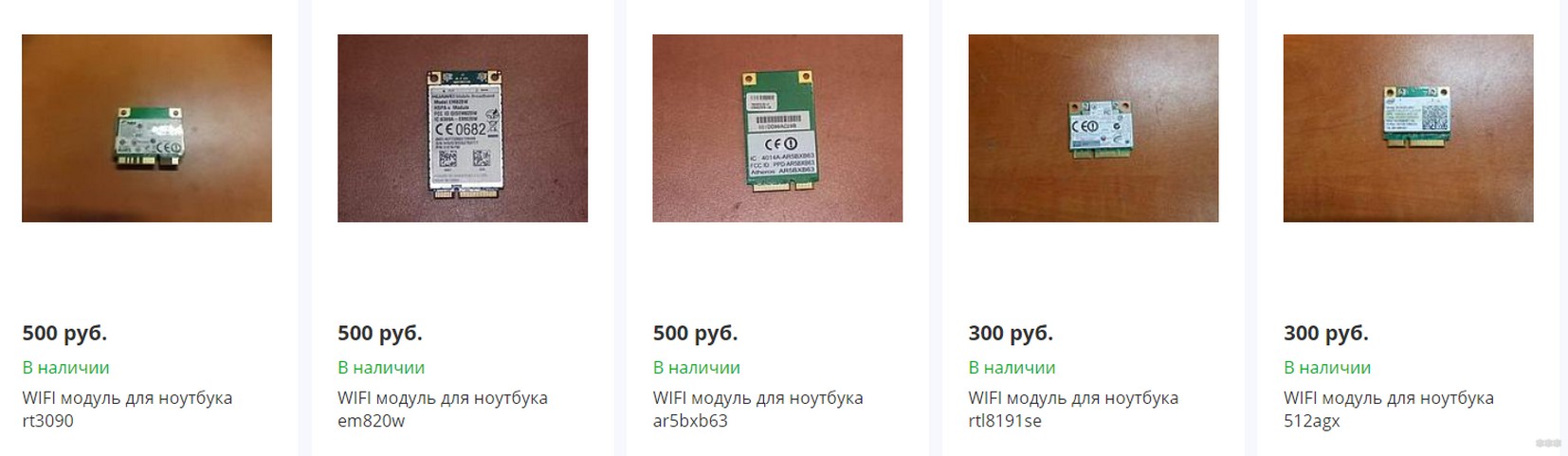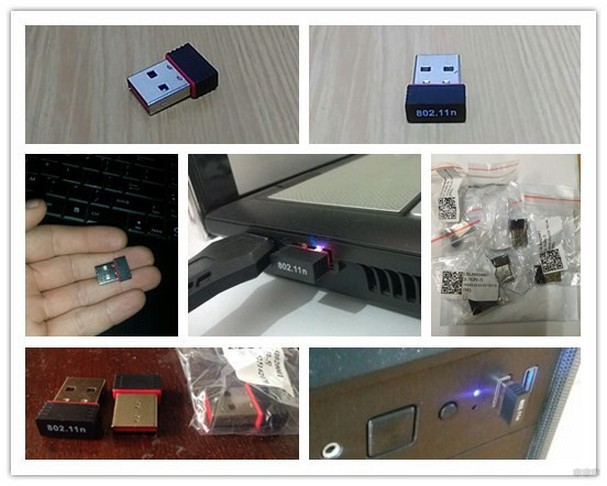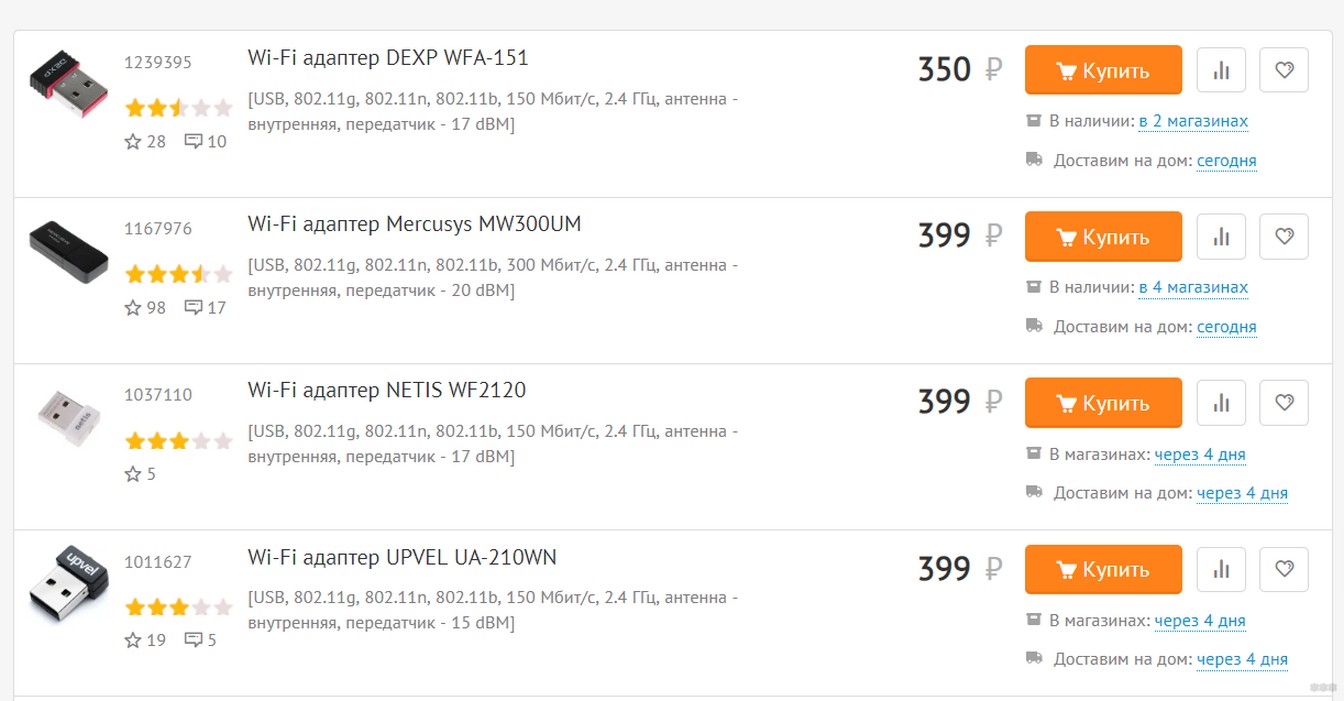- Как подключить Wi-Fi модуль от ноутбука к домашнему ПК: интересный способ
- Подключение
- Wi-Fi модуль для ноутбука или USB W-Fi адаптер: на грани связи
- Теория
- Диспетчер устройств
- Замена
- USB Wi-Fi адаптер
- Wi-Fi адаптер для ноутбука. Чем заменить встроенный Wi-Fi модуль?
- Если нет Wi-Fi на ноутбуке, значит ли это, что сломан внутренний модуль?
- Что делать, если сломался Wi-Fi модуль на ноутбуке?
- Самое простое решение – USB Wi-Fi адаптер
Как подключить Wi-Fi модуль от ноутбука к домашнему ПК: интересный способ
Всем доброго времени суток! Лежит у меня дома сломанный в хлам ноутбук. Мне тут недавно понадобилось подключить свой компьютер к Wi-Fi, и тут я задумался – как подключить WiFi модуль от ноутбука к компьютеру. В своей голове я понимал, что чисто теоретически это возможно, но до этого подобную проблему никогда не решал. В итоге у меня все же получилось это сделать и в статье я покажу – как.
В общем для этого я буду использовать переходник с miniPCIe, который можно воткнуть в обычный PCI слот материнской платы. Купить такой переходник можно почти в любом компьютерном магазине или заказать у китайцев.
Подключение
Пришел вот такой модуль, как видите он сразу имеет две внешние антенны, которые улучшают связь. При желании к ним можно подключить даже большую Wi-Fi пушку и ловить беспроводные сети по всему району, но пока это не нужно.
Разбираем ноутбук и вытаскиваем из него наш беспроводной адаптер. Делайте это аккуратно. Потому что у меня он как-то тяжело шел и уже под конец я его чуть было не сломал. Теперь вставляем модуль в паз и приделываем антенны.
Теперь осталось просто вставить его в нужный слот и на всякий случай я бы ещё закрепил его болтами сверху, чтобы не шатался и не отходил.
Теперь осталось на него установить драйвера, вообще «дрова» у меня шли с коробкой. Просто берем диск и вставляем в дисковод и устанавливаем. В другом случае можно попробовать установить ПО с серверов Microsoft:
- В разделе «Сетевые адаптеры» нажимаем правой кнопкой и выбираем «Обновить драйверы». Далее нужно выбрать автоматическое скачивание. Убедитесь при этом, что вы подключены к интернету – лучше всего для этого использовать LAN подключение.
Если у вас возникли какие-то трудности с обновлением драйвера, то можно попробовать установить его другим способом:
- Нажмите правой кнопкой по модулю и выберите «Свойства». Далее во вкладке «Сведения» установите свойство, так чтобы отображалось «ИД оборудования». Копируем верхнюю строку.
- Переходим на сайт – devid.info и вставляем в верхнюю строчку нужные данные.
- После поиска скачиваем и устанавливаем драйвера на свой компьютер.
Теперь и вы знаете – как подключить вай-фай модуль от ноутбука к компьютеру. Как видите ничего сложного в этом нет, и достаточно просто прикупить вот такой «переходник». Найти его не составит труда, но придется немного подождать, пока заказ дойдет. Можно попробовать поискать в обычных компьютерных магазинах, но в интернете подобный адаптер PCIe-miniPCIe стоит чуть дешевле чем в обычном компьютерном магазине.
Wi-Fi модуль для ноутбука или USB W-Fi адаптер: на грани связи
Немного остановимся на проблеме. Представьте, что ваш Wi-Fi модуль для ноутбука внезапно отошел в мир иной. Что делать? Можно ли заменить? Есть ли альтернативы? Всем буководам посвящается.
Остались вопросы? Ничего не поняли? Есть пожелание? Погода на завтра? Оставьте комментарий к этой статье – помогите другим читателям, вы не одни!
Теория
Современный Wi-Fi на ноутбуке – припаянная к плате конструкция, к которой обычно подключают внутреннюю антенну. За все время приходилось встречать и отсоединяемые модули на базе Mini PCI Express, и тенденция идет как раз к его свободной замене.
Вот как это выглядит на плате. Обратите внимание на отсоединяемые проводки – это и есть выход на антенны. Иногда при разборе их отсоединяют, а потом забывают подключить. Проверьте у себя – точно ли все включено.
Если же все подключено, а проблемы наблюдаются – нужно еще покопать в сторону программного обеспечения. Я говорю про драйвер, ибо большему там ломаться нечему. Может беда именно там? А то мы уже наворотим дел с железом, а окажется, что все работало. Предлагаю проверить.
Для информации. Подобрать лучший модуль не всегда возможно. Ориентируйтесь на минимальную цену. Остальное, например, поддержка 5 ГГц и стандарта 802.11ac или возможность подключения внешних антенн – опционально. Для дома подойдут и дешевые 802.11n.
Диспетчер устройств
Самый оптимальный способ проверить работу своего Wi-Fi модуля – зайти в Диспетчер устройств. Если есть какая-то ошибка, устройство будет подсвечено каким-нибудь предупреждением (восклицательный знак). Если его нет – а может его и не было (некоторые пытаются включить Wi-Fi вообще при отсутствии железа)?
Когда модуль нормально работает, он выглядит вот так:
Попасть в диспетчер устройство можно так: щелкаем правой кнопкой мыши по значку Пуск, выбираем «Диспетчер устройств».
Если вы точно уверены, что вашему модулю уже ничего не поможет (сгорел наглухо) – нужно его попробовать заменить, или еще проще воткнуть внешний USB адаптер.
Но я все равно рекомендую повозиться еще раз. Wi-Fi для ноутбука горят не так уж и часто. Может проблема в операционной системе – попробуйте ее грохнуть и заново накатить драйверы. А вдруг поможет?!
Замена
Если ваш ноутбук на гарантии – отнесите его в сервисный центр. Самостоятельное вмешательство может вызвать поломку всего ноутбука.
Предупреждение выше не шутка. Всякое бывает, а терять весь ноутбук из-за отсутствия беспроводной связи — это глупо. На край можно обойтись и проводным интернет, а еще проще прочитать следующий раздел. Но если уж вас понесло, то читаем дальше.
Как уже написал выше, модули вайфая здесь бывают:
- На плате – с ними сами мы обычно ничего не сделаем. Проще всего попробовать отнести в сервис. А вдруг возьмутся за работу. Если нет – следующий раздел.
- На разъеме Mini PCI Express. Тут мы можем подобрать наш модуль, отсоединить его и поставить новый.
Сразу посмотрите что-за модель. Модель Wi-Fi – это не модель ноутбука. Модули вполне заменяемые. Для ASUS, Lenovo и HP могут применяться одинаковые Wi-Fi. Попробуйте подыскать такой же в магазинах или на AliExpress:
Ценник представлен на картинке выше, так что можно и покопаться. Вполне подойдут и другие модули, но я сторонник базовой комплектации для обычного домашнего пользователя – так точно не будет никаких сюрпризов.
Спокойно можно подобрать и для Макбуков. К тому же не стоит забывать, что некоторые модули Wi-Fi объединены с Bluetooth. А еще Wi-Fi модуль для своего ноутбука можно обновить – например, поставить на 5 ГГц.
А дальше все просто, как вытащили, так и поставили. Есть много видео по этой теме, рекомендую ознакомиться:

USB Wi-Fi адаптер
Не хотите возиться с разборкой, а провод не подходит? Просто купить внешний USB адаптер. Воткнули и сразу работаете. Никаких проблем. А размер некоторых такой, что будет абсолютно незаметным для вас.
А фишка некоторых из них: можно взять сразу с антенной, и будет доставать намного дальше чем было:
К тому же при использовании виртуализации пропадает возможность использования встроенного Wi-Fi, так что приходится иметь в запасе такую штуку. Это к тому, что использование внешнего адаптера и практично, и эстетично. А переживать по погибшему внутреннему модулю не стоит.
Ценник тоже не напряжный. Взяли любой, да пользуйтесь. А за сим я собираюсь закончиться эту статью, а то начинается какое-то водолейство. Вся база наверху есть, используйте. А если вдруг остались какие-то сомнения – комментарии ниже вам обязательно помогут. До новых встреч!
Wi-Fi адаптер для ноутбука. Чем заменить встроенный Wi-Fi модуль?
В этой статье я расскажу о Wi-Fi адаптерах для ноутбуков. Что это такое и зачем они нужны, где они находятся, как выглядят, как заменить, настроить и т. д. Думаю, статья пригодится всем, у кого проблемы с настройкой и подключением к Wi-Fi сети. И особенно тем, у кого сломался внутренний адаптер в ноутбуке. Такое, к сожалению, иногда бывает.
В ноутбуках Wi-Fi модуль внутренний. Он подключен к материнской плате ноутбука, или впаянный в нее. Но новых моделях беспроводной модуль как правило впаянный в плату. К нему подключаются Wi-Fi антенны. Которые очень часто просто не подключают после чистки от пыли, или другого ремонта, и ноутбук не видит доступные Wi-Fi сети.
Можно смело сказать, что встроенный Wi-Fi есть во всех ноутбуках, даже не самых новых. Это удобно, не нужно подключать никаких внешних адаптеров. Как, например, к стационарным компьютерам. Подробнее можете почитать в статье: как выбрать Wi-Fi адаптер для ПК.
Как правило, проблем с подключением ноутбуков к беспроводным сетям, нет. Бывают загвоздки с драйверами на этот самый встроенный Wi-Fi модуль. То нет драйвера под установленную Windows, то драйвер «кривой», или сам пользователь поставит не тот драйвер. Так же сам модуль может быть отключен в настройках.
Если нет Wi-Fi на ноутбуке, значит ли это, что сломан внутренний модуль?
Нет, не обязательно. Если в диспетчере устройств нет Wireless, WLAN, 802.11 адаптера, то вполне возможно, что проблема в драйвере. Или адаптер отключен. Правда, когда он отключен, или работает с ошибкой, то в диспетчере устройств, на вкладке сетевые адаптеры он все же должен отображаться. Возле него может быть желтый восклицательный знак, или он будет неактивным (немного прозрачным) .
Ниже вы можете увидеть, как выглядит беспроводной модель в диспетчере устройств на моем ноутбуке. Когда он нормально работает.
Так же можно включить отображение скрытых устройств, если адаптера там нет. Возможно, он появится, и вы сможете его задействовать, нажав на него правой кнопкой мыши.
О решении разных проблем с беспроводными адаптерами я написал уже много статей. Ниже я дам ссылки на некоторые из них, и вы необязательно посмотрите и проверьте все на своем ноутбуке.
Если ничего не помогает, то вполне может быть, что у вас сам модуль просто сгорел (или еще что-то) . Что делать в такой ситуации я расскажу ниже. Но я бы еще попробовал переустановить Windows, и установить скачанный с официального сайта драйвер.
Что делать, если сломался Wi-Fi модуль на ноутбуке?
Если вы все перепробовали, и ничего не работает, или внутренний модуль глючит, то нужно его заменить.
Возможно, ваш ноутбук еще на гарантии. Если это так, то отдавайте его в сервисный центр, пускай заменят сам модуль, или материнскую плату. Если гарантии нет, то можно отнести ноутбук в мастерскую, и заплатить за ремонт.
Да, можно разобрать ноутбук, найти в нем беспроводной модуль, заказать где-то такой же (или другого производителя) , и заменить самостоятельно. Но есть две проблемы:
- Не все в этом разбираются. И если уже решили этим заняться, то помните, что вы все делаете на свой страх и риск. Можно сделать еще хуже, и остаться не только без Wi-Fi, но и без ноутбука.
- Как я уже писал, в большинстве новых ноутбуков WLAN модуль впаян в плату. Просто так его не заменить.
Можно подключить ноутбук к интернету по сетевому кабелю. Решение не очень, но как вариант – может быть.
Самое простое решение – USB Wi-Fi адаптер
На рынке есть много внешних адаптеров, которые подключаются по USB. Я уже писал статью о том, как их выбирать, и ссылку давал в начале этой статьи. У многих производителей есть компактные адаптеры, которые отлично подойдут для ноутбуков. Они по размерам не больше, чем адаптер беспроводный мышки, или клавиатуры. У меня есть такой nano адаптер – TP-Link TL-WN725N.
Он выступает за корпус ноутбука на 0,5 сантиметра.
Подключили, установили драйвер (в Windows 10 все автоматически) и можно подключатся к интернету.
Такие компактные модели есть не только у TP-Link. Можете посмотреть в каком-то интернет-магазине.
Это быстрая и простая замена внутреннего Wi-Fi модуля. Да, он занимает 1 USB-порт, и немного торчит, но лучше так, чем с кабелем.
188
190778
Сергей
Настройка Wi-Fi на компьютере (ноутбуке)