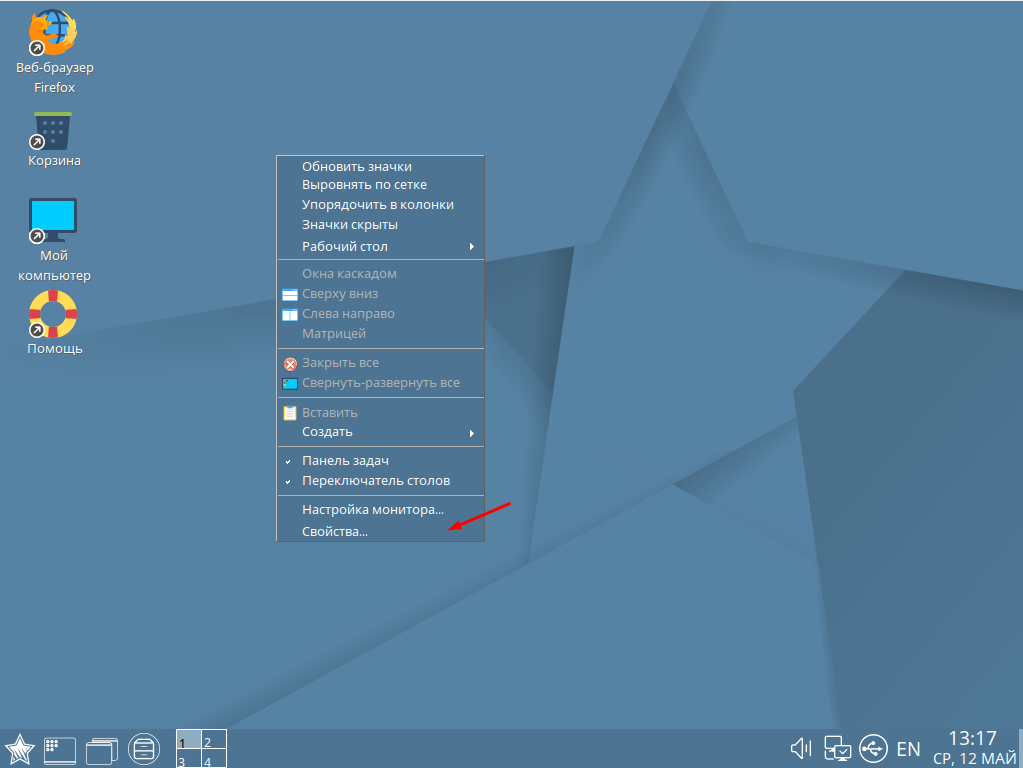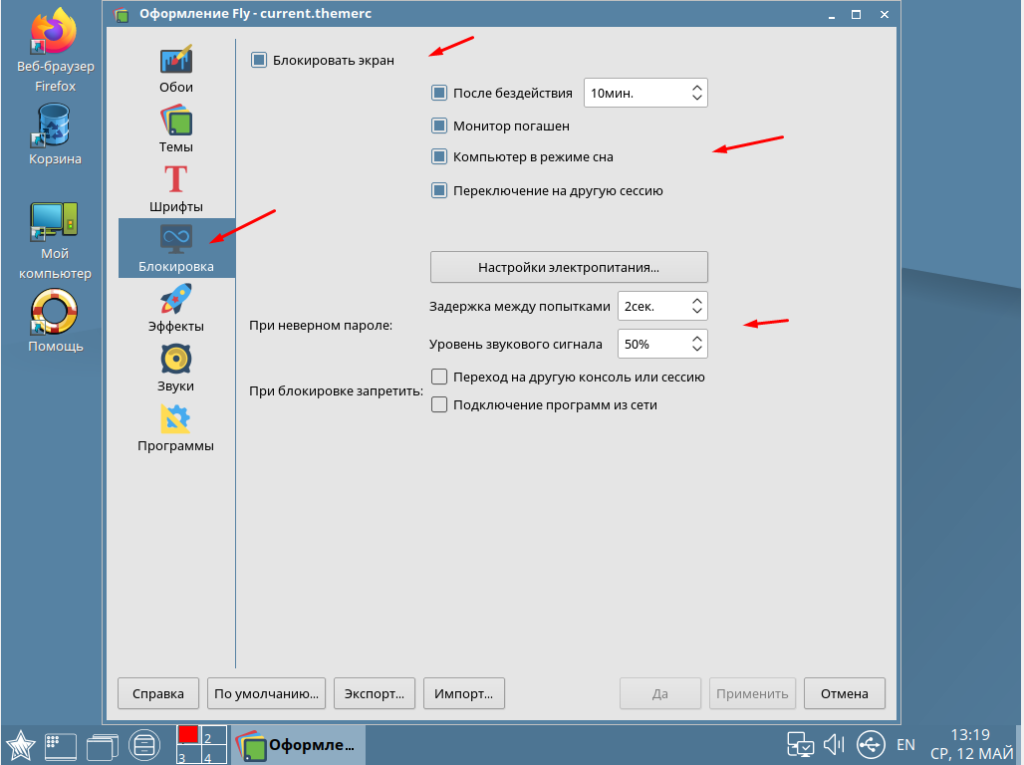- Автоматическая блокировка экрана
- Чтобы установить промежуток времени перед автоматической блокировкой экрана:
- Дополнительная информация
- Три способа заблокировать Ваш экран в Ubuntu
- Метод 1: через панель настроек
- Метод 2: Через сочетание клавиш
- Метод 3: Через командную строку
- Как в Astra Linux настроить блокировку экрана
- Включение и настройка блокировки экрана
- Astra блокировка : 2 комментария
- Как в Ubuntu отключить блокировку экрана или задать произвольное время до блокировки
- Участник:Petr-akhlamov/Советы ГИТам/Первоначальная настройка
- Обновление через консоль
- Настройка ограничения памяти
- Либо
- Либо
- Настройка блокировки экрана
- Установка su- враппера beesu
Автоматическая блокировка экрана
Когда нужно отойти от компьютера, блокируйте экран , чтобы другие люди не могли использовать ваш рабочий стол и не получили доступ к вашим файлам. Если вы иногда забываете про блокировку, то можно настроить автоматическую блокировку экрана после указанного промежутка времени. Это поможет обезопасить компьютер на то время, что вы его не используете.
При заблокированном экране приложения и системные процессы не выключаются, но вам понадобится ввести пароль чтобы возобновить работу с ними.
Чтобы установить промежуток времени перед автоматической блокировкой экрана:
- Откройте Обзор и начните вводить: Экран .
- Щёлкните Экран , чтобы открыть панель.
- Убедитесь, что Автоматическая блокировка экрана включена, затем выберите требуемое время в раскрывающемся списке Задержка автоматической блокировки экрана .
Приложения могут предоставлять вам уведомления, которые будут отображаться не заблокированном экране. Это удобно, например, чтобы посмотреть, есть ли у вас электронная почта, не разблокируя экран. Если вы беспокоитесь о том, что другие люди увидят эти уведомления, отключите параметр Уведомления на экране блокировки . Дополнительные настройки уведомлений смотрите в разделе Уведомления и список уведомлений .
Если экран заблокирован, и вы хотите разблокировать его, нажмите клавишу Esc или потяните экран снизу вверху с помощью мыши. Затем введите свой пароль и нажмите клавишу Enter или нажмите кнопку Разблокировать . Вы также можете просто начать вводить свой пароль, экран блокировки будет автоматически убран.
Дополнительная информация
- Настройки конфиденциальности — Блокировка экрана, удаление временных файлов и управление доступом к таким устройствам, как камеры и микрофоны.
Три способа заблокировать Ваш экран в Ubuntu
Когда Вы должны сделать перерыв от работы, но не хотите заканчивать свою текущую сессию, блокировка Вашего монитора является выходом. Можно, конечно, завершить работу системы и запустить ее снова, когда Вы вернулись, но это означает, что необходимо сохранить всю работу и открыть все в том же состоянии.
В этой статье мы объясним три метода для блокировки экрана Ubuntu; через UI, через сочетание клавиш, и через командную строку.
Метод 1: через панель настроек
Основанный на UI метод для блокировки экрана Ubuntu через Панель Настроек, к которой можно получить доступ от главной панели рабочего стола Ubuntu.
Нажмите на направленную вниз стрелку, расположенную в главном правом углу Вашего экрана Ubuntu. Это — панель, которая появится:
Эта панель предоставляет Вам быстрый графический доступ ко многим настраиваемым параметрам настройки системы. Можно заблокировать монитор через значок Lock, который по умолчанию является предпоследним значком, расположенным в нижней части на Ubuntu 18.04. Как только Вы нажимаете на этот значок, Ваш монитор будет заблокирован.
Метод 2: Через сочетание клавиш
Все системы Ubuntu идут с некоторыми предопределенными сочетаниями клавиш, которые можно использовать для выполнения некоторых функций базовой системы. Так как экранная блокировка является также частой операцией, существует ярлык для этого. В Ubuntu 18.04 можно использовать ярлык Super+L для блокировки монитора.
В предыдущих версиях Ubuntu Вы могли использовать ярлык Ctrl+Alt+L с этой целью.
Можно легко просмотреть все сочетания клавиш от утилиты параметров настройки системы.
Самый простой способ получить доступ к этим настройкам через системного Тире или панель поиска средства запуска приложения следующим образом:
Введите соответствующие ключевые слова, чтобы получить доступ к сочетаниям клавиш в этой панели и затем нажать соответствующий результат поиска.
Это откроет представление Settings> Devices> Keyboard следующим образом:
Здесь можно просмотреть список всех предопределенных ярлыков, отредактировать один путем нажатия на него, и также создать новые пользовательские ярлыки для простоты использования.
Метод 3: Через командную строку
Существует утилита, названная Экранной заставкой Gnome, которая позволяет Вам заблокировать свой экран Ubuntu через командную строку.
Откройте свою командную строку Ubuntu, Терминал, или посредством поиска средства запуска приложения или посредством ярлыка Ctrl+Alt+T.
Тогда введите следующую команду как sudo для установки утилиты Gnome Screensaver:
sudo apt-get install gnome-screensaver
Обратите внимание на то, что только авторизованный пользователь может добавить/удалить и настроить программное обеспечение на Ubuntu. Введите пароль для sudo, и программное обеспечение будет установлено в Вашей системе.
Можно использовать следующую команду для блокировки экрана Ubuntu:
gnome-screensaver-command -lКак в Astra Linux настроить блокировку экрана
Всегда нужно думать о безопасности своих данных. Особенно это касается работы за компьютером в различных информационных системах, например, 1С. Так как мы живем в такое время где как говорится «Человек человеку волк». Поэтому оставляя свой компьютер нужно его обязательно блокировать и на всякий случай настроить автоматическую блокировку экрана при бездействии. Ведь вас могут срочно куда то позвать. Тем более что включить и настроить блокировку экрана очень просто. Сегодня хочу рассказать как все это можно сделать в российской операционной системе Astra Linux.
Я уже написал не одну статью на тему настройки и оптимизации ОС Astra Linux, вот самые интересные из них, рекомендую Вам с ними обязательно ознакомиться.
Включение и настройка блокировки экрана
Добраться до данных настроек очень просто, нужно на рабочем столе кликнуть ПКМ мыши и выбрать пункт «Свойства».
В открывшемся окне перейти в раздел «Блокировка». Дальше включить пункт «Блокировка экрана», указать время бездействия, я обычно ставлю минут 5. По желанию можно включить следующие пункты, «Монитор погашен», «Компьютер в режим сна», «Переключение на другую сессию». Так же рекомендую настроить задержку между попытками ввода пароля. И обязательно нужно включить пункт «Переход на другую консоль или сессию».
Все это поможет избежать лишних проблем. Конечно вероятность того что кто-то из вредности или завести подойдет к вашему компьютеру во время вашего отсутствия и что-то скопирует, исправит или удалить очень мала. Но все же лучше обезопасить себя. Так же все это будет зависеть от вашего окружения, где вы работаете и т.д.
Astra блокировка : 2 комментария
- Artem 21.04.2023 серьезно? блог админа и показывает как отключить режим автоблокировки через gui в linux?
искал команды как вырубить это через bash для gui и для ssh
Как в Ubuntu отключить блокировку экрана или задать произвольное время до блокировки
Использование автоматической блокировки экрана — отличный способ предотвратить доступ к рабочему столу посторонним пользователям на время вашего отсутствия на рабочем месте, но эта же функция может оказать медвежью услугу, если компьютер находится дома и подсматривать за происходящим на экране некому. В Linux Ubuntu экран автоматически отключается и блокируется через 5 минут при бездействии пользователя.
То есть достаточно отойти от ПК на 5 минут, чтобы заварить кофе, как возвратившись, вы найдете экран заблокированным.
Поэтому нет ничего удивительного, что вопрос «как отключить блокировку или продлить время до блокировки экрана» среди начинающих пользователей этой ОС является одним из самых распространенных.
На самом деле всё очень просто — отключить или отложить затухание экрана можно в настройках Ubuntu, причем в разных комбинациях.
Зайдите в настройки.
И переключитесь в раздел «Конфиденциальность».
А из него в подраздел «Блокировка экрана».
Здесь вы найдете четыре опции, из которых вам по большому счету нужны три:
- Задержка выключения экрана — тот самый период бездействия, по истечении которого экран будет отключен и заблокирован. В Ubuntu 20.04 она выставлена 5 минут, но вы можете увеличить это время до 15 минут или выставить значение «Никогда». В последнем случае экран отключаться не будет.
- Автоматическая блокировка экрана — включает и отключает автоматику блокировки. Отключаем. Обратите внимание, что при этом будет отключена и задержка автоматической блокировки.
- Задержка автоматической блокировки — задает время, в течение которого после отключения экрана он не будет блокироваться, то есть вернутся к работе вы сможете без ввода пароля.
В принципе, этого вполне достаточно, чтобы, комбинируя эти нехитрые настройки, добиться нужного результата.
А теперь представим другую ситуацию.
Вы не против, чтобы экран отключался по истечении заданного времени, но не хотите, чтобы он блокировался. В этом случае целесообразно выставить другое время задержки автоматической блокировки. В Ubuntu 20.04 доступно шесть временных периодов: 30 с, 1 мин, 2 мин, 3 мин, 5 мин, 30 мин и 1 час.
Но что, если вы хотите установить задержку в 10 минут, а ее в списке нет? Вот здесь вам пригодится терминал.
Запустите его и выполните такую команду:
gsettings set org.gnome.desktop.screensaver lock-delay 600
600 — это количество секунд, в течение которых система не будет блокировать уже отключенный экран.
Кстати, подобную трюк доступен и для функции отключения экрана, ведь в его меню список временных отрезков тоже ограничен. В нем доступно 1, 2, 3, 4, 5, 8, 10, 12 и 15 минут, а мы хотим сделать так, чтобы экран отключался через час.
Опять же используем терминал, выполняя такую команду:
gsettings set org.gnome.desktop.session idle-delay 3600
Вот только что важно: если решите использовать терминал, не открывайте графический интерфейс параметров блокировки, чтобы не вызвать случайно конфликт настроек.
Кстати, как вы думаете, что будет если в качестве значения времени в секундах в указанных командах выставить 0?
Участник:Petr-akhlamov/Советы ГИТам/Первоначальная настройка
Примечание: В Linux программы устанавливаются из пакетов. Пакеты содержат не только исполняемые файлы, но и библиотеки, общие файлы на программы на обе архитектуры и пр. Программы можно установить как через графический пакетный менеджер, так и через терминал.
После установки сделаем первичную настройку через пакетный менеджер.
Отмечаем все источники с http
Жмем «Отметить для обновления»
Обновление через консоль
Открываем консоль: Приложения- Системные — Терминал
Повышаем права до администратора:
Вводим пароль суперпользователя, что мы задавали при установке
Проверяем обновления, устанавливаем их, обновляем ядро, чистим кэш.
# apt-get update # apt-get dist-upgrade # update-kernel -f # apt-get clean # reboot
Настройка ограничения памяти
В версии СП по-умолчанию установлено ограничение использования памяти, поэтому приложения использующие много памяти, например тот же Firefox могут падать. Для исправления данной ситуации ставим пакет pam-limits-desktop. (После установки нужно будет перезагрузить систему)
Либо
Открываем консоль: Приложения- Системные — Терминал
Повышаем права до администратора:
Вводим пароль суперпользователя, что мы задавали при установке
Проверяем обновления, устанавливаем пакет.
# apt-get update # apt-get install pam-limits-desktop
Либо
1. Открываем пакетный менеджер
4.Кликаем по нему правой кнопкой
Настройка блокировки экрана
По-умолчанию в системе настроен скринсейвер «Черный экран», с таймером 5 минут бездействия и блокировкой экрана после пробуждения. Чтобы изменить данную настройку, проделаем следующие шаги.
1. Идем «Система — Внешний вид — Хранитель экрана»
2. Если нужно меняем заставку, меняем время бездействия, убираем пароль
Так же мы можем выключить хранитель экрана через консоль:
Открываем Приложения-Системные-Терминал и выполняем:
$ dconf write /org/gnome/desktop/screensaver/lock-enabled false
$ gsettings set org.mate.screensaver lock-enabled false
Установка su- враппера beesu
Примечание: Чтобы из доменных пользователей выполнять действия от имени суперпользователя, нужен специальный враппер позволяющий это. Эта GUI-программка запускающаяся перед запуском какой-либо программы и повыщающая права до администратора (суперпользователя).
Открываем консоль: Приложения- Системные — Терминал
Повышаем права до администратора:
Вводим пароль суперпользователя, что мы задавали при установке
Проверяем обновления, устанавливаем пакет.
# apt-get update # apt-get install beesu
Чтобы выполнить что-то от имени суперпользователя в доменных пользователях выполняем в консоли:
Повышаем права в консоли через GUI: