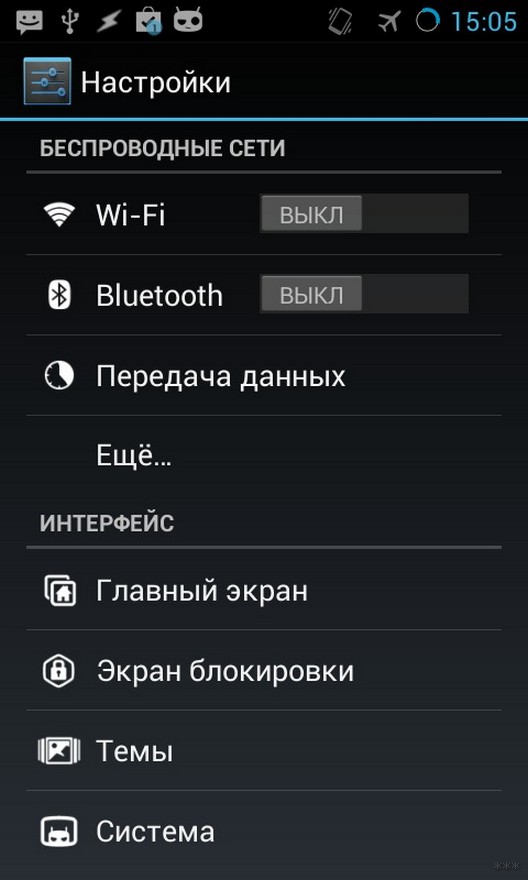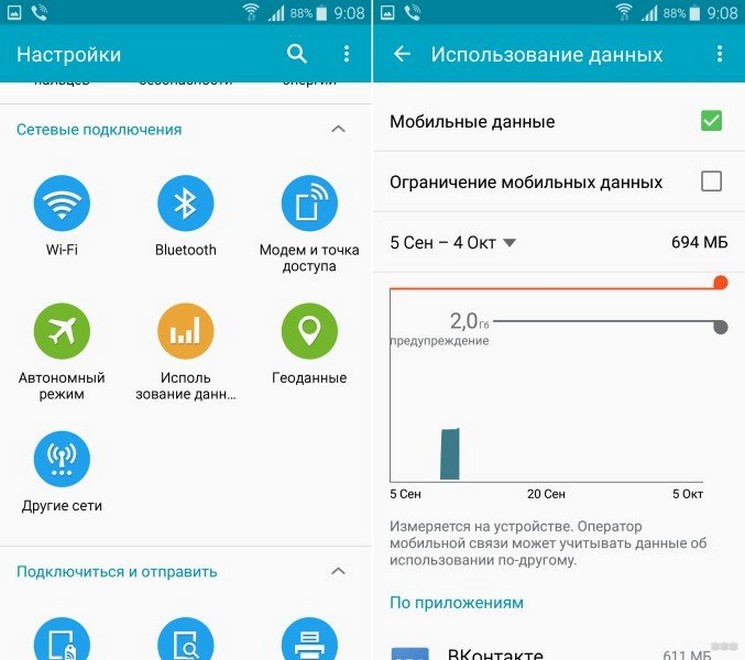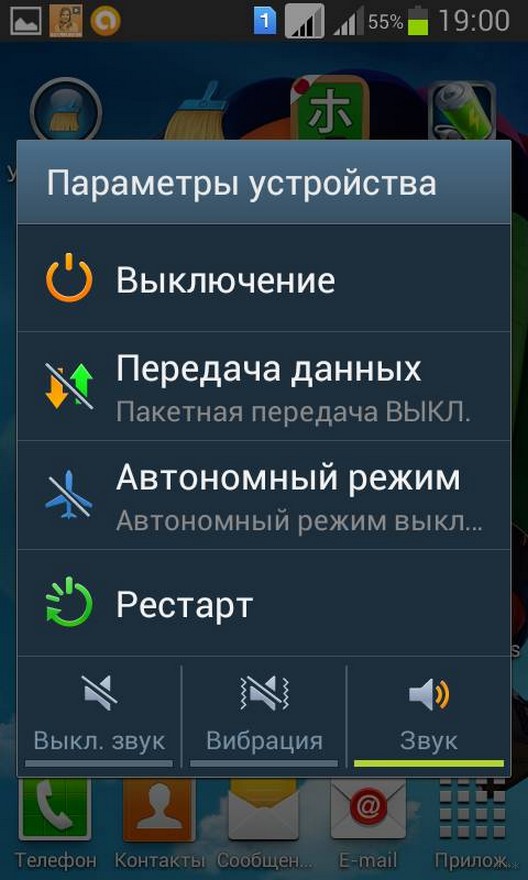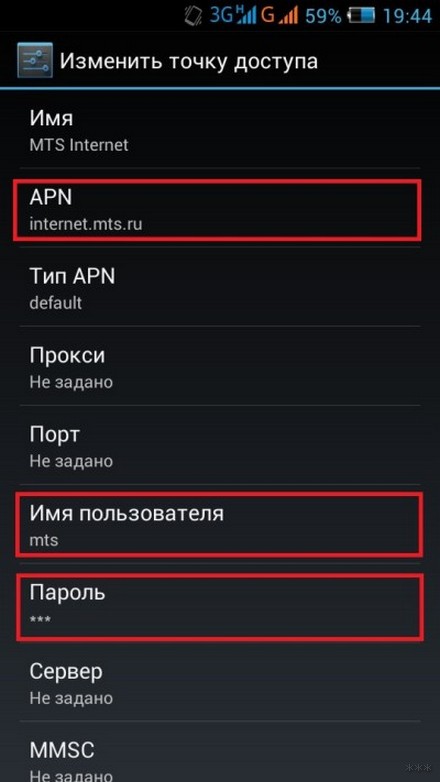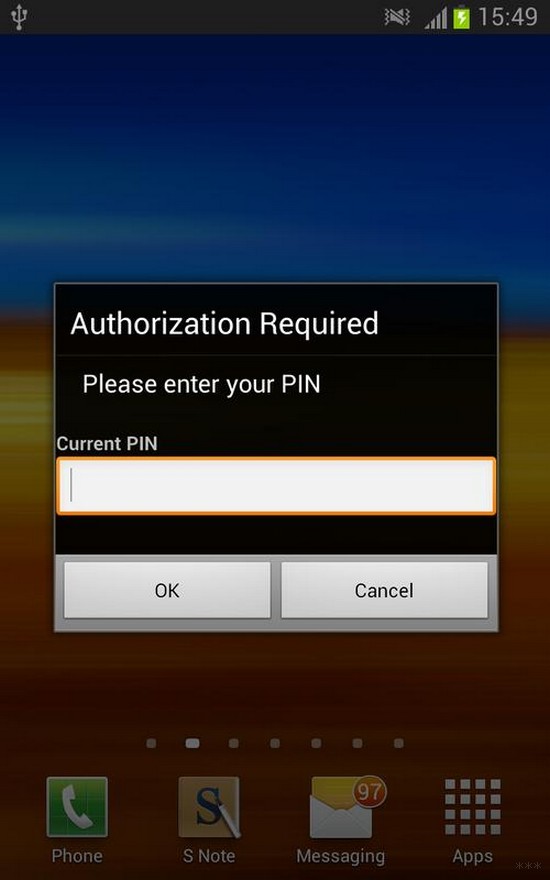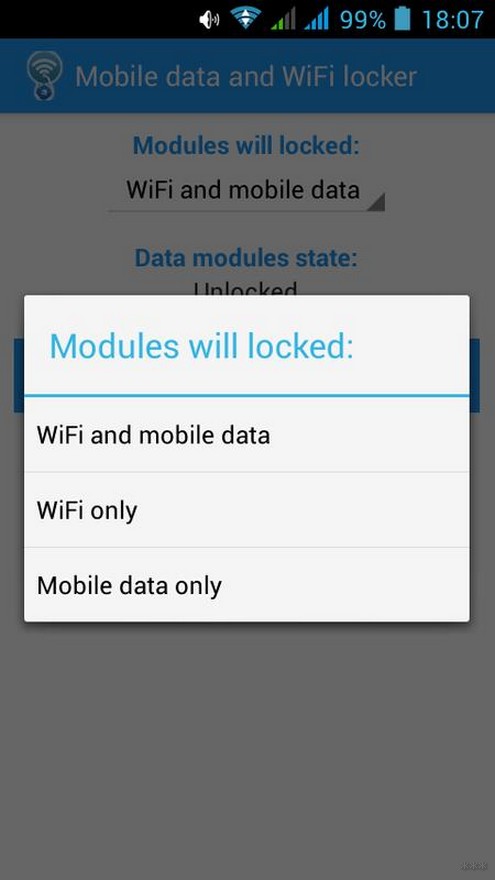- Как заблокировать устройство (Wi-Fi-клиента) на роутере по MAC-адресу?
- Блокировка устройств по MAC-адресу на роутере Asus
- Блокируем Wi-Fi клиентов по MAC-адресу на роутере Tp-Link
- Как запретить Wi-Fi устройство на роутере D-Link?
- Контроль Wi-Fi клиентов по MAC-адресам на Zyxel
- Как заблокировать Wi-Fi на телефоне и планшете Android?
- При помощи встроенных средств
- Через настройки ОС
- Включение автономного режима
- Запрещаем доступ через APN
- Блокировка при помощи стороннего ПО
Как заблокировать устройство (Wi-Fi-клиента) на роутере по MAC-адресу?
В этой статье я расскажу о блокировке Wi-Fi клиентов, которые подключены к роутеру. Проще говоря, покажу как по MAC-адресу заблокировать подключено устройство в настройках вашего роутера. Или же заблокировать абсолютно все устройства, и разрешить подключаться только некоторым. Не странно, что статья по блокировке доступа к сайтам через роутер Tp-Link пользуется большой популярностью. Не редко приходится ограничивать доступ к интернету через роутер для какого-то устройства, или же полностью его блокировать.
Подробно рассмотрим блокировку устройств по MAC-адресам на роутерах Asus, Tp-Link, D-link и Zyxel. В них эта функция реализована, правда у каждого производителя по-своему. Но ничего страшного, там не сложно разобраться. Главное, у вас должен быть доступ к настройкам роутера. Не буду здесь расписывать для чего может пригодится такая блокировка, вариантов на самом деле очень много. Кстати, можно запретить подключаться к своему Wi-Fi абсолютно любому устройству: смартфону, планшету, ноутбуку и т. д.
Как правило, есть два способа, которыми можно заблокировать Wi-Fi клиентов:
- Заблокировать абсолютно все устройства, никто не сможет подключаться к вашему роутеру, и разрешить только необходимые устройства (MAC-адреса устройств) . Этот способ отлично подходит для дополнительной защиты Wi-Fi сети. В паре с хорошим паролем, такая блокировка сделает вашу беспроводную сеть очень хорошо защищенной. Но, если вы часто подключаете новые устрйоства, то это не очень удобно, так как придется каждый раз прописывать их MAC-адреса.
- Ну и второй способ, который используют чаще всего, это блокировка определенных клиентов Wi-Fi сети. Например, у вас дома к роутеру подключается 10 устройств, и вы хотите одному из них заблокировать интернет (подключение) .
Если вы хотите заблокировать устройство, которое в данный момент не подключено к вашей Wi-Fi сети, то вам нужно узнать его MAC-адрес. Если это мобильное устройство, то его можно посмотреть в настройках, обычно на вкладке «Об устройстве», и т. п. Если вам нужно узнать MAC-адрес беспроводного адаптера ноутбука, то в командой строке нужно выполнить команду ipconfig /all. Появится информация, где будет указан Физический адрес именно беспроводного адаптера. Только не перепутайте его с сетевой картой.
Давайте подробнее рассмотрим сам процесс на разных маршрутизаторах. Ищите ниже инструкцию для своего роутера, и следуйте инструкциям.
Блокировка устройств по MAC-адресу на роутере Asus
Подключитесь к роутеру, и откройте настройки по адресу 192.168.1.1. Или, смотрите подробную инструкцию по входу в панель управления. В настройках перейдите на вкладку Беспроводная сеть – Фильтр MAC адресов беспроводной сети.
Напротив пункта Включить фильтр MAC-адресов установите переключатель в положение Да. В меню Режим фильтрации MAC-адресов вы можете выбрать Отклонять, или Принимать. Имеется введу, устрйоства, которые мы добавим в список. Если выбрать Принимать, то будут заблокированы абсолютно все устройства, кроме тех, которые вы добавите в список. Скорее всего, вам нужно оставить Отклонять, что бы блокировать только некоторых клиентов.
Дальше, выберите из списка подключенное устройство, которое вы хотите заблокировать, или пропишите MAC-адрес устройства вручную. Для добавления устройства нажмите на кнопку добавить (+).
Добавленный клиент появится в списке. Что бы сохранить, нажмите на кнопку Применить. Устройство будет отключено от вашей Wi-Fi сети, и не сможет к ней подключится, пока вы его не разблокируете.
Что бы убрать блокировку, нажмите напротив устройства на кнопку Удалить (-), и нажмите Применить. У Asus эта функция реализована очень просто и понятно. Думаю, вы со мной согласитесь.
Блокируем Wi-Fi клиентов по MAC-адресу на роутере Tp-Link
Уже по стандартной схеме, заходим в настройки своего Tp-Link. Переходим на вкладку Wireless – Wireless MAC Filtering. Нажимаем на кнопку Enable, что бы включить фильтрацию.
По умолчанию будет установлено Deny, это значит, что будут заблокированы только те устройств, которые вы укажите . Если же выбрать Allow, то будут заблокированы абсолютно все устройства. Нажмите на кнопку Add New. что бы добавить новое устройство.
В поле MAC Address прописываем адрес устройства, которое хотим заблокировать.
Что бы на роутере Tp-Link посмотреть подключенные на данный момент устройства, и их адреса, перейдите на вкладку DHCP – DHCP Client List. Там вы сможете скопировать MAC-адрес нужного клиента.
В поле Description пишем произвольное название для правила. А напротив Status оставляем Enabled (это значит, что правило включено) . Для сохранения жмем на кнопку Save.
Появится созданное правило. Вы можете его удалить, или изменить, нажав на соответствующие ссылки напротив него. Или же, создать новое правило, для еще одного клиента.
Что бы обратно разблокировать устройство, достаточно удалить правило, либо отредактировать его, и сменить Status на Disabled.
Как запретить Wi-Fi устройство на роутере D-Link?
Так, сейчас будем блокировать клиентов на D-link DIR-615. Заходим в настройки по адресу 192.168.0.1. Если делаете в первый раз, или не получается, то смотрите эту инструкцию. В настройках переходим на вкладку Wi-Fi – MAC-фильтр – Режима фильтра. В меню, напротив Режим ограничений MAC-фильтра, выбираем один из двух вариантов: Разрешать, или Запрещать.
Если вы хотите заблокировать одного, или нескольких клиентов, то выберите Запрещать. А если хотите блокировать абсолютно все подключения по Wi-Fi, кроме тех устройств, которые добавите в список, то выберите Разрешать. Нажмите на кнопку Применить.
Дальше переходим на вкладку MAC-фильтр – MAC-адреса. И выбираем из списка (устройств, которые подключены) устройство, которое хотим заблокировать. Либо нажимаем на кнопку добавить, и указываем адрес вручную. Нажимаем кнопку Применить.
Добавленные устройства появляться в списке, и не смогут подключатся к вашей сети. Вы сможете удалять их из списка, или добавлять новые.
Вот так это настраивается на роутерах D-Link. Все просто, только жаль, что в списке возле адреса не выводится имя устройства. Сложно понять кого блокировать.
Контроль Wi-Fi клиентов по MAC-адресам на Zyxel
Давайте еще рассмотрим настройку фильтрации по MAC на устройствах ZyXEL Keenetic. Зайдите в настройки своего роутера по адресу 192.168.1.1. Сначала, нам нужно зарегистрировать необходимое устройство в домашней сети. Для этого, снизу перейдите на вкладку Домашняя сеть, нажмите в списке на нужное устройство, и нажмите на кнопку Зарегистрировать.
Дальше перейдите на вкладку Сеть Wi-Fi, и сверху откройте вкладку Список доступа. Первым делом, в поле Режим блокировки выберите тот, который вам подходит. Белый список – блокировать все устройства, кроме тех что в списке. Черный список – блокировать только тех клиентов, которые в писке.
Выделаем галочкой устройство, которое нужно заблокировать, и нажимаем кнопку Применить.
После этого, клиент будет отключен от роутера, и не сможет больше подключится.
Что бы убрать устройство из черного списка, достаточно снять галочку, и Применить настройки.
Может быть такое, что вы случайно заблокируете сами себя. В таком случае, зайдите в настройки подключившись к роутеру с помощью кабеля, или с другого устройства, и удалите свое устройство из списка. Если вдруг не получится, то можно сделать сброс настроек роутера.
Надеюсь, моя инструкция вам пригодилась. Удачи!
161
412442
Сергей
Asus
Как заблокировать Wi-Fi на телефоне и планшете Android?
Пользу Интернета в 21 веке сложно недооценить. Он требуется повсюду. В связи с этим все современные гаджеты оснащаются средствами для выхода в Сеть. Иногда это может причинить много вреда. Это могут быть непреднамеренные траты со счета, переход по вирусным ссылкам, доступ к нежелательному контенту и т. д.
Чтобы избежать лишних трат или для ограничения детей требуется заблокировать подключение. Как заблокировать Вай-Фай на телефоне описано ниже.
Существует несколько способов блокировки Wi-Fi, которые отличаются, прежде всего, надежностью и сложностью.
При помощи встроенных средств
В функционал операционной системы смартфонов на Андроид входит несколько способов блокирования Wi-Fi. Но ввиду того, что производители не учитывают возможность нежелательного использования Интернета, действительно надежных защит не предусмотрено.
Через настройки ОС
Первый способ – самый простой, но также самый ненадежный. Необходимо зайти в настройки ОС, затем перейти в пункт Wi-Fi. Далее нужно нажать на кнопку деактивации. Список найденных подключений тут же пропадет. Если устройство в этот момент было подключено к Wi-Fi, соединение будет разорвано.
Дополнительно можно ограничить доступ к Сети для отдельного приложения, которое нужно заблокировать от детей. Для этого нужно в разделе «Использование данных» выбрать нужное приложение и отметить его.
Как можно заметить, способ прост. Но от нежелательного выхода в Интернет он не убережет. Для блокировки от детей такой способ будет явно неэффективен. Ведь ребенку достаточно просто зайти в настройки и поставить соответствующую галочку. А учитывая, что современные дети могут разбираться в этом вопросе куда лучше родителей, лучше подыскать решение понадежнее.
Включение автономного режима
Более кардинальное решение, которое поможет заблокировать Wi-Fi – переключение устройства в автономный режим. На Android выполняется долгим нажатием на кнопку включения, а потом выбирают соответствующий пункт.
Такой метод прервет соединение с Интернетом и ограничит звонки, а также прием и отправку сообщений.
Запрещаем доступ через APN
Запретить доступ к Интернету на смартфонах и планшетах возможно через APN. На Android для этого нужно в настройках перейти в раздел «Подключения» / «Мобильные сети». После этого во вкладке «Точки доступа» необходимо добавить новый APN.
При создании новой точки доступа и присваивании ей имени необходимо учесть, что для блокировки она должна быть некорректной. После создания точки доступа ее нужно выбрать в настройках сети. В силу некорректности, выход в Интернет будет недоступен.
Такой способ можно считать надежным, так как в подобных мелочах мало кто разбирается. Бонусом можно считать возможность закрытия нежелательных приложений и полное отсутствие синхронизации. Для обхода такой блокировки человеку нужно знать о ее существовании.
Еще несколько способов, которые помогут уберечь ребенка от нежелательного контента и приложений, описаны в следующем видео:
Блокировка при помощи стороннего ПО
Популярным способом блокировки сети является использование специального программного обеспечения. Примером может стать Internet (Data/WiFi) Lock. Это специальное приложение, которое позволяет обезопасить подключение к Интернету. Оно способно заблокировать Wi-Fi на телефоне лицам (в том числе и детям), которые не знают специального пароля.
Приложение поддерживается любыми устройствами на Android. Простой интерфейс позволит быстро и надежно ограничить выход в Сеть через Wi-Fi, а также 3G/4G.
После установки и запуска приложения необходимо выбрать тип защиты. Их представлено три:
- Wi-Fi + Data (пароль для Wi-Fi и мобильного доступа).
- Wi-Fi Only (блокировка кодом только Wi-Fi).
- Data Only (пароль только для мобильного Интернета).
После выбора нужно придумать PIN код, который будет открывать доступ к сетям. Он не будет никому виден и обеспечит надежную защиту от ненужных подключений. Блокировку можно включать и выключать в любой момент. Можно также менять сам PIN. Но для этого понадобится ввести код, установленный ранее.
Надежность этого способа значительно выше, чем у предыдущих решений. Для обмана приложения будет недостаточно продвинутых знаний в этой сфере. Также приложение лишено ряда недостатков, которыми обладают предусмотренные системой способы.
Программа не расходует ресурсы устройства, потребляя очень мало оперативной памяти и не нагружая процессор. Благодаря небольшим размерам и функционалу приложение Internet (Data/WiFi) Lock завоевало признание огромного количества пользователей.
Скачать приложение можно в Play Market. Бесплатная версия традиционно будет с периодической рекламой. Отключить навязчивые ролики можно, купив версию без рекламы.
А какие способы ограничения доступа знаете и используете вы? Делитесь опытом, задавайте вопросы! Мы очень рады обратной связи!