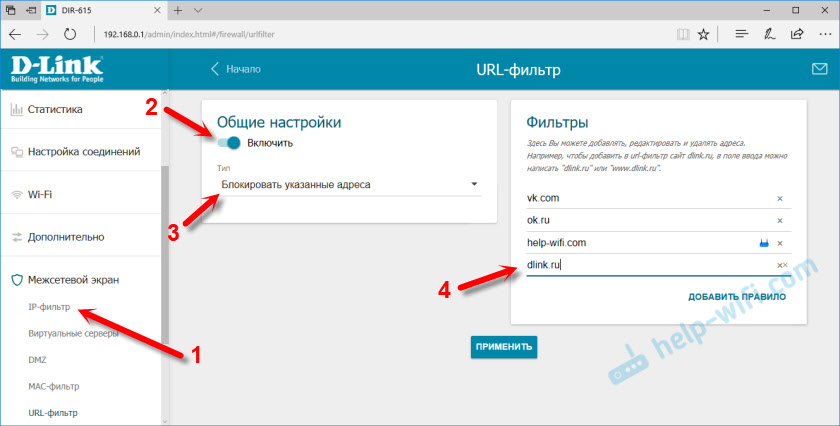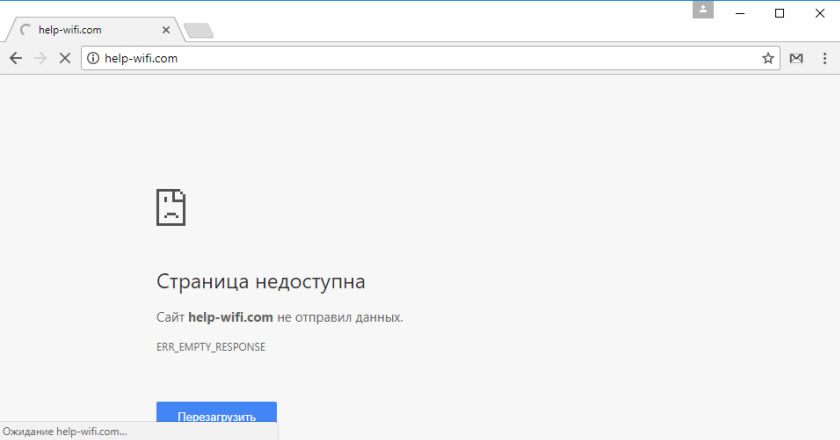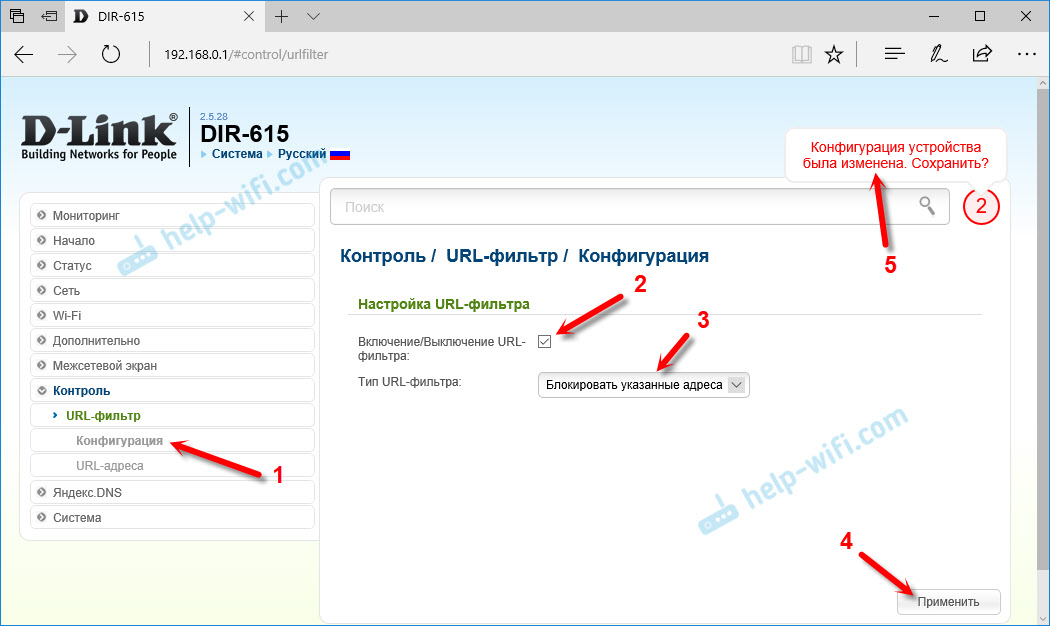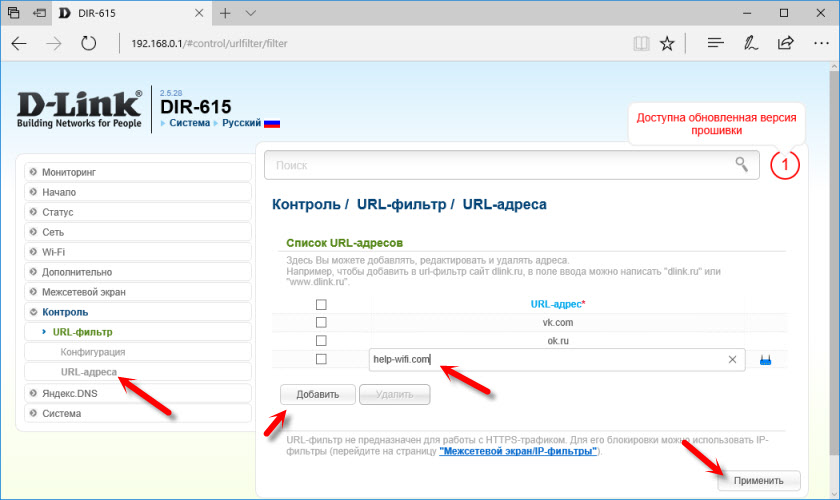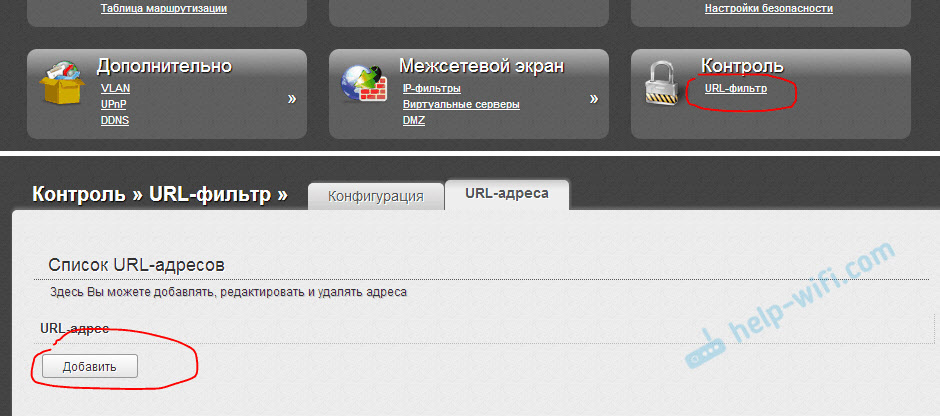- Как заблокировать доступ к сайту на роутере D-Link
- Настройка URL-фильтра на D-Link. Блокируем доступ к сайтам
- Если у вас другая панель управления D-Link
- Блокировка сайтов в темной панели управления D-Link
- Как заблокировать сайт на роутере
- Ограничение доступа в интернет
- Настройка блокировки на роутере
- TP-Link
- Настройка целей
- Настройка узлов
- Включение
- ZyXEL
- Регистрация в SkyDNS
- Настройка роутера
- Asus
- Заключение
Как заблокировать доступ к сайту на роутере D-Link
Просматривал на сайте раздел с инструкциями для маршрутизаторов D-link, и понял, что нет руководства по блокировке доступа к сайтам на роутерах D-Link. Решил это исправить и подготовить инструкцию, в которой покажу, как можно быстро внести адрес любого сайта в список заблокированных, и закрыть к нему доступ через роутер.
Эта информация подойдет практически для любого роутер D-Link. DIR 300, DIR 615, DIR 620, 320 и т. д. У меня сейчас есть D-Link DIR 300 и DIR 615, так что проверять буду на них. Честно признаюсь, я не очень люблю писать статьи по маршрутизаторам этого производителя. Все потому, что у них очень много вариантов панели управления, которые очень сильно отличаются внешним видом. И из-за этого очень сложно создать одну, универсальную инструкцию.
Что касается именно блокировки сайтов через роутер D-Link, то там этот URL-фильтр сделан очень просто и понятно. Достаточно всего лишь включить функцию и указать адреса сайтов, которые нужно заблокировать, или не нужно блокировать. Затем сохраняем настройки, перезагружаем роутер и все работает. Доступа к заблокированным сайтам нет. Но у такого способа блокировки есть два больших минуса Сразу о них говорю, чтобы потом не было вопросов.
- Невозможно заблокировать сайты, которые работают по https протоколу. А на сегодняшний день, это большое количество сайтов. Особенно популярных. Для блокировки сайтов, которые работают по https советуют использовать «Межсетевой экран/IP-фильтр». Но как работает эта функция, я не разбирался.
- Так же такую блокировку очень просто обойти, если включить например «Турбо» режим в браузере, использовать VPN, или браузер TOR.
А еще, данный способ не позволяет блокировать работу приложений социальных сетей на мобильных устройствах.
Настройка URL-фильтра на D-Link. Блокируем доступ к сайтам
В любом случае, нам сначала нужно зайти в панель управления маршрутизатора. Для этого нужно перейти по адресу 192.168.0.1 и указать данные для входа. Заводские: admin и admin. Если вы их меняли, значит указываете свои. Вот подробная инструкция: как зайти в настройки роутера D-Link.
Сначала я покажу как все это делается в самой новой (на момент написания статьи) панели управления. Обновил свой DIR 615 перед тем, как писать инструкцию.
- В настройках нужно открыть раздел «Межсетевой экран» – «IP-фильтр».
- Включить функцию «URL-фильтр».
- Выбрать режим блокировки. Блокировать только сайты из списка, или блокировать все сайты, кроме тех, которые в списке.
- Добавить в список адреса сайтов, которые необходимо заблокировать.
Сохраняем настройки нажав на кнопку «Применить», и сайты будут заблокированы. Если не сработает – перезагрузите роутер.
Давайте рассмотрим еще другие версии прошивок. С другими панелями управления.
Если у вас другая панель управления D-Link
В версии прошивки 2.5 сама страница с настройками у меня была другой. Нужно открыть раздел «Контроль» – «URL-фильтр». Включаем функцию и выбираем режим блокировки.
Дальше переходим в раздел «URL-адреса» и добавляем в список адреса необходимых сайтов. Должно получится примерно вот так:
Добавляем все необходимые сайты.
Блокировка сайтов в темной панели управления D-Link
Все примерно так же. В настройках, на вкладке «Контроль» выберите «URL-фильтр». Дальше нужно на вкладке «Конфигурация» включить эту функцию. Затем переходим на вкладку «URL-адреса» и добавляем необходимые адреса в список.
Не забудьте сохранить настройки.
Пишите комментарии, задавайте вопросы. Всего хорошего!
11
28355
Сергей
D-link
Здравствуйте.
Спасибо за статью, но хотелось бы узнать как все-таки заблокировать https. Моих скудных знаний не хватает. Простая установка переключателя в Общих настройках в положение «запретить» и введение ip адреса, например, facebookа — 31.13.92.36, взятого с 2ip.ru в IP-адрес назначения ничего не дает.
Как заблокировать сайт на роутере
Потребность блокировки доступа к определённым сайтам может возникнуть по разным причинам. Например, когда родители не хотят, чтобы дети зависали в соцсетях или заходили на интернет-ресурсы для взрослых. Или в офисе, чтобы сотрудники работали, не отвлекаясь на веб-сёрфинг. Способов для этого существует немало. Но в этой статье мы рассмотрим самый эффективный – блокировку сайта на роутере.
Ограничение доступа в интернет
Заблокировать доступ к сайту или нескольким сайтам на компьютере можно разными способами:
- Отредактировать файл hosts, который находится в папке C:\Windows\System32\drivers\etc. Открыть его можно с помощью стандартной программы «Блокнот». В этот файл дописываются адреса сайтов, которые нужно заблокировать. После сохранения изменений и перезагрузки компьютера эти сайты загружаться не будут.
- Запретить доступ к сайтам в брандмауэре Wndows. Сайты блокируются по IP-адресу. Также брандмауэр позволяет заблокировать доступ в интернет программам, например, мессенджерам.
- В популярном браузере Google Chrome есть специальное расширение Block Site, которое нужно установить из магазина Chrome. С помощью этого расширения можно запретить доступ к сайтам в этом браузере. В других браузерах при этом сайты работать будут.
- Кроме того, доступ к сайтам можно ограничить с помощью различных сервисов. Например, OpenDNS, Skydns.ru, Яндекс.DNS. Или же посредством специального программного обеспечения.
Недостаток этих способов в том, что настраивать блокировку нужно вручную на каждом компьютере. Кроме того, если пользователь ПК в курсе того, как это работает, он сможет изменить настройки и открыть доступ к заблокированным ресурсам.
Поэтому более надёжным способом блокировки является ограничение доступа в интернет через роутер. Преимущества этого способа очевидны:
- Можно настроить блокировку как для конкретного компьютера по МАС-адресу или IP, так и для нескольких компьютеров или для всех компьютеров в сети.
- Пользователи клиентских устройств, не имея доступа к роутеру, не смогут изменить настройки.
Настройка блокировки на роутере
Принципы настройки блокировки сайтов аналогичны для большинства роутеров, однако в веб-интерфейсе устройств разных производителей имеются некоторые различия. Мы рассмотрим как заблокировать доступ к сайтам на примере роутеров трёх производителей – TP-Link, Asus и ZyXEL.
TP-Link
В роутерах TP-Link имеется встроенная функция «Контроль доступа», которая позволяет либо запретить доступ к определённым сайтам либо наоборот разрешить доступ только к определённым сайтам.
Настройка целей
Для настройки блокировки войдите в веб-интерфейс вашего роутера. Найдите в меню пункт «Контроль доступа» или Access Control, если у вас англоязычная версия прошивки. Откройте подпункт «Цель» (Target). Здесь нужно добавить правило блокировки. Для этого нажмите кнопку «Создать» (Add New).
В открывшемся окне в пункте «Режим» выберите из выпадающего списка «Доменное имя», а в следующем окошке введите описание правила. В описании можете написать что угодно. Далее в полях «Доменное имя» введите адрес или часть адреса сайта, который вы хотите заблокировать. В данном примере показана блокировка социальных сетей на роутере: ВКонтакте, Facebook, Одноклассники и Мой Мир.
Не обязательно писать полный адрес. Например, для того чтобы заблокировать доступ к сайту YouTube на роутере, достаточно ввести «youtube». Тогда будет блокирован доступ ко всем сайтам, в адресе которых присутствует это слово.
Таких правил вы можете создать сколько угодно. В нашем примере мы создали 2 цели: для блокировки основных соцсетей и для YouTube. На всякий случай для YouTube было прописано «youtube.com».
Теперь вам нужно указать доступ с каких устройств или компьютеров вашей сети будет блокироваться.
Настройка узлов
Для этого переходим в разделе «Контроль доступа» в другой подпункт – «Узел» (Host). Здесь жмём кнопку «Добавить».
Можно указать IP-адреса устройств, если они в вашей сети статические. Но, как правило, они динамические. Поэтому блокировать лучше по МАС-адресу. Для этого в поле «Режим» выбираем «МАС-адрес», в поле «Имя узла» вводим любое описание, а в поле «МАС-адрес» вписываем адрес устройства, на котором нужно заблокировать доступ.
Включение
Параметры блокировки настроены. Теперь её нужно включить.
Для этого в пункте «Контроль доступа» выбираем подпункт «Правило». Здесь первым делом ставим галочку «Включить управление контролем доступа к Интернет» и жмём кнопку «Сохранить». Прокручиваем страницу вниз и жмём кнопку «Создать».
Придумываем название для правила блокировки, в поле «Узел» выбираем из списка нужный компьютер, в поле «Цель» — список блокируемых сайтов. Сохраняем настройки и перезагружаем роутер.
В данном случае была выбрана любая цель. Хотя в выпадающем меню можно было бы выбрать одну из ранее созданных целей: для блокировки YouTube или соцсетей.
ZyXEL
На роутерах фирмы ZyXEL в прошивке установлены два сервиса, с помощью которых можно ограничить доступ к сайтам. Это SkyDNS и Яндекс.DNS. В старых версиях прошивки этих сервисов нет. В этом случае нужно обновить ПО устройства.
Яндекс.DNS предназначен для блокировки вредоносных сайтов и сайтов для взрослых, но в нём нет возможности вручную указать адреса сайтов, к которым нужно закрыть доступ. Эта возможность присутствует в SkyDNS.
Регистрация в SkyDNS
Войдите в веб-интерфейс роутера и перейдите на вкладку «Безопасность». Вверху страницы выберите вкладку SkyDNS. Если вы не пользовались этим сервисом ранее, появится окно с предложением зарегистрироваться. Перейдите по ссылке на сайт и пройдите процедуру регистрации. Потребуется указать адрес электронной почты и придумать пароль. А потом выбрать тарифный план.
Сервис SkyDNS не совсем бесплатный, однако платить нужно только за расширенные возможности. Базовым функционалом можно пользоваться бесплатно.
Настройка роутера
После регистрации вы можете войти в личный кабинет и настроить блокировку сайтов. Есть возможность заблокировать доступ сразу к целым категориям сайтов. Например, к соцсетям. Для этого перейдите во вкладку «Фильтр» и поставьте галочки напротив нужных категорий. Если же вам нужно заблокировать конкретные сайты, нажмите кнопку «Разрешить всё», сохраните настройки и перейдите во вкладку «Домены». Здесь есть раздел «Чёрный список», в который вы можете добавить адреса сайтов, которые нужно заблокировать. Этот список можно редактировать, добавлять и удалять сайты в любое время, зайдя в личный кабинет SkyDNS.
Собственно, это всё, что нужно сделать. Теперь необходимо выполнить дополнительные настройки на роутере, чтобы сервис заработал на вашем устройстве.
Снова идём на вкладку SkyDNS и в открывшемся окне укажите адрес электронной почты и пароль, которые вы ввели при регистрации. Поставьте галочку в пункте «Включить» и сохраните настройки.
Бесплатный функционал SkyDNS не позволяет создавать правила блокировки для разных клиентских устройств вашей сети. То есть доступ к чёрному списку сайтов будет заблокирован на всех устройствах. Для создания отдельных профилей для каждого устройства или ПК вам придётся перейти на платный тариф.
Профили для устройств создаются там же, в личном кабинете на сайте SkyDNS. Перейдите в пункт «Настройки» — «Профили». И добавьте нужные вам профили, дав им названия. Например, «Для планшета», «Для ПК №2» и так далее. Потом во вкладке «Фильтры» задайте фильтры для каждого профиля. После этого войдите в веб-интерфейс роутера, откройте вкладку «Домашняя сеть» и кликните на устройство, которому вы хотите задать профиль. Откроется окно, в котром нужно поставить галочку напротив пункта «Постоянный IP-адрес» и нажать кнопку «Зарегистрировать». Все зарегистрированные устройства появятся на вкладке SkyDNS. Напротив каждого устройства можно выбрать нужный профиль.
Asus
Производитель роутеров Asus почему-то не удосужился сделать полноценную возможность блокировки для сайтов. В веб-интерфейсе устройства есть функция «Родительский контроль», однако она не решает данную задачу. С её помощью можно настроить ограничение доступа в интернет по времени для определённых устройств. На сайте есть отдельная статья про родительский контроль. Блокировать сайты посредством этой функции нельзя.
Есть возможность настроить фильтрацию адресов с помощью встроенного брандмауэра. Однако здесь нет возможности задать параметры блокировки для конкретного устройства. А также брандмауэр не позволяет заблокировать доступ к сайтам с адресом https.
Для того, чтобы воспользоваться этой функцией, перейдите на вкладку «Брандмауэр». Здесь минимум настроек. Блокировать сайты можно по адресам и ключевым словам.
Заключение
Таким образом, наиболее полноценно функция блокировки сайтов реализована на роутерах TP-Link. Разработчики ZyXEL поленились создать собственный функционал и обладателям этих роутеров приходится использовать сторонний сервис, который к тому же не бесплатный. А в роутерах Asus функция блокировки доступа к сайтам представлена в сильно урезанном виде.