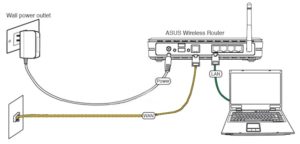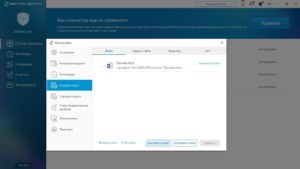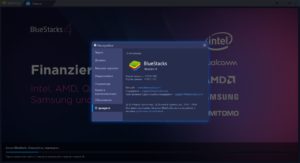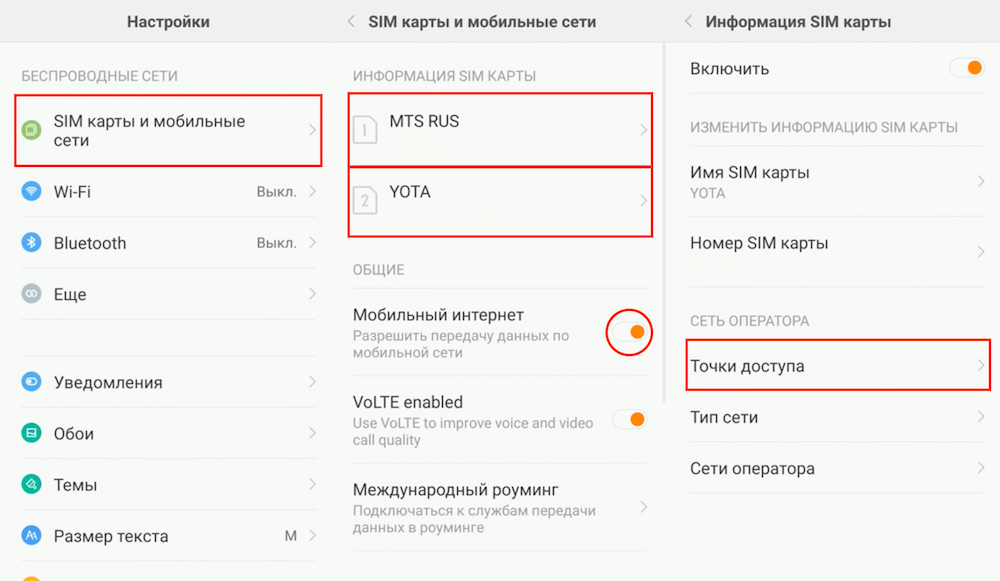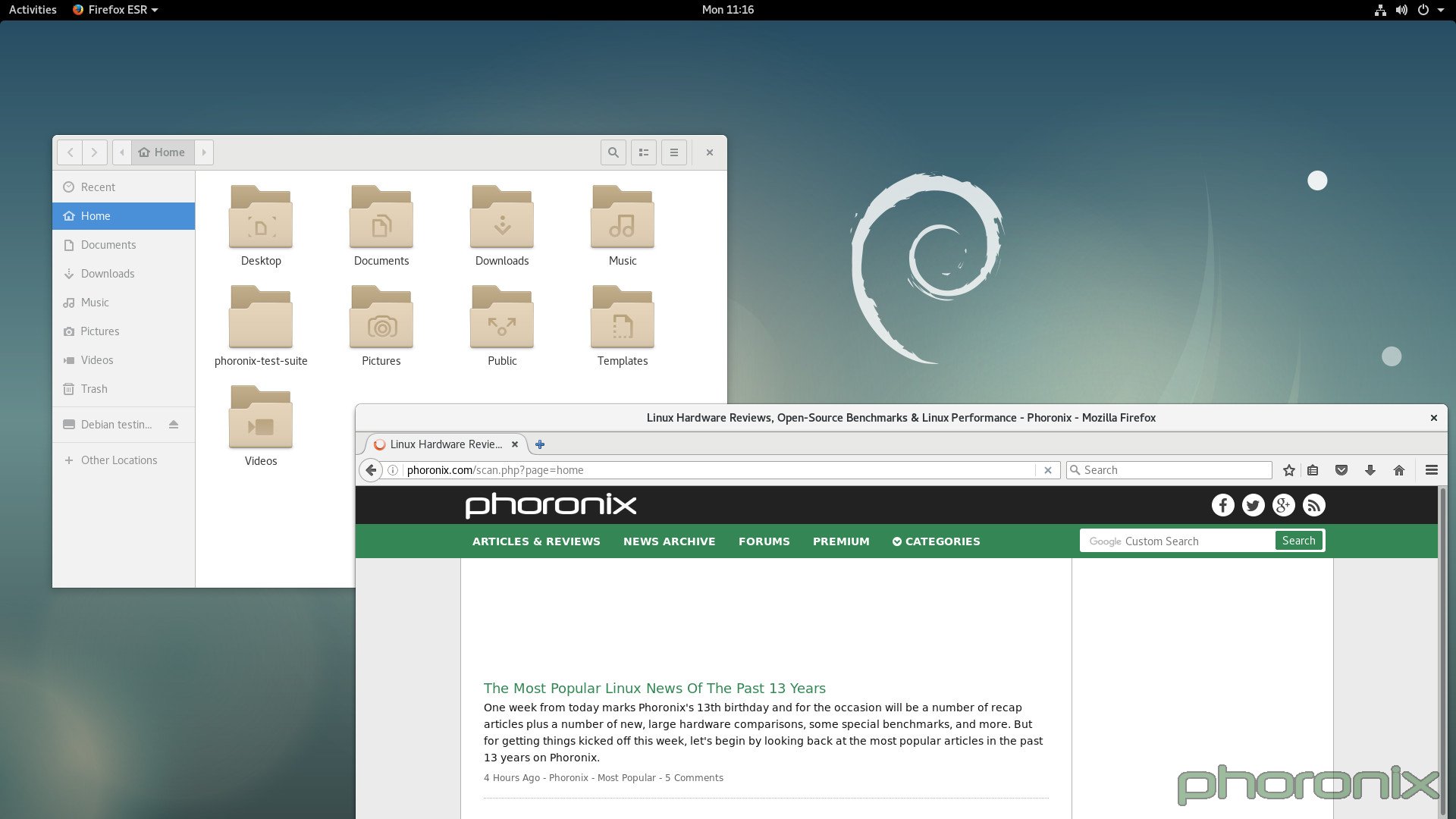- Как выключить интернет в Bluestacks
- Можно ли в Bluestacks выключить интернет
- Способы отключения интернета
- Полное отключение на ПК
- С помощью Firewall
- Важные нюансы
- Проблемы с подключением Bluestacks к интернету: поиск и устранение проблемы
- Преимущества BlueStacks
- Причины, по которым в BlueStacks нет подключения к интернету
- Решение проблемы с неработающим интернетом
- Переустановка BlueStacks
- Проверка настроек роутера
- Добавление процессов BlueStacks в список исключений антивируса
- Отключение брандмауэра
- Обращение в службу поддержки
Как выключить интернет в Bluestacks
Интернет играет важную роль в работе эмулятора Блюстакс. Он помогает загружать приложения и другие файлы напрямую, не обращаясь к интерфейсу Windows. Но периодически пользователям требуется отключить интернет в BlueStacks 4. Далее разберемся, предусмотрена ли функция эмулятором, и как она активируется.
Можно ли в Bluestacks выключить интернет
Несмотря на то, что BlueStacks предоставляет пользователям возможность использовать интерфейс дополнительной операционной системы (Android наряду с Windows), эмулятор не дает человеку право отключить интернет. Однако подобное ограничение можно обойти, используя альтернативные варианты деактивации Wi-Fi.
Способы отключения интернета
Поскольку в БлюСтакс отключить интернет не получится, придется обратиться к встроенным средствам операционной системы. Есть 2 варианта, с помощью которых можно запретить эмулятору доступ к сети.
Полное отключение на ПК
Подключение к интернету деактивируется принудительно через функционал Windows. При этом вы не только запрещаете доступ интернету в BlueStacks, но и блокируете соединение для других программ вроде браузера. Чтобы отключить проводной инет, воспользуйтесь инструкцией:
- Наведите мышку на иконку, отображающую состояние подключения (находится в системной панели).
- Нажмите правой кнопкой мыши, а затем выберите пункт «Открыть параметры сети».
- В запустившемся меню я перехожу в раздел «Ethernet», после чего – «Настройка параметров адаптера».
- Далее кликаем ПКМ по иконке соединения и выбираем пункт «Отключить».
Таким образом, на компьютере будет деактивировано проводное соединение. Но я использую Wi-Fi, поэтому в данном случае отключение происходит иначе:
- Откройте настройки сети, кликнув по иконке соединения в системной панели.
- Далее выбираете используемую сеть.
- Наконец, жмем кнопку «Отключиться».
В любой момент вы сможете изменить настройки, заново активировав Wi-Fi. Просто повторите указанные действия, но в разделе своей сети нажмите кнопку «Подключение».
С помощью Firewall
Запрещая БлюСтакс доступ к сети, хочется продолжать пользоваться интернетом. Но если вы полностью отключите соединение, оно перестанет работать везде, будь то браузер или эмулятор Андроид-смартфона. Поэтому рекомендуется рассмотреть альтернативный вариант, использующий систему брандмауэра:
- Через меню «Пуск» откройте «Панель управления».
- Перейдите в раздел «Брандмауэр Windows».
- Откройте дополнительные параметры.
- Выберите «Правила для входящих подключений».
- В правом окне нажмите «Создать правило», а затем – «Для программы».
- Добавьте BlueStacks в список, указав путь к EXE-файлу эмулятора.
- Выделите пункт «Блокировать подключение».
- Отметьте галочками все виды профилей.
- Придумайте имя для созданного правила.
- Нажмите кнопку «Готово».
Добавление процессов BlueStacks в правило для деактивации интернета полностью заблокирует эмулятору доступ к сети. Но помните, что отключение брандмауэра автоматически снимает блокировку и отменяет сценарий.
Важные нюансы
Некоторые пользователи жалуются на то, что добавление БлюСтакс в список исключений антивируса Windows (брандмауэр) не работает. Программа продолжает использовать доступ к интернету, и запретить ей выход в сеть не получается.
В подобной ситуации сложно дать четкий совет, поскольку многое зависит от версии эмулятора. Наилучший вариант – обратиться в службу поддержки разработчика BlueStacks. Специалисты будут готовы дать рекомендации по вашим вопросам и помогут настроить запрет для БлюСтакс. В крайнем случае пользователь всегда может просто отключить инет на компьютере.
Проблемы с подключением Bluestacks к интернету: поиск и устранение проблемы
В настоящее время на рынке популярны программы, дающие пользователю возможность открывать мобильные приложения на ПК, их называют эмуляторами. Из длинного списка таких программ можно выбрать ту, которая больше всего подойдет по своим свойствам. BlueStacks — один из самых лучших и быстрых эмуляторов, работающий на компьютерах с ОС Windows, который может запускать приложения, созданные для мобильной ОС Android.
Преимущества BlueStacks
«БлюСтакс» имеет некоторые преимущества, что делает его более выгодным среди других его собратьев:
- Он бесплатен;
- Пользователь может пользоваться несколькими приложениями одновременно (мультизадачность);
- Устанавливает онлайн приложения и запускает большинство из них даже на слабом ПК;
- Расширенные настройки;
- Простой и удобный интерфейс;
- Высокое качество картинки;
- Наличие полной технической поддержки разработчиков;
- Работает на нескольких операционных системах;
- Геймпад и возможность играть в трехмерные игры;
- Возможность настроить клавиатуру для удобства;
- Синхронизация со смартфоном или планшетом с помощью Google аккаунта.
Причины, по которым в BlueStacks нет подключения к интернету
Самая распространенная проблема, когда BlueStacks не видит интернет, заключается в том, что компьютер ловит Wi-Fi, но «БлюСтакс» не подключается к сети. Но эту проблему можно решить. Почему она возникает? Причины, по которым нет доступа в интернет, могут быть такие:
- Неправильная установка BlueStacks;
- Неверные настройки для работы с BlueStacks;
- Враждебное отношение брандмауэра или антивируса к BlueStacks;
- Устаревшая версия;
- Сеть не стабильна.
Если рассмотреть ситуацию с другой стороны, то возникнет вопрос, как тогда отключить интернет в BlueStacks. Тогда нужно запретить подключение интернета с помощью брандмауэра или антивируса. Именно их запрет является наиболее распространенной причиной ошибки.
Решение проблемы с неработающим интернетом
Существуют определенные варианты решения проблем с неработающим интернетом.
Переустановка BlueStacks
Нужно проделать следующие действия:
- Перейти на сайт разработчика по ссылке.
- Нажать на «Скачайте BlueStacks».
- Зайти в папку с загруженным файлом и открыть его. Начнется установка.
Важно! Скачивать данный эмулятор нужно только с официального сайта, иначе можно подхватить вирусы!!
Если после этого все равно не работает интернет в «БлюСтакс», необходимо двигаться дальше.
Проверка настроек роутера
Провода должны быть целыми и неповрежденными. Следует подключать их правильно. В порт LAN роутера идет кабель компьютера, а в порт WAN — интернет кабель.
Если все подключено верно, то следует перезагрузить роутер. Если это не помогло, то требуется проделать следующее:
- Зайти в браузер.
- В адресной строке надо вписать IP-адрес роутера. Чтобы узнать его, достаточно увидеть на роутере наклейку с ним или прочитать в документации роутера. Если нет такой возможности, то нужно зайти в «Выполнить» (на клавиатуре Windows+R) и в поле ввести «cmd», чтобы открыть командную строку. Далее требуется ввести в нее «ipconfig» и нажать Enter. Высветится строка «Основной шлюз», там и написан IP-адрес. Популярные бренды используют такие IP-адреса: 192.168.0.1, 192.168.1.1, 192.168.2.1.
- Теперь необходимо заполнить поля «Имя пользователя» и «Пароль». На роутере можно увидеть наклейку с этими данными. Обычно они одинаковы и имеют значение «admin», но иногда пароль может быть набором цифр от 1 до 4.
- Далее перейти в WAN (Internet). Подключение должно быть настроено в режиме bridge.
Обратите внимание! Если возникает надпись в BlueStacks «пожалуйста, проверьте соединение с интернетом», то надо идти дальше.
Добавление процессов BlueStacks в список исключений антивируса
Часто антивирус может быть причиной данной проблемы. Он может блокировать процессы, которые нужны для работы с «БлюСтакс», так как данный эмулятор может использовать личную информацию пользователя, а антивирус создан для того, чтобы предотвращать это. Чтобы решить проблему, надо выполнить следующее:
- Открыть антивирус.
- Добавить в список исключений или «Белый список» процессы BlueStacks: Agent, Apk Handler, App Runner, File System, Frontend, Log Rorator, Start Launcher.
От интерфейса антивируса зависит способ добавления процессов в список исключений. В популярных антивирусах достаточно зайти в настройки и найти его. В защитнике Windows 10 он находится в «Управление настройками» в параметрах защиты от угроз.
Если связи с интернетом нет, то идти далее…
Отключение брандмауэра
Брандмауэр по той же причине, что и у антивируса, может также являться причиной данной проблемы. Чтобы проверить это, его нужно отключить и проверять, исчезла ли ошибка или нет.
Важно! При отключении брандмауэра могут возникнуть неполадки с сетью.
- Зайти в панель управления.
- Зайти в «Брандмауэр Windows».
- Перейти в «Включение и отключение брандмауэра Windows».
- В пунктах «Параметры размещения в домашней или рабочей (частной) сети» и «Параметры размещения в общественной сети» выбрать «Отключить брандмауэр Windows».
- Правой кнопкой мыши нажать на «Мой компьютер» и перейти в «Управление».
- Нажать на «Службы и приложения» и перейти в «Службы».
- Правой кнопкой мыши нажать на «Брандмауэр Windows» и перейти в «Свойства».
- Далее нужно в «Тип запуска» поставить статус «Отключена» нажать на «Остановить».
- Нажать на «Применить», потом на «ОК»
- Правой кнопкой мыши кликнуть на «Пуск» и выбрать «Панель управления».
- Если справа сверху написано «Категории», то нужно выбрать «Мелкие значки» или «Крупные значки».
- Нажать на «Брандмауэр Windows».
- Зайти в «Включение и отключение брандмауэра Windows».
- Выбрать «Отключить брандмауэр Windows» для параметров для частной и общественной сети.
Обратите внимание! Не удалось подключиться к сети? Тогда придется перейти к следующему пункту.
Обращение в службу поддержки
Если все вышеперечисленное оказалось бесполезным, то необходимо обратиться в службу поддержки. Для этого требуется сделать следующее:
- Зайти в «БлюСтакс» и кликнуть на выпадающее меню, которое находится в верхней правой части.
- Нажать на кнопку «Сообщить об ошибке». Откроется окно, в которое требуется заполнить электронную почту и написать проблему.
- Отправить отчет.
Техническая поддержка сделает анализ и выявит возможные причины данной ошибки. Сотрудники могут отправить письмо на указанную пользователем почту.
Важно! Просить о помощи в социальных сетях или отправить письмо сотрудникам бесполезно. Это письмо или сообщение является информативным и не дает никакой пользы, так как оно не содержит той информации, которая бы помогла решить проблему. Сотрудникам нужны записываемые эмулятором файлы с системной информации работы компьютера (так называемые логи или лог-файлы), которые отправляются им вместе с отчетом об ошибке, чтобы понять, в чем причина и что делать.
Были рассмотрены причины, по которым «БлюСтакс» пишет, что нет соединения с интернетом. Необходимо сначала выявить причину и делать определенные выводы, и тогда ошибка будет исправлена.
Подгорнов Илья Владимирович Всё статьи нашего сайта проходят аудит технического консультанта. Если у Вас остались вопросы, Вы всегда их можете задать на его странице.
Как раздать Интернет на Ксиоми: через Wi-Fi, USB или. Сейчас любое устройство может быть подключенным к Сети. Довольно часто возникает необходимость передавать соединение с одного гаджета на другой. В этой ситуации и приходят на помощь мобильные варианты подключения.
Возможно ли передать звук через вай-фай: устройства. прибор подключается к домашней локальной сети, а через нее к Интернету через беспроводное соединение Wi-Fi; через компьютер осуществляется включение медиафайла, посылаемого на Chromecast и транслируемого на телевизор; файл управляется посредством телевизионного пульта управления.
Как создать и настроить беспроводный Интернет в Дебиан Debian – обозначение операционной системы со своими специфическими особенностями. При работе с этим инструментом после установки многие пользователи испытывают проблемы.