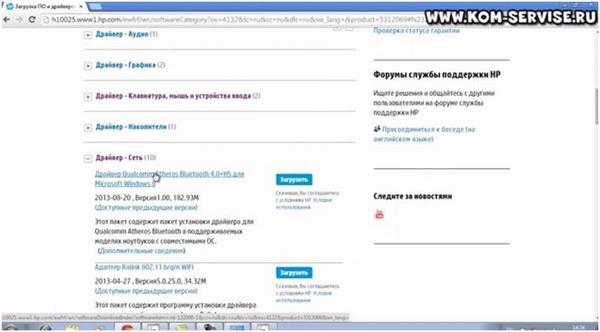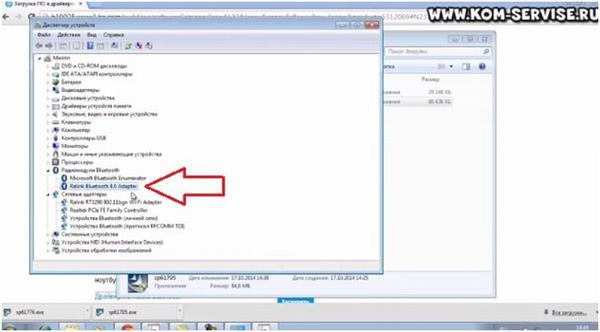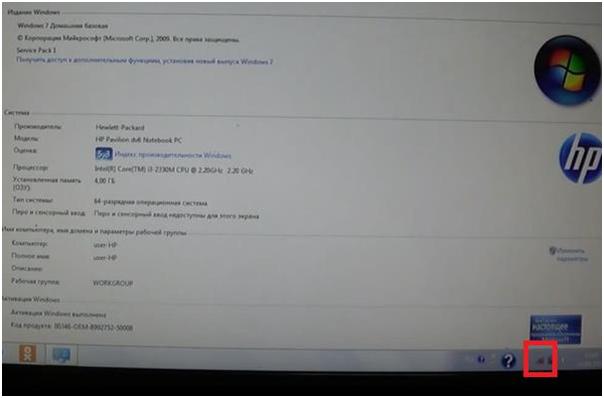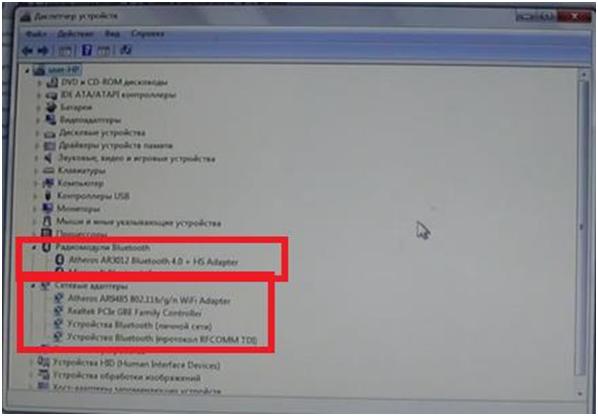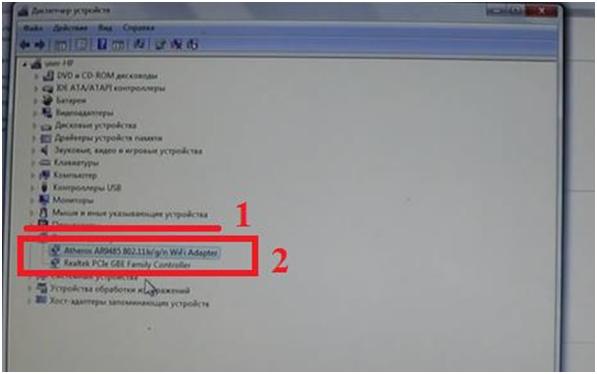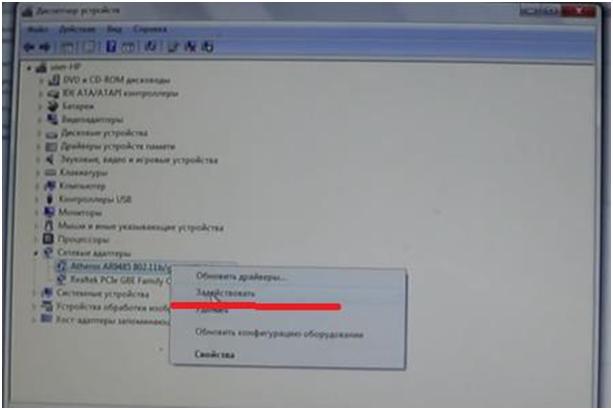- Драйвер Bluetooth (Ralink, Motorola ) для HP Pavilion dv6
- Как включить блютуз на ноутбуке hp pavilion g6 windows 7
- Что делать если не работает блютуз на ноутбуке HP g6. Установка драйверов.
- Настройка оборудования
- Блог о модемах, роутерах и gpon ont терминалах.
- Как включить Bluetooth на ноутбуке и настроить его
- Что делать если Bluetooth не работает?!
- Как быстро включить и выключить Bluetooth адаптер и WI-FI сеть на ноутбуке Hewlett Packard Pavilion DV6
- Как быстро включить и выключить Bluetooth адаптер и WI-FI сеть на ноутбуке Hewlett Packard Pavilion DV6
Драйвер
Bluetooth (Ralink, Motorola ) для HP Pavilion dv6
Драйвер для Bluetooth адаптера ноутбука HP Pavilion dv6, с помощью которого пользователи могут передавать файлы на сотовые телефоны, планшеты, смартфоны и любые другие устройства посредством радиоканала. Кроме обмена данными Bluetooth позволяет подключать беспроводную гарнитуру для общения в Скайпе, прослушивать музыку в радионаушниках, а также работать с беспроводными мышью и клавиатурой.
Поскольку технология Bluetooth относится к беспроводным сетям малого радиуса действия, зона приема сигнала редко будет превышать 15 метров, а в условиях квартиры или офиса вообще составит около трех метров. На дальность приема/передачи сильно влияют различные препятствия, такие как стены и перегородки, а также радиопомехи от других устройств, которые могут значительно ослабить сигнал. Максимальная скорость передачи данных держится в пределах 1 мегабита в секунду, чего вполне достаточно для передачи аудио или работы устройств ввода данных.
Драйвер Bluetooth адаптера ноутбука HP Pavilion dv6 необходим для корректной работы устройва под управлением операционной системы Windows, его взаимодействовать с другими блютуз устройствами. Для запуска установки скачайте инсталляционный файл и запустите его. Копирование системных файлов начнется сразу после принятия пользователем лицензионной информации и подтверждения пути для временного каталога. В Windows 10 необходимые драйверы можно загрузить в Центре обновления.
Как включить блютуз на ноутбуке hp pavilion g6 windows 7
Что делать если не работает блютуз на ноутбуке HP g6. Установка драйверов.
У меня после установки всех драйверов у меня осталось неустановленным одно устройство это Ralink Bluetooth 01. Для того чтобы установить драйвер первым делом заходим на сайт производителя. Для этого открываем браузер и в адресной строке пишем hp.ru. Далее захожу в поддержка загрузка драйверов.
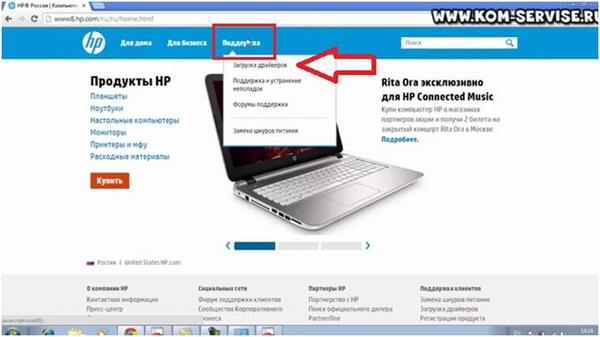
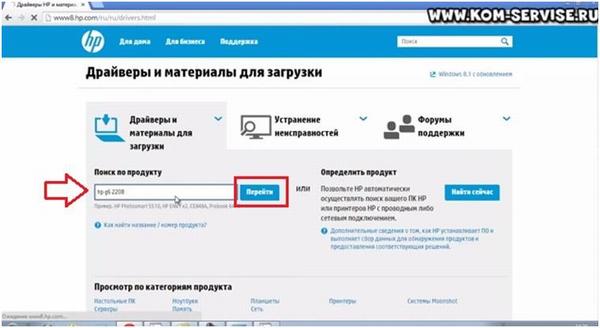
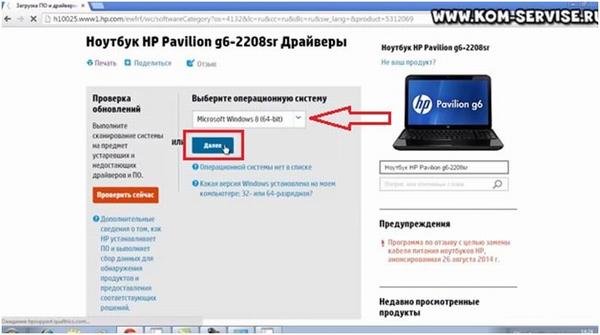
После того как выбрали нужный, у нас это драйвер ПО Ralink Bluetooth новой версии, нажимаем загрузить. Также загружаем адаптер Ralink 802. Когда драйвера загрузились открываем их. Сначала он разархивировался и начинается процесс установки. Жмем далее и установить. После того как все установилось снизу появится надпись устройство готово к использованию. Жмем готово. Появилась надпись о том, что некоторые возможности блютуза можно будет использовать после перезагрузки. Теперь зайдем в диспетчер задач, видим, что наш блютуз появился там. Давайте попробуем нажать клавишу F12, на нее он тоже реагирует, значит все хорошо.
Если Вы хотите сразу пользоваться блютузом лучше перезагрузиться, чтобы все функции заработали и можно было подключать любое блютузное оборудование. Если у Вас остались какие-нибудь вопросы, смотрите видео — Что делать если не работает блютуз на ноутбуке HP g6. Установка драйверов.
Настройка оборудования
Блог о модемах, роутерах и gpon ont терминалах.
Как включить Bluetooth на ноутбуке и настроить его
Каждый современный ноутбук, нетбук или ультрабук оснащен радиомодулем с WiFi и Bluetooth. Этой тенденции придерживаются практически все производители ноутбуков — HP, Asus, Acer, Toshiba, Samsung, Lenovo и т.д. Причем самое интересное, что с беспроводной сетью вопросов возникает меньше — она, как правило, изначально включена, пользователь подключается к домашней сети и дальше спокойно работает. А вот насчет Bluetooth появляются вопросы. И не мудрено — отдельной то кнопки нет. Это вводит начинающего пользователя в заблуждение и у него совершенно логично возникает вопрос — как включить блютуз на своём ноутбуке ?! А ларчик то просто открывался. Но обо всём по порядку.
Я буду в качестве примера рассматривать ноутбук HP (Hewlett Packard) Pavilion.
Так как радиомодуль WiFi и Bluetooth на ноутбуке один единый, то и включается он одной и той же кнопкой с изображением антенны. На старых моделях для этого использовалась отдельная кнопка на корпусе устройства. На современных — как правило кнопку включения Вай-Фай и Блютуз совмещают с одной из функциональных клавиш. В моём случае — это F12. То есть, чтобы включить Bluetooth на Вашем ноутбуке — надо активировать радиомодуль нажатием кнопки с антенной: Правда имейте ввиду, что очень часто нажимать кнопку эту надо вместе с функциональной клавишей «Fn». Очень часто эту кнопку оснащают дополнительным отдельным индикатором состояния. Если WiFi и Bluetooth выключены — он красный. После нажатия кнопки, адаптер включится и цвет смениться на синий или белый. После нажатия кнопки, в системном лотке Windows появиться вот такой значок: Это значит, что всё включено и можно подключать телефоны и планшеты. Для этого кликаем на значке правой кнопкой мыши и выбираем пункт «Добавить устройство»:
Операционная система ноута запустит сканирование и поиск доступных для подключения устройств. Само-собой, что на них должно быть включена видимость через блютус. Если всё нормально, то Вы увидите свой телефон или планшет: И останется только к нему подключиться и можно перекидывать файлы, музыку и видео.
Что делать если Bluetooth не работает?!
Самая частая причина — банально не включен адаптер Bluetooth. Причем, как правило, пользователь просто забывает нажать кнопку включения беспроводного модуля. Бывает и такое, что сама кнопка сработала, но адаптер не включился, поэтому пробуйте ещё раз отключить его и включить.
Примечание: Отдельно замечу, что очень часто после переустановки Windows 7 или Windows 8 пользователи просто забывают поставить драйвер на функциональные кнопки своего ноутбука и они, соответственно не работают.
Второй момент — обратите внимание на значок Bluetooth в системном лотке рядом с часами. Если он красный, как на скриншоте: Это значит, что адаптер отключили программно. В в этом случае надо кликнуть на значок правой кнопкой мыши и в открывшемся меню выбрать один единственный пункт — Включить. Если эти действия не помогают — то проблема уже на уровне драйверов и аппаратного обеспечения.
Тогда, первым делом идем в Центр управления сетями и общим доступом и в меню выбираем пункт «Изменить параметры адаптера».
Откроется окно сетевых подключений — там должно быть 3 подключения — проводная сетевая карта, WiFi-подключение и адаптер Bluetooth: Проверьте, чтобы они были активны, т.е. значок подключения не должен быть серого цвета.
Если вдруг адаптера блютус в сетевых подключениях ноутбука нет, то искать его надо в Диспетчере устройств. Попасть в него можно несколькими способами. Самый быстрый — нажать комбинацию клавиш Win+R и в открывшемся окне прописать команду devmgmt.msc: Второй вариант — можно в меню Пуск кликнуть правой кнопкой по значку Компьютер и выбрать пункт «Управление». Откроется оснастка «Управление компьютером», в которой надо выбрать «Диспетчер устройств»: Нас интересует раздел » Сетевые адаптеры». Если все драйверы установлены, то у В этом списке так же должно быть не менее 3-х пунктов — проводная сеть, беспроводная и блютуз. Как Вы можете заметить, в моем примере к «синезубым» относятся два устройства — Устройство Bluetooth и Bluetooth Personal Area Network. Крестиков и восклицательных знаков, свидетельствующих о проблемах с оборудованием нет — это уже хороший знак. Остается проверить только запущена ли сеть блютуз. Для этого кликаем правой кнопкой на на устройствах на Bluetooth Personal Area Network: Если в контекстном меню есть пункт «Задействовать» — смело кликайте на него. Это скорее всего и было причиной неисправности.
Как быстро включить и выключить Bluetooth адаптер и WI-FI сеть на ноутбуке Hewlett Packard Pavilion DV6
Рассмотрим, как можно быстро включить и выключить Bluetooth адаптер и Wi-Fi сеть на ноутбуке Hewlett Packard Pavilion DV6. Для этого на ноутбуке предусмотрена горячая клавиша «F12». На этой кнопке изображена иконка антенны с сигналом в качестве подтверждения назначения клавиши. 
Если антеннки перечеркнуты, значит, сеть отключена, если нет – включена. О состоянии Wi-Fi сети и Bluetooth адаптера можно также наблюдать в диспетчере устройств ноутбука. Для этого перейдем в меню «Пуск». Выберем там пункт меню «Компьютер», нажмем по нему правой клавишей мыши. Затем нажимаем пункт «Свойства» в выскочившем контекстном меню. Дальше перейдем к подразделу «Диспетчер устройств». Смотрите изображение ниже. 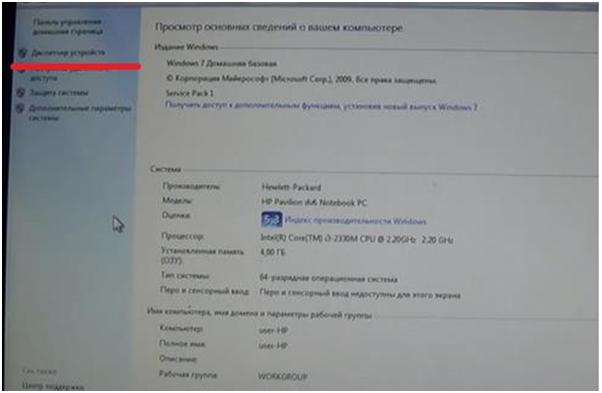
Если устройства активны, то в выпадающих списках вы найдете что-то вроде следующих названий «Atheros … Bluetooth …» и «Atheros … WiFi Adapter». После нажатия кнопки «F12» произойдет обновление списка активных устройств. Bluetooth адаптер пропадет полностью, WiFi адаптер останется у нас доступным. Смотрите изображение ниже. Под цифрой 1 отмечено место, где раньше находился активный Bluetooth адаптер. Можно сделать неактивной клавишу «F12» для включения/выключения адаптеров. Для этого надо нажать правой кнопкой мыши по названию адаптера. В контекстном меню выбрать пункт «Отключить».
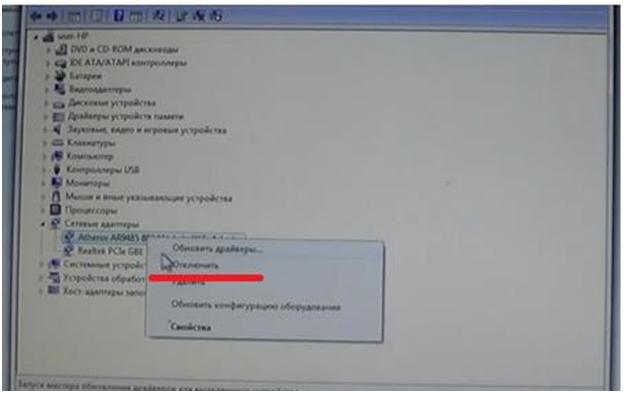
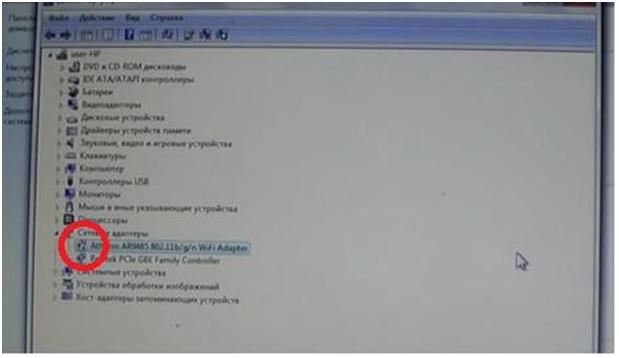
Как быстро включить и выключить Bluetooth адаптер и WI-FI сеть на ноутбуке Hewlett Packard Pavilion DV6
Рассмотрим, как можно быстро включить и выключить Bluetooth адаптер и Wi-Fi сеть на ноутбуке Hewlett Packard Pavilion DV6.
Для этого на ноутбуке предусмотрена горячая клавиша «F12». На этой кнопке изображена иконка антенны с сигналом в качестве подтверждения назначения клавиши.
При нажатии этой кнопки происходит включение/отключение Wi-Fi сети и Bluetooth адаптера.
О состоянии активности Wi-Fi сети можно наблюдать в правом нижнем углу монитора ноутбука. Смотрите изображение ниже. Квадратиком выделена иконка состояния Wi-Fi сети.
Если антеннки перечеркнуты, значит, сеть отключена, если нет – включена.
О состоянии Wi-Fi сети и Bluetooth адаптера можно также наблюдать в диспетчере устройств ноутбука.
Для этого перейдем в меню «Пуск». Выберем там пункт меню «Компьютер», нажмем по нему правой клавишей мыши. Затем нажимаем пункт «Свойства» в выскочившем контекстном меню. Дальше перейдем к подразделу «Диспетчер устройств». Смотрите изображение ниже.
Нажимаем по нему. Переходим к списку устройств ноутбука.
В списке находим необходимые нам устройства: «Радиомодули Bluetooth» и «Сетевые адаптеры». Смотрите изображение ниже, они выделены прямоугольниками.
Если устройства активны, то в выпадающих списках вы найдете что-то вроде следующих названий «Atheros … Bluetooth …» и «Atheros … WiFi Adapter».
После нажатия кнопки «F12» произойдет обновление списка активных устройств.
Bluetooth адаптер пропадет полностью, WiFi адаптер останется у нас доступным. Смотрите изображение ниже.
Под цифрой 1 отмечено место, где раньше находился активный Bluetooth адаптер.
Можно сделать неактивной клавишу «F12» для включения/выключения адаптеров.
Для этого надо нажать правой кнопкой мыши по названию адаптера. В контекстном меню выбрать пункт «Отключить».
Выскочит дополнительное окно, в нем мы подтвердим отключение кнопки. Теперь кнопка «F12» будет неактивна. В подтверждение этого на иконке адаптера появится маленькая стрелочка вниз.
На изображении ниже отмечена иконка адаптера, на которой появится стрелка вниз.
Это актуально как для одного, так и для другого адаптера.
Чтобы вернуть функциональность кнопки «F12», снова нажимаем правой кнопкой мыши по названию адаптера. В контекстном меню выбираем подраздел «Задействовать».
Ссылка на видеоинструкцию: