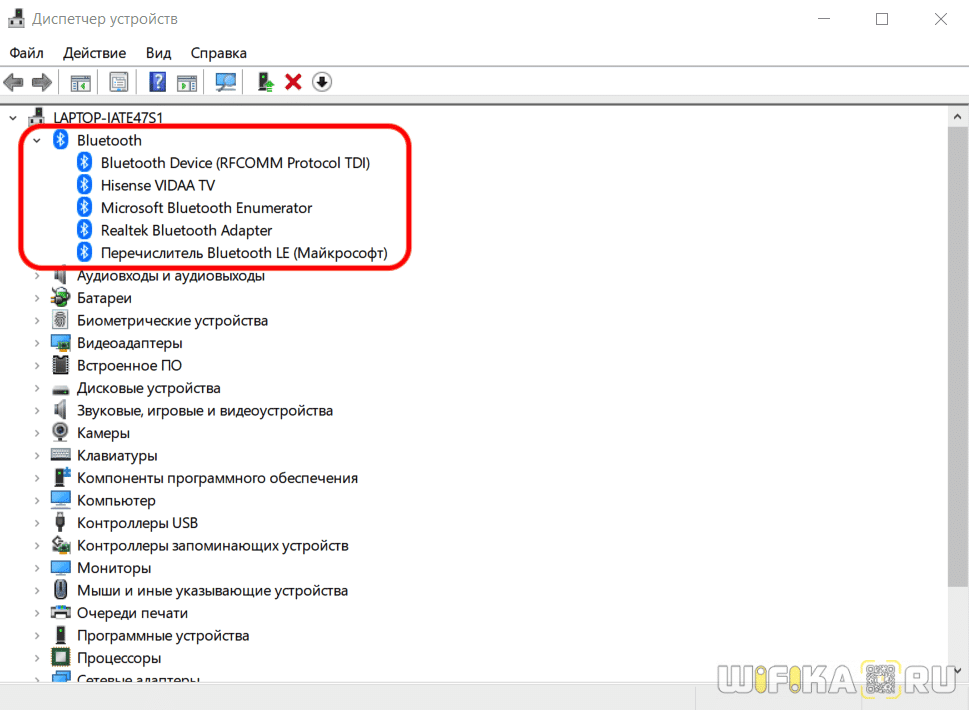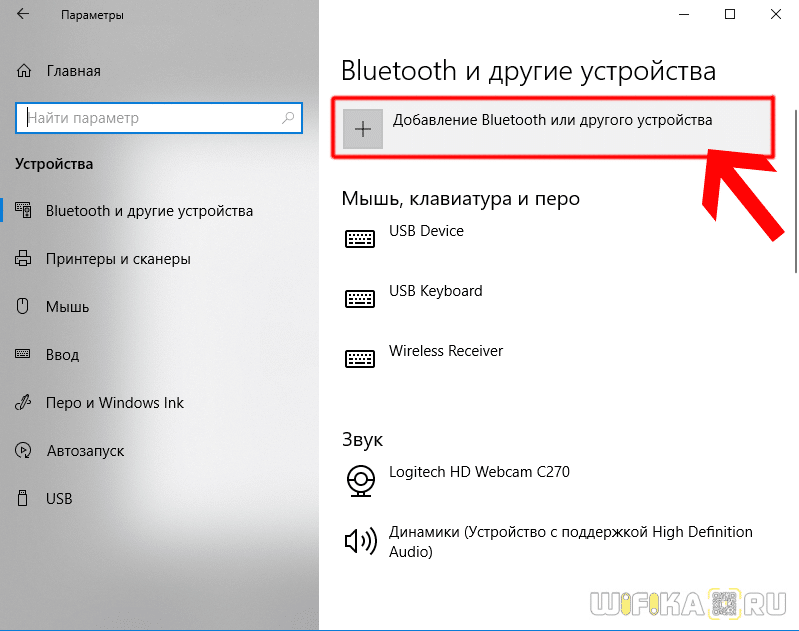- Подключение Bluetooth Наушников JBL к Компьютеру или Ноутбуку на Windows 10 и 11 — Инструкция
- Что нужно для подключения JBL к Windows?
- Как подключить наушники JBL к ноутбуку или ПК на Windows 10?
- Как подключить колонку JBL к компьютеру всеми возможными способами
- Как подключить колонку к компу
- Блютуз
- USB
- AUX
- На МАК
- Возможные проблемы и пути их решения
- Как подключить колонку JBL к компьютеру : Один комментарий
- Подключение Беспроводной Колонки JBL с Алисой к Ноутбуку или Компьютеру на Windows по Bluetooth, USB, AUX
- Видео инструкция
- Bluetooth
- Как подключить колонку JBL через USB?
- AUX
- Почему колонка JBL не подключается и не работает — ноутбук не видит устройство
- Отключить и включить заново
Подключение Bluetooth Наушников JBL к Компьютеру или Ноутбуку на Windows 10 и 11 — Инструкция
Пришла очередь очередной инструкции по использованию беспроводных наушников ДжБЛ. Покажу, как подключить Bluetooth гарнитуру JBL к компьютеру или ноутбуку с операционной системой Windows 10 и 11. В качестве «подопытного кролика» будем использовать наушники JBL Tune 225 TWS, которые пользуются огромной популярностью у пользователей. Однако, статья актуальна для любых других моделей JBL — Tune 590BT, Tune 500, T110BT, T460BT, 400BT Live и так далее. Также не имеет значения производитель ноутбука, к которому будет выполняться присоединение наушников JBL — Lenovo, Honor, Huawei, Samsung, HP, Acer, Asus, Xiaomi, MSI и т.д.
Что нужно для подключения JBL к Windows?
Главным условием подключения TWS или обычных беспроводных наушников JBL к ноутбуку или компьютеру является наличие на нем Bluetooth модуля. В случае с ноутбуком он скорее всего уже встроен в систему. Для стационарного ПК нужно приобрести отдельный BT адаптер, один из которых мы уже показывали в одном из обзоров на wifika.ru.
Подобных устройств сегодня на рынке «пруд пруди», и стоят они совершенно недорого. А значит любой желающий может заказать его на том же AliExpress и оснастить свой компьютер беспроводным модулем для подключения наушников JBL. Главное не забыть установить на него драйверы, чтобы устройство обнаружилось в Windows. Для проверки можно открыть «Диспетчер устройств»
И посмотреть, есть ли в списке Bluetooth адаптер
Как подключить наушники JBL к ноутбуку или ПК на Windows 10?
- На Windows 10 мы заходим в меню панели управления «Пуск — Настройки — Устройства» и >>включаем Bluetooth.
- Если речь идет о ноутбуке, то активировать блютуз можно прямо кнопкой на корпусе или клавиатуре лэптопа.
- После чего нажать на иконку «голубого глаза» и выбрать в меню «Добавить устройство Bluetooth»
- Далее активируем наушники JBL — то есть достаем их из кейса
- На компьютере в разделе «Блютуз» переходим по ссылке «Добавить устройство»
- И выбираем «Bluetooth»
- Далее произойдет поиск беспроводных гаджетов, находящихся поблизости. Находим в нем наушники «JBL» и нажимаем на них
- Ура — успешное подключение
- После чего наша гарнитура ДжБЛ отобразится в качестве активного аудио устройства
В последствии для повторного подключения наушников JBL к компьютеру (ноутбуку) достаточно найти иконку в виде рупора в панели значков Windows (рядом с часами) и нажать на нее, чтобы вызвать меню настроек. И перейти в «Открыть параметры звука»
И нажать в новом окне на ссылку «Bluetooth и другие устройства»
Здесь в списке сопряженных ранее блютуз девайсов найти беспроводные наушники JBL — выбрать их и нажать на «Подключить». Гарнитура при этом, разумеется, должна быть включена
Как подключить колонку JBL к компьютеру всеми возможными способами
Как подключить колонку JBL к компьютеру? Воспользуйтесь сопряжением по Блютуз при наличии соответствующего адаптера, соедините аудиоустройство с ПК с помощью USB-кабеля или используйте для подключения AUX разъем. Каждый из способов имеет свои особенности, на которых мы остановимся подробнее.
Как подключить колонку к компу
Один из наиболее часто встречающихся вопросов в сети — можно ли колонку JBL подключить к компьютеру для управления устройством с ПК или решения иных задач. При этом запросы касаются самых разных моделей: Pulse 3, Extreme 2, Charge 4 и других. Ответ во всех случаях положительный, а на выбор доступно целых три способа. Рассмотрим их подробнее.
Блютуз
Сразу разберемся, как подключить JBL Go 2 к компьютеру через Bluetooth. Такой вариант возможен в том случае, если на ПК установлен адаптер Блютуз и все необходимые драйвера. Стоимость такого девайса около 500 рублей, а устанавливается модуль в любой свободный USB-разъем.
Чтобы подключить колонку JBL на комп через Блютуз, сделайте следующее:
- Выберите первый пункт.
- Дождитесь, пока в списке появится колонка, которую нужно подключить.
Если все сделано правильно, вам удастся соединить два устройства. Остается только включить музыку и убедиться, что все работает. Если возникли какие-то трудности, зайдите в раздел «Система», а далее «Звук», а после выберите аудиоустройство в качестве источника.
USB
При отсутствии Блютуз-адаптера возникает другой вопрос — как подключить JBL к компьютеру через USB. Это универсальный метод, для реализации которого можно обойтись без покупки модуля Bluetooth. Алгоритм такой:
- Берите кабель USB, который идет в комплекте с портативной колонкой.
- Вставьте один конец в ПК, а второй в JBL.
- Включите аудиоустройство.
- Дождитесь, пока компьютер распознает подключенный девайс.
- Запустите какой-нибудь плеер, чтобы убедиться в работоспособности системы.
Если компьютер не видит колонку JBL через USB, проверьте наличие драйверов. Чаще всего проблема связана с ошибками при установке необходимого ПО. В таком случае его нужно установить самостоятельно. Сделайте следующее:
- Жмите на «Мой компьютер» правой кнопкой мышки.
- Кликните на «Свойства» и зайдите в «Диспетчер устройств» (найдите пункт внизу).
- Найдите раздел «Аудиовыходы и аудиовходы».
- Отыщите в списке новый девайс со знаком вопроса.
- Жмите на него правой кнопкой мышки и запустите загрузку ПО.
После этого перезапустите компьютер и проверьте, появился ли девайс в перечне и удалось ли его подключить.
AUX
Кроме рассмотренных выше, существует еще один альтернативный метод — применение 3,5-миллиметрового разъем. Здесь нужно знать, как подключить JBL Flip 5 или иной модели к компьютеру через AUX. В этом вопросе также ничего сложного, а сам процесс имеет следующий вид:
- Вставьте AUX-провод с одной стороны в колонку JBL, а с другой в разъем на ПК.
- Включите портативное устройство.
- В настройках на компьютере выберите источник звука. Это можно сделать в параметрах звука и разделе «Звук», где нужно установить нужное оборудование.
На МАК
При рассмотрении вопроса, как подключить колонку JBL к ПК, иногда возникает вопрос по поводу особенностей для ОС MAC. Здесь все можно сделать с помощью адаптера Блютуз, а сама инструкция имеет следующий вид:
- Отыщите необходимый девайс из перечня.
- Жмите на Connect и при наличии условий примите их.
Также возможно подключение колонки JBL к компьютеру через USB или AUX. Сам процесс предельно понятен, поэтому не требует дополнительного разъяснения.
Возможные проблемы и пути их решения
Несмотря на простоту процесса не всегда удается соединить два девайса друг с другом. При этом возникает вопрос, почему JBL не подключается к компьютеру. Причиной может быть неправильное соединение, ошибки адаптера Блютуз, неправильная настройка, отсутствие драйверов и т. д. Чтобы наладить работу и подключить колонки JBL для ПК, сделайте следующее:
- Еще раз проверьте факт включения функции «синий зуб» на обоих устройствах.
- Разместите оба девайса как можно ближе друг к другу в момент подключения. Это актуально, если нужно подключить девайс к компьютеру по Bluetooth.
- Перезапустите компьютер и колонку, а после этого сделайте еще одну попытку. Часто такой шаг позволяет исправить ситуацию при наличии незначительного программного сбоя.
- Удалите старые сопряжения по «синему зубу». Возможно, колонка JBL уже соединена с большим количеством устройств и подключить еще один компьютер не удается.
- Убедитесь в наличии достаточного заряда на батарейке динамика.
- Удалите колонку JBL подальше от WiFi роутера, который может быть источником помех.
- Проверьте наличие драйверов на колонку JBL и адаптер USB. Если они отсутствуют, установите их вручную.
- Убедитесь в видимости портативного устройства адаптером Bluetooth.
- Обратитесь в сервисный центр, если любое из устройств (к примеру, адаптер Блютуз и колонка JBL) не подключаются ни к одному другому девайсу. Возможно, речь идет о серьезных сбоях.
- Проверьте факт включения акустики и уровень звука.
В большинстве случаев рассмотренные шаги позволяют решить проблему и подключить два девайса друг к другу. Если же не удалось разобраться, как подсоединить колонку JBL к компьютеру, попробуйте связаться с поддержкой JBL по телефону 8-800-70-004-67 и выяснить возможные причины неисправности.
В комментариях расскажите, удалось ли вам подключить колонку к компьютеру по приведенной выше схеме, какие возникали сложности при выполнении работы, и поделитесь способами выходы из ситуации.
Как подключить колонку JBL к компьютеру : Один комментарий
- Максим11.06.2023 в 14:44 Добрый день. Пытался подключить по вышеуказанному способу подключение через USB , так как на моём ноутбуке нет Bluetooth. ПК просто не видит колонку JBL Flip 5 , телевизор тоже. Подключение производил через оригинальный USB шнур. Подскажите пожалуста в чем может быть проблема?
Подключение Беспроводной Колонки JBL с Алисой к Ноутбуку или Компьютеру на Windows по Bluetooth, USB, AUX
В этой инструкции будем разбираться, как подключить колонку JBL к ноутбуку или компьютеру под управлением операционной системы Windows. В зависимости от конкретной модели, колонки ДжБЛ могут иметь два-три способа соединения с ПК — по кабелю USB или AUX, а также по беспроводной связи Bluetooth. Рассмотрим каждый из них, чтобы статья была полезной владельцам всех серий акустики JBL — Clip, Flip, Charge, Xtreme, Music, Portable.
Видео инструкция
Bluetooth
Если у вас беспроводная колонка JBL, то лучше всего подключить ее к ноутбуку через блютуз соединение. Это избавит от необходимости при перемещении из одной комнаты в другую носить с собой не только саму акустику, но и ноутбук вместе с проводом. Поддерживаемое современным стандартом Bluetooth расстояние до 10 метров вполне хватит, чтобы колонка Джибиэль не теряла связь с компьютером почти по всей площади стандартных небольших квартир.
Однако для такого типа соединения необходимо соблюсти 2 условия:
- Колонка JBL должна быть именно беспроводная, то есть с поддержкой блютуз. Отличить ее довольно просто — на корпусе обязательно будет размещаться кнопка со значком «B», которая включает режим обнаружения по беспроводной связи.
- На компьютере или ноутбуке должен иметься bluetooth адаптер. У ноутбуков в подавляющем числе случаев он с завода установлен в корпус. Необходимо лишь его включить кнопкой на корпусе или из настроек Windows
Со стационарным ПК дело обстоит сложнее — к нему необходимо докупить USB адаптер и установить на него драйверы в операционную систему. У нас на wifika.ru есть подробная инструкция, с помощью какого устройства и каким образом можно организовать его настройку.
Если ваш ноутбук и колонка JBL соответствует этим требованиям, то начнем подключение.
- Включаем колонку кнопкой питания и зажимаем клавишу «Bluetooth» то срабатывания звукового сигнала и появления световой индикации на корпусе
- На рабочем столе Windows находим значок «BT» — кликаем мышью по нему и выбираем «Добавить устройство»
- Далее заходим в раздел «Добавление Bluetooth или другого устройства»
- И выбираем здесь блютуз
- Будет выполнен поиск беспроводных гаджетов, которые находятся рядом с ноутбуком или компьютером. Находим нашу колонку JBL и жмем на нее.
- После успешного подключение кликаем на кнопку «Готово»
Колонка появится в списке звуковых устройств. Теперь системные звуки, музыка и видео будут транслироваться именно через JBL, а не встроенные в ноутбук динамики.
При этом, если у вас умная колонка, и вы подключили JBL с Алисой к wifi сети, голосовой помощник продолжит работать в обычном режиме. То есть даже при активном соединении по блютуз с ноутбуком можно задать Алисе какой-то вопрос, и она приглушит музыку и ответит на него.
Как подключить колонку JBL через USB?
Прежде, чем пробовать подключить колонку JBL через USB порт к компьютеру или ноутбуку, убедитесь, что ваша модель поддерживает такой тип соединения. Например, моя JBL Link Portable с Алисой такой функции лишена.
Если ваша может работать через USB, то далее порядок действий крайне прост:
- Берем кабель с USB-C или microUSB на одном конце (зависит от разъема на самой колонки JBL) и с простым «USB» на другом. И подключаем в соответствующие порты на колонке и ноутбуке
- Акустическая система автоматически распознается в системе Windows, после чего звук пойдет в динамик колонки.
AUX
Точно также производится присоединение JBL к компьютеру через аудиовход AUX. Если на колонке имеется подобный разъем, то нужно взять кабель с мини-джеками на обоих концах и вставить его в звуковой порт, помеченный иконкой в виде наушников на материнской плате компьютера или ноутбука
Почему колонка JBL не подключается и не работает — ноутбук не видит устройство
Причины, по которым ноутбук или компьютер не видит колонку JBL, можно разделить на три группы.
- Неверно выбрано звуковое устройство в Windows
- Отсутствуют драйверы в системы
- Поломка колонки или провода, разъема, bluetooth адаптера
Отключить и включить заново
Если вы подключили JBL по блютуз, то можно попробовать в настройках устройства нажать на «Отключить» и повторно установить соединение.