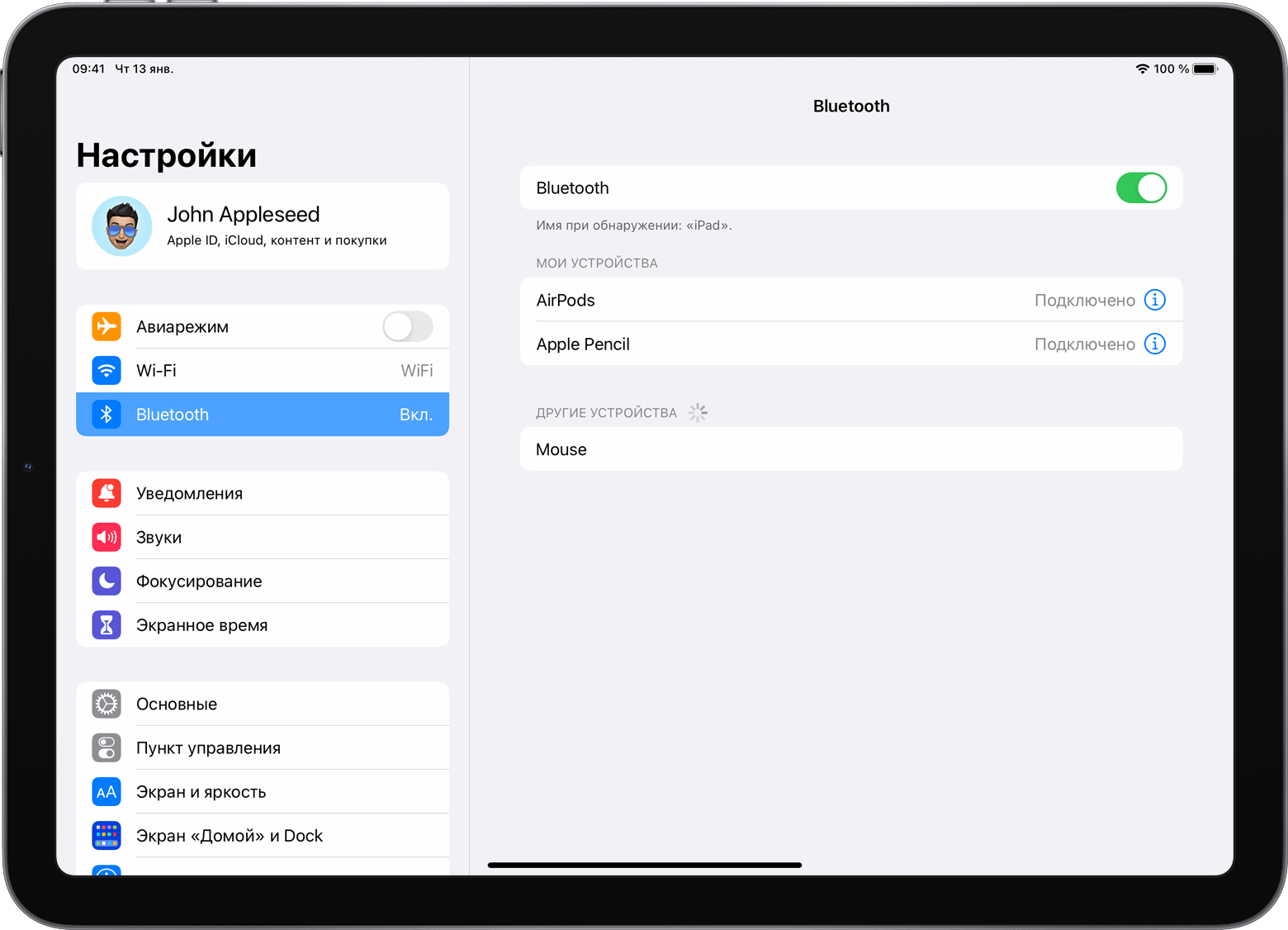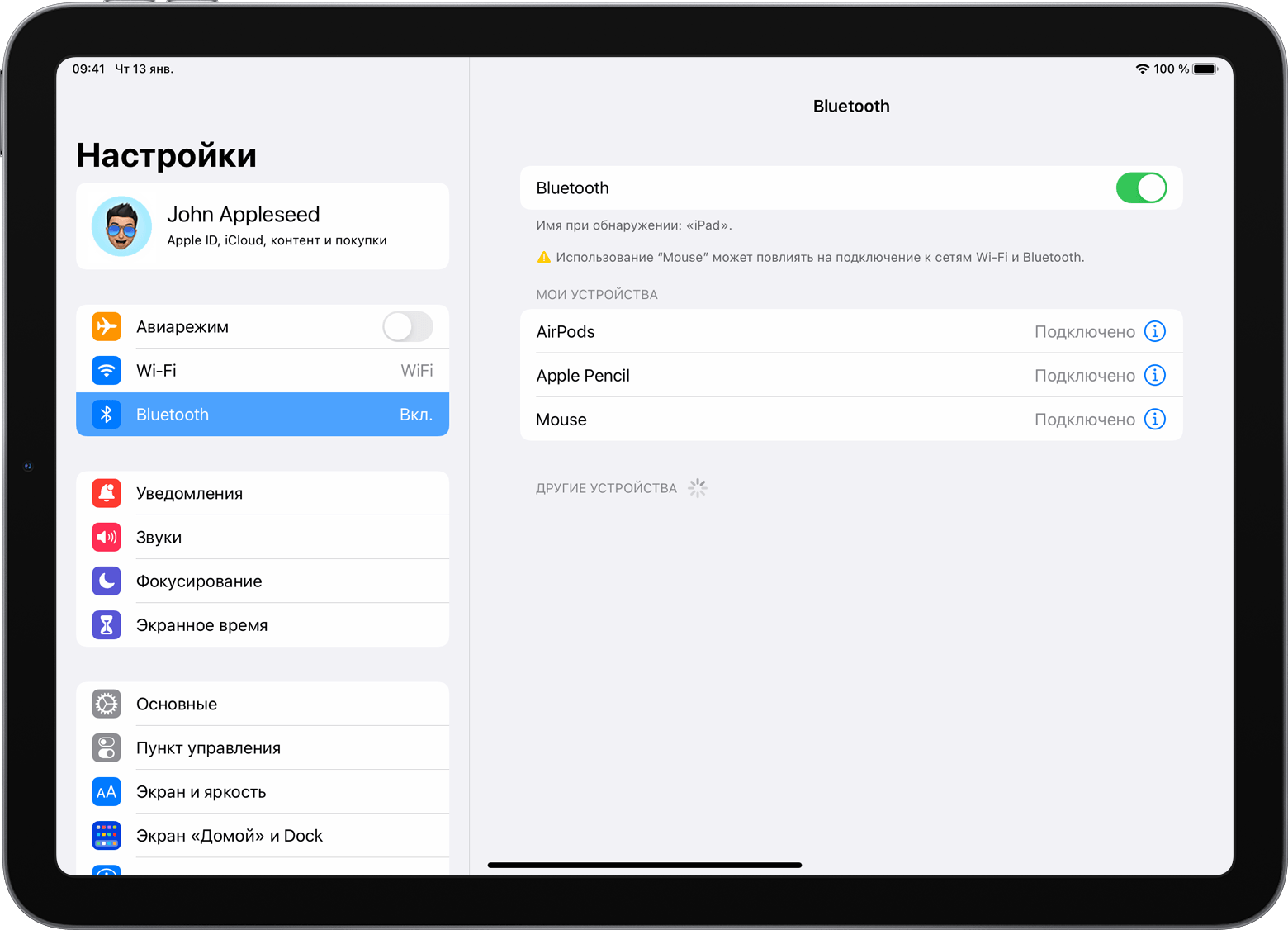- iPad mini — Спецификации
- Языки
- Универсальный доступ
- Требования к среде эксплуатации
- Системные требования
- Комплект поставки
- Встроенные приложения
- iPad mini и окружающая среда
- Подключение мыши или трекпада Bluetooth к iPad
- Подключение мыши или трекпада Bluetooth к iPad
- Если появилось предупреждение о подключении
- Повторное подключение, отключение или удаление аксессуара Bluetooth из списка доступных
- Дополнительная информация
iPad mini — Спецификации
Поддержка просмотра документов следующих типов: .jpg, .tiff, .gif (изображения); .doc и .docx (Microsoft Word); .htm и .html (веб-страницы); .key (Keynote); .numbers (Numbers); .pages (Pages); .pdf (Preview и Adobe Acrobat); .ppt и .pptx (Microsoft PowerPoint); .txt (текст); .rtf (текст в формате .rtf); .vcf (контактная информация); .xls и .xlsx (Microsoft Excel)
Языки
- Поддерживаемые языки: английский (США), английский (Великобритания), китайский (упрощённый), китайский (традиционный), французский, немецкий, итальянский, японский, корейский, испанский, арабский, каталанский, хорватский, чешский, датский, нидерландский, финский, греческий, иврит, венгерский, индонезийский, малайский, норвежский, польский, португальский, португальский (Бразилия), румынский, русский, словацкий, шведский, тайский, турецкий, украинский, вьетнамский
- Поддерживаемые раскладки клавиатуры для языков: английский (США), английский (Австралия), английский (Канада), английский (Великобритания), упрощённый китайский (иероглифы, пиньинь, убихуа), традиционный китайский (иероглифы, пиньинь, чжуинь, цан-цзе, убихуа), французский, французский (Канада), французский (Швейцария), немецкий (Германия), немецкий (Швейцария), итальянский, японский (ромадзи, кана), корейский, испанский, арабский, болгарский, каталанский, чероки, хорватский, чешский, датский, голландский, эмодзи, эстонский, финский, фламандский, греческий, гавайский, иврит, хинди, венгерский, исландский, индонезийский, латышский, литовский, македонский, малайский, норвежский, польский, португальский (Португалия), португальский (Бразилия), румынский, русский, сербский (кириллица, латиница), словацкий, шведский, тайский, тибетский, турецкий, украинский, вьетнамский
- Поддерживаемые словари (с предиктивным вводом и автокоррекцией) для языков: английский (США), английский (Австралия), английский (Канада), английский (Великобритания), упрощённый китайский (иероглифы, пиньинь, убихуа), традиционный китайский (иероглифы, пиньинь, чжуинь, цан-цзе, убихуа), французский, французский (Канада), французский (Швейцария), немецкий (Германия), немецкий (Швейцария), итальянский, японский (ромадзи, кана), корейский, испанский, арабский, болгарский, каталанский, чероки, хорватский, чешский, датский, голландский, эстонский, финский, фламандский, греческий, гавайский, иврит, хинди, венгерский, исландский, индонезийский, латышский, литовский, македонский, малайский, норвежский, польский, португальский (Португалия), португальский (Бразилия), румынский, русский, сербский (кириллица, латиница), словацкий, шведский, тайский, тибетский, турецкий, украинский, вьетнамский
- Поддержка Siri для языков: английский (США, Великобритания, Канада, Австралия), испанский (США, Мексика, Испания), французский (Франция, Канада, Швейцария), немецкий (Германия, Швейцария), итальянский (Италия, Швейцария), японский, корейский, китайский (материковый Китай, Тайвань), кантонский (Гонконг)
Универсальный доступ
- Функция голосового сопровождения интерфейса VoiceOver
- Гид-доступ
- Поддержка воспроизведения скрытых субтитров
- Интерфейс Assistive Touch для адаптивных аксессуаров
- Увеличение объектов до размеров экрана
- Крупный текст
- Функция инвертирования цветов
- Настройка громкости вправо/влево
Требования к среде эксплуатации
- Температура окружающей среды при эксплуатации: от 0 до 35 °C
- Температура при хранении: от –20 до 45 °C
- Относительная влажность: от 5 до 95% без конденсации
- Максимальная высота эксплуатации: 3000 м
Системные требования
- Apple ID (требуется для некоторых функций)
- Доступ к Интернету 6
- Для синхронизации с iTunes на Mac или PC требуется:
- Mac: OS X версии 10.6.8 или новее
- PC: Windows 7, Windows Vista или Windows XP Home или Professional (Service Pack 2 или новее)
- Загрузите iTunes с сайта www.itunes.com/ru/download
Комплект поставки
Встроенные приложения
- Safari
- Фото
- App Store
- Карты
- Photo Booth
- Напоминания
- Камера
- FaceTime
- iTunes
- Музыка
- Часы
- Календарь
- Сообщения
- Киоск
- Видео
- Game Center
- Контакты
- Заметки
iPad mini и окружающая среда
При расчёте воздействия на окружающую среду компания Apple учитывает все этапы жизненного цикла устройства. Подробные сведения iPad mini и окружающая среда
iPad mini воплощает последние достижения Apple в области защиты окружающей среды. Следующие особенности устройства снижают его воздействие на окружающую среду:
- ЖК-дисплей не содержит ртути
- Стекло дисплея не содержит мышьяка
- Не содержит бромированных огнестойких добавок
- Не содержит ПВХ
- Корпус из алюминия, пригодного для вторичной переработки
Apple и окружающая среда
Вторичная переработка
Apple придерживается целостного подхода к управлению материальными ресурсами и сокращению объёмов производственных отходов. Узнайте, как сдать на переработку отслуживший свой срок iPad mini.
*Чтобы определить номер модели своего iPad, зайдите на сайт http://support.apple.com/kb/HT5452.
**За подробной информацией о поддержке LTE обратитесь к своему оператору связи или на сайт www.apple.com/ipad/LTE.- Действительный размер и вес зависят от конфигурации и особенностей производственного процесса.
- 1 ГБ = 1 миллиард байт; действительная ёмкость после форматирования меньше.
- Тарифный план сотовой связи приобретается отдельно. Приобретаемая вами модель настроена для работы с определённой технологией сотовых сетей. За информацией о доступности тарифного плана сотовой связи и его совместимости обратитесь к своему оператору.
- Для видеосвязи FaceTime у вызывающего и адресата должны быть устройства с поддержкой FaceTime и подключение к сети Wi-Fi. Доступность FaceTime по сотовой сети зависит от условий оператора связи; может взиматься плата за передачу данных.
- Тестирование проводилось компанией Apple в октябре 2012 г. на контрольных образцах iPad mini и программного обеспечения. Тестирование включало в себя полную разрядку аккумулятора при выполнении следующих задач: воспроизведение видео, воспроизведение аудио и просмотр сайтов в Интернете через сеть Wi-Fi или сотовую сеть передачи данных. Видео представляло собой повторяющийся фильм длительностью 2 ч. 23 мин., приобретённый в iTunes Store. Список воспроизведения аудио содержал 358 уникальных звуковых дорожек, часть содержимого была импортирована с компакт-дисков при помощи iTunes (формат AAC 128 кбит/с), часть была приобретена в iTunes Store (формат AAC 256 кбит/с). Тестирование работы в Интернете через Wi-Fi и мобильную сеть проводилось с использованием выделенных веб-сервера и почтового сервера, с имитацией просмотра 20 популярных веб-страниц и ежечасной проверки почты. Использовались настройки по умолчанию, кроме следующих: соединение Wi-Fi с сетью (включено, кроме работы в Интернете через сотовую сеть передачи данных); запрос на подключение к сетям Wi-Fi (отключён); автоматическая настройка яркости (отключена). Время работы аккумулятора зависит от настроек устройства, условий использования и многих других факторов. Тестирование аккумуляторов проводилось на конкретных образцах iPad; действительные результаты могут отличаться.
- Рекомендуется широкополосное беспроводное подключение; может взиматься плата.
Подключение мыши или трекпада Bluetooth к iPad
Чтобы подключить аксессуар Bluetooth к iPad, требуется iPadOS 13.4 или более поздней версии. Эти версии ОС поддерживают следующие модели iPad:
Подключение мыши или трекпада Bluetooth к iPad
- Включите аксессуар Bluetooth и поднесите его к iPad.
- Переведите аксессуар в режим сопряжения или обнаружения.
- Мышь Apple Magic Mouse и трекпад Magic Trackpad уже должны быть готовы к созданию пары.
- Если вы создаете пару с аксессуаром стороннего производителя, который ранее использовался с другим устройством, следуйте инструкциям производителя аксессуара.
- На iPad откройте приложение «Настройки».
- Нажмите Bluetooth.
- Найдите нужный аксессуар Bluetooth в разделе «Другие устройства» и нажмите его имя, чтобы создать пару с iPad.
В зависимости от подключаемого аксессуара могут потребоваться дополнительные действия. Следуйте инструкциям на экране. Если вы создаете пару с мышью Apple Magic Mouse или трекпадом Magic Trackpad и требуется ввести код, введите 0000 (четыре нуля).
Если появилось предупреждение о подключении
При использовании мыши или трекпада Bluetooth с iPad может появиться предупреждение «Использование этого аксессуара может повлиять на подключение к сетям Wi‑Fi и Bluetooth».
Помехи беспроводной связи могут возникать при использовании аксессуаров Bluetooth с некоторыми моделями iPad. Чем больше аксессуаров Bluetooth подключено к iPad и используется, тем выше вероятность возникновения проблем с работой беспроводной связи.
Если вы испытываете проблемы с подключением, попробуйте отключить все аксессуары Bluetooth, которые не используете. В меню «Настройки» > Bluetooth коснитесь кнопки информации рядом с именем аксессуара, затем нажмите «Отключить».
Повторное подключение, отключение или удаление аксессуара Bluetooth из списка доступных
После первого создания пары с iPad, аксессуар будет отображаться в разделе «Мои устройства» меню «Настройки» > Bluetooth. Чтобы заново подключить отключенный аксессуар к iPad, нажмите его имя.
Чтобы отключить аксессуар или удалить его из списка доступных на iPad (забыть), коснитесь кнопки информации рядом с его именем.
Дополнительная информация
- Использование беспроводных аксессуаров с iPad ничем не отличается от их использования с настольным компьютером или ноутбуком. Однако некоторые функции делают iPad уникальным устройством. Узнайте, как использовать мышь или трекпад Bluetooth с iPad.
- Процент заряда аккумулятора подключенной мыши или трекпада Bluetooth отображается в виджете «Элементы питания». Узнайте, как добавлять виджеты в представление «Сегодня» на iPad.
- Не видите экранную клавиатуру при подключении трекпада или мыши? Нажмите кнопку в правом нижнем углу экрана. В появившемся меню нажмите кнопку «Показать клавиатуру» . Чтобы скрыть программную клавиатуру, нажмите кнопку .
Информация о продуктах, произведенных не компанией Apple, или о независимых веб-сайтах, неподконтрольных и не тестируемых компанией Apple, не носит рекомендательного или одобрительного характера. Компания Apple не несет никакой ответственности за выбор, функциональность и использование веб-сайтов или продукции сторонних производителей. Компания Apple также не несет ответственности за точность или достоверность данных, размещенных на веб-сайтах сторонних производителей. Обратитесь к поставщику за дополнительной информацией.