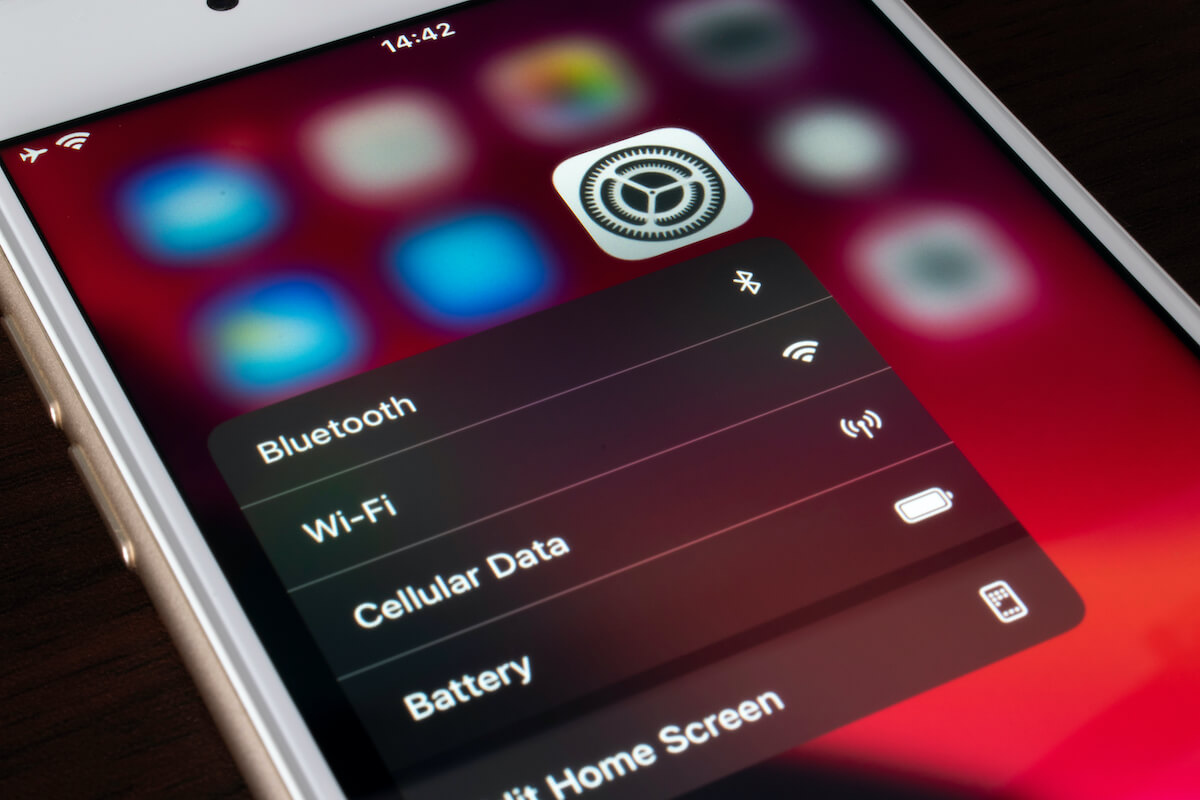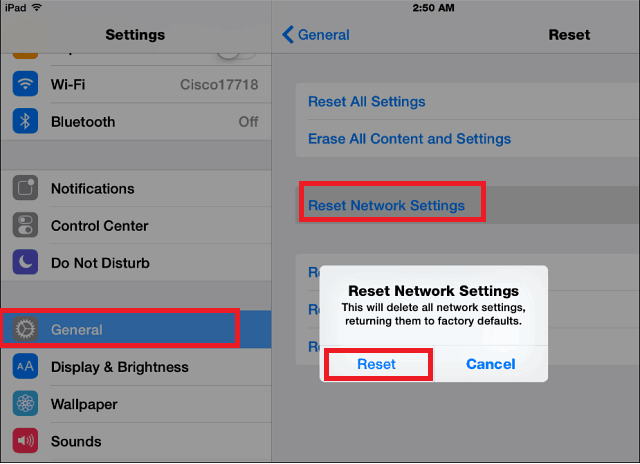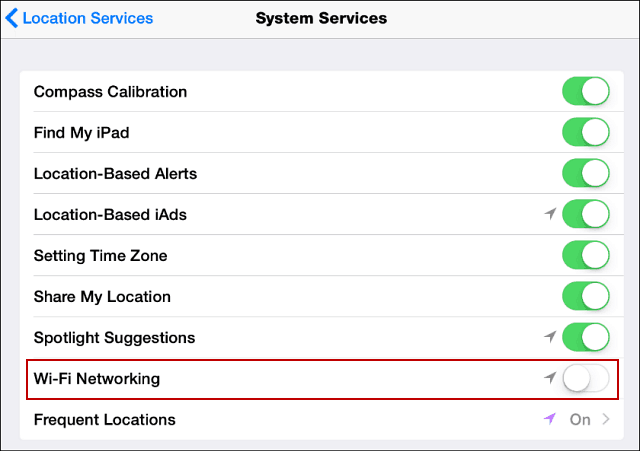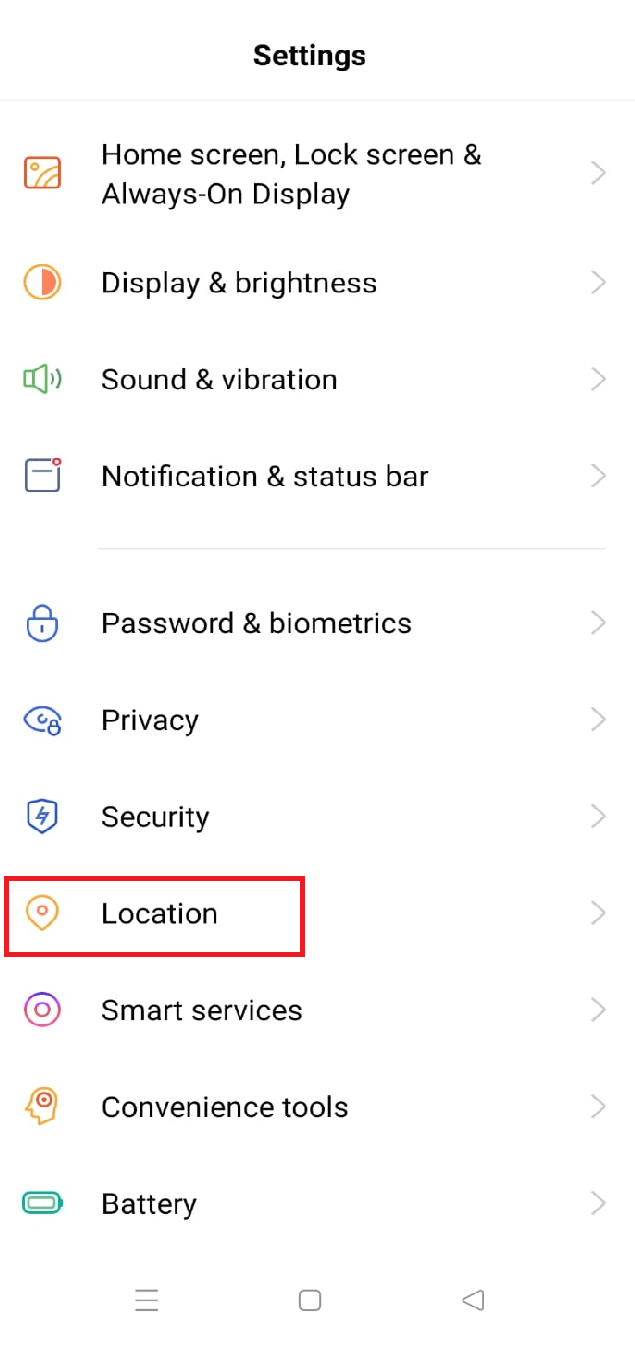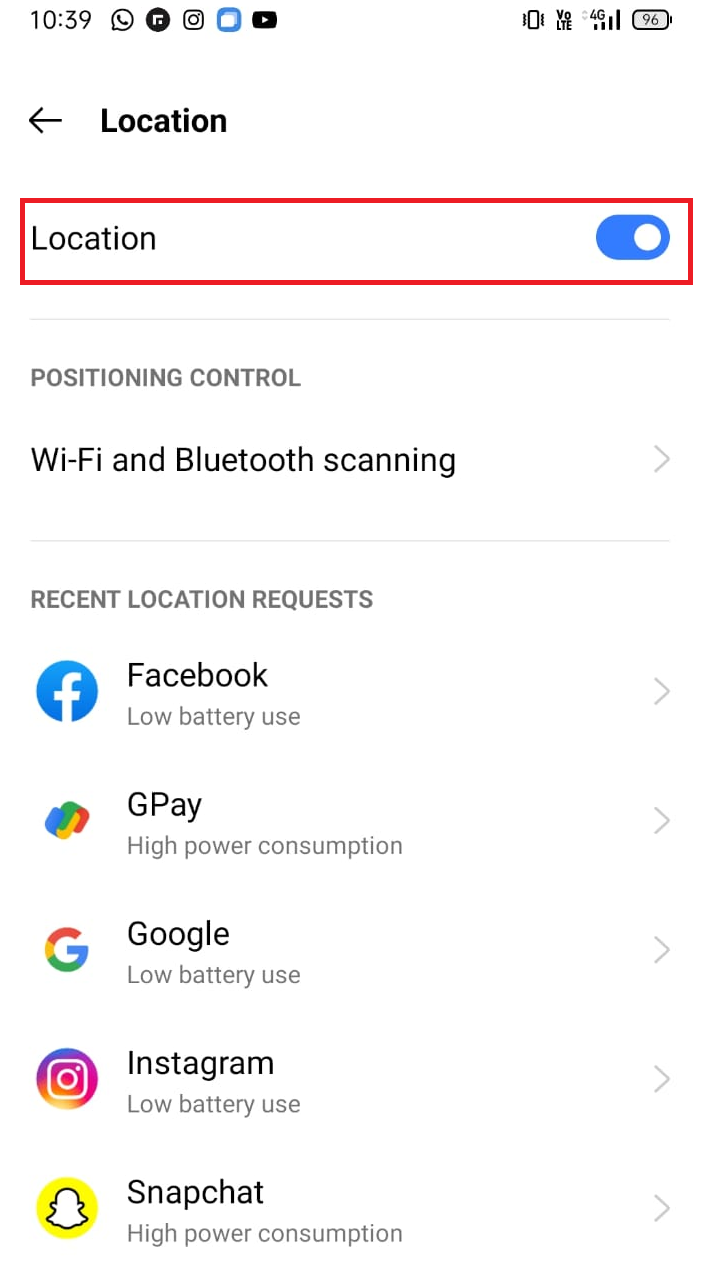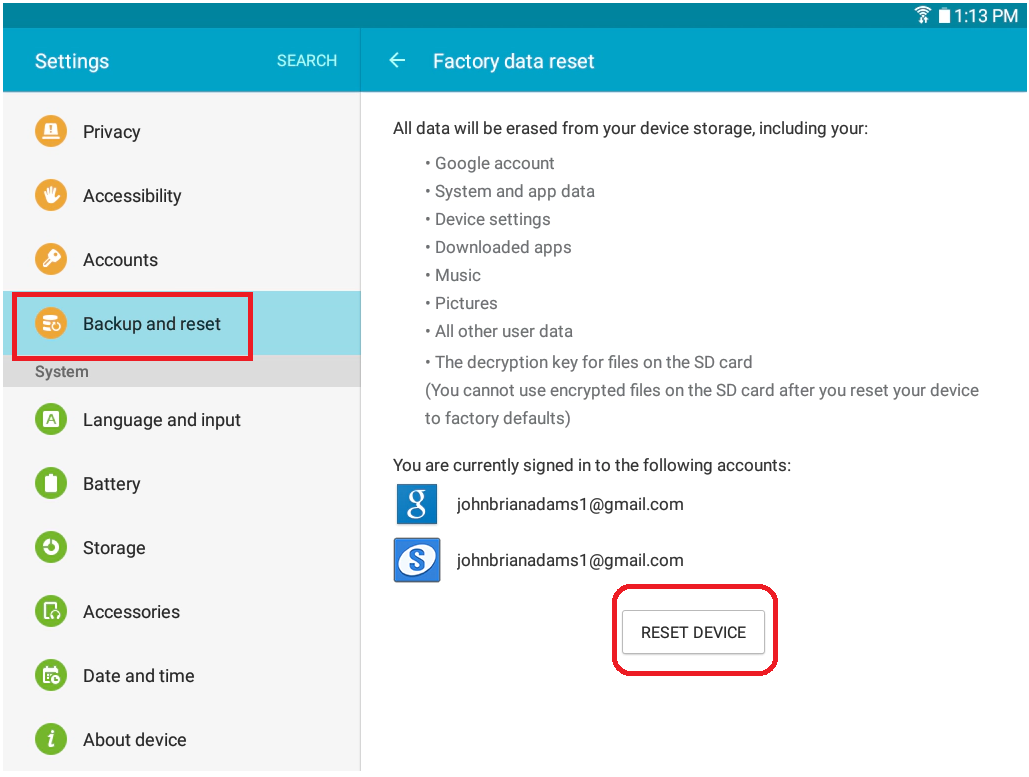- Fix: Bluetooth and WiFi Not Working on Phone
- How to fix Wi-Fi and Bluetooth Problems in iPhone
- Fix Wi-Fi and Bluetooth Problems in Android
- How to solve Wi-Fi and Bluetooth not connecting issue in your Android phone?
- Solution 1. Uninstall Third-Party Apps:
- Solution 2. Reboot your OS:
- Solution3. Enable GPS or Location Access:
- Solution 4. Factory Reset
- Solution 5. Reset App Permissions
- FAQs on Bluetooth and Wi-Fi not working
- Conclusion
- 5 Methods to Fix WiFi-Bluetooth Interference on Your PC
- #1 Disconnect and connect your WiFi again
- #2 Try to run network troubleshoot
- #3 Move the WiFi from Bluetooth away
- #4 For a laptop, switch to external Bluetooth
- #5 If your router support 5 GHz, use it!
- About The Author
- Christian
Fix: Bluetooth and WiFi Not Working on Phone
Sometimes smartphone users face issues where the Bluetooth and Wifi do not work correctly. Unfortunately, it is not a very uncommon thing to happen. Both iOS as well Android users experience the problem.
It is hard to believe, but iPhone users sometimes find themselves in trouble with Wi-Fi and Bluetooth connectivity errors. Unfortunately, detecting the cause of such disturbances or interruptions may turn out to be a tedious job for you.
In this article, you will learn to detect and resolve “Bluetooth and WiFi not working issue” on your Apple devices and Android smartphones. Stick to the piece till the end for tips and tricks!
How to fix Wi-Fi and Bluetooth Problems in iPhone
Apple’s iOS 8 brought in some issues with Wi-Fi and Bluetooth connectivity. As a result, the company launched two more updated versions following iOS 8. However, what finally eliminated several bugs was a result of the version 8.0.2 update.
If you cannot connect or the network drops out in your iPhone 6 or iPhone 8 devices, you should give this a try to these couple of solutions.
Reset Network Settings
To reset your network settings in your iPhone or iPad, you need to follow these simple steps:
- First, go to the Settings app on your iPhone.
- Here, go to General.
- You will find a Reset section.
- Under the Reset section, select the Reset Network Settings option and confirm that you want to reset the settings.
- Your iPhone will reboot now.
- Now, you can select the Wi-Fi you want to connect to or try establishing a Bluetooth connection.
Performing these steps will reset all your previous network settings, including Bluetooth and wireless network connections in your IOS device.
Note: Make sure not to carry out a general reset as it will wipe out all the data from your phone.
Turn-Off Wi-Fi Networking
If the previous solution doesn’t work and you experience similar issues, you may follow these steps to disable Wi-Fi Networking.
- Go to Settings on your iPhone.
- Scroll down to Privacy.
- Search and hit System Services.
- Toggle off Wi-Fi Networking.
After this, you will need to restart the iOS on your iPhone or iPad devices to get a smooth and seamless wireless connection. However, it is not always the ultimate solution with iOS, and you may face similar problems again.
These steps are reasonable, to begin with for detecting the source of the issue and confirm whether you need professional troubleshooting from the company.
Fix Wi-Fi and Bluetooth Problems in Android
Android users may often face wifi and Bluetooth issues on their devices. There can be just one or multiple co-factors behind this malfunctioning.
It is essential to know the reasons behind the error in wireless connectivity. Make sure you check these points before jumping to the solutions.
Some fundamental reason for this issue encircles:
- App permissions are insufficient: The WiFi or Bluetooth force-closes frequently or may not connect because the authorization to launch some in-built system apps have not been provided or are inadequate.
- Corrupted files: If the WiFi or Bluetooth apk files are corrupt or missing, it may cause such issues.
- Third-party apps: Third-party applications that make use of Wifi/Bluetooth might be causing a hindrance.
- OS error: A minor operating system error in play may cause the problem.
- Connection timeout happens when your phone cannot detect or find a Bluetooth or WiFi network in a given time frame. If the connection timeout duration is set less than practical numbers, it may cause Bluetooth or Wifi to turn off automatically.
- Hardware problem: Damaged hardware or hardware needing cleaning could also be the reason behind Bluetooth and WiFi not working.
How to solve Wi-Fi and Bluetooth not connecting issue in your Android phone?
Here are some easy solutions to the Bluetooth and Wifi not working on Android devices.
Solution 1. Uninstall Third-Party Apps:
If your Android device has several third-party applications installed on it, this may cause a malfunction of wireless networking connectivity. All you need to do is uninstall the updates and force stop the application from the settings.
For example, if you use Babel Fonts in your Android device, go to the settings menu > app management and uninstall the app’s updates or freeze the application.
Solution 2. Reboot your OS:
Sometimes the solution can be as easy as rebooting your Android device. Hold the Power button for 3 secs and select reboot or restart the device.
Solution3. Enable GPS or Location Access:
The fault in your Wi-Fi or Bluetooth connection can be due to no permission to the Location Access or GPS of the device.
- Go to the Settings menu.
- Toggle on/off the Location Access.
- Keep the Location Access on.
Solution 4. Factory Reset
At first, need to restart your Android phone and boot it in recovery mode, then perform the factory data reset from the settings.
- Open Settings.
- Go to the Backup & Reset menu.
- Hit the Factory Data Reset.
Solution 5. Reset App Permissions
You may try resetting the default or existing App Permissions to get the Wifi and Bluetooth problems sorted. Follow the steps provided below:
- Open Settings and go to the Apps and notifications menu
- Hit the All option, and from the menu, select Reset app Permission.
If you have severe malfunctioning, and none of the solutions acts well in your android phone, you must seek hardware servicing for a complete IC check of your motherboard.
FAQs on Bluetooth and Wi-Fi not working
#1. Does Bluetooth affect WiFi connection?
Ans: Both Bluetooth & Wifi are capped at 2.4 GHz band max. This phenomenon makes way for the possibility of interference to occur. As a result, we fail to take the total leverage of utilizing the highest speed available. It can happen continuously or at certain times when we have our Bluetooth turned on.
#2. Why won’t my phone connect to WiFi or Bluetooth?
Ans: All of the causes and solutions are discussed in the article. Generally, what leads to this problem is app permissions that are not sufficient. WiFi or Bluetooth can close down or start if all the permissions are not provided for the apps.
Conclusion
It is impossible to imagine ourselves without proper internet connections for a minute. On the other hand, it makes our work and leisure both hectic and troublesome.
Now, you know the simple and convenient ways to resolve Bluetooth devices not connecting or Wifi not connecting problems in both IOS and Androids. Thanks for patiently reading the article.
I hope the information was before its task, and you got the pain out of your shoulders! It’s time to transfer some files, and surf social media feeds.
Hedayat S
Hedayat is the new Editor-in-Chief of Rottenwifi and has been writing about computer networking since 2012. Hedayat’s strong background in computer science helped him cement his position in the ever-expanding tech blogging world. As a network engineer, systems administrator, and systems analyst during his decade-long career in Information Technology, he has a passion for the internet & technology in his DNA.
Blog.rottenwifi.com is a participant in the Amazon Services LLC Associates Program which means we may get paid commissions on editorially chosen products purchased through our links to retailer sites. All names, logos, brands, and images are trademarks or copyrighted materials of their respective owners. Amazon and the Amazon logo are trademarks of Amazon.com, Inc., or its affiliates.
5 Methods to Fix WiFi-Bluetooth Interference on Your PC
Have you ever experienced the WiFi connection suddenly slowed down when a Bluetooth device enabled? Well, apparently this problem is very common in the age of the internet.
The reason why this happens is that your WiFi and Bluetooth devices are using the same 2,4 GHz frequency. Meaning that the signal could interfere with each other while being used. Luckily, there some fixes you could try to avoid that issue in the future.
DISCLAIMER: I’m not an engineer myself but some of these advices below are based on my personal experience while others are gathered from many sources. After all, you have to try them to see which one is work.
#1 Disconnect and connect your WiFi again
This is silly, but it works. When you disconnect and connect the WiFi again, it will automatically search for the most optimal channel — usually, the one that is not being interfered with Bluetooth.
However, this is not a permanent solution. You might see the same problem again, especially after restarting the computer. So, don’t stick with it for a long period of time.
#2 Try to run network troubleshoot
The easiest way you can do to fix Bluetooth and WiFi interference is by running Windows Troubleshooters. Just right-click on the WiFi icon, select Troubleshoot problems, and wait for the instructions based on the detected problems.
I have found that this method is perfect when your WiFi suddenly drops after having a Bluetooth device connected to my computer.
#3 Move the WiFi from Bluetooth away
This method only works if you are using an external USB WiFi device. Try to use a male to female USB cable to move the WiFi receiver away from the Bluetooth device. Ideally, put it closer to the router so you could get a better connection.
The type of cable I would recommend is an active USB cable from CableCreation that can avoid data loss and minimize electrical interference. This kind of cable is also has a higher lifetime than a conventional USB cable.
#4 For a laptop, switch to external Bluetooth
He stated that the WiFi and Bluetooth on a laptop are using the same antenna. Hence, when you are using them at the same time, it may cause network trouble. It best to keep both devices not using the same feature on your laptop (credit to George Zlatev for this solution).
A typical cost of a small external USB Bluetooth (dongle) ranging from $10 to $20. There’s an even cheaper option like USB Bluetooth Dongle from ZEXMTE which costs around $8 and receives tons of positive reviews.
#5 If your router support 5 GHz, use it!
Since WiFi and Bluetooth are using the same 2 GHz frequency by default, why not change the router frequency to 5 GHz? While the idea is simple, unfortunately, there are not many routers capable of running on that frequency. Not to mention that many components like wireless printer or projector may not support 5 GHz WiFi.
However, if your router supports 5 GHz, you can enable that frequency to fix this issue. Try to ask your internet provider regarding the settings. I cannot provide the details since every router has a different configuration.
Alright, I hope at least one out of five methods above helps you. Thank you for visiting!
About The Author
Christian
A web developer and digital marketer who likes learning new stuff and sharing it with others along the way. Constantly striving for simplicity and accuracy and thus, AsapGuide was born.