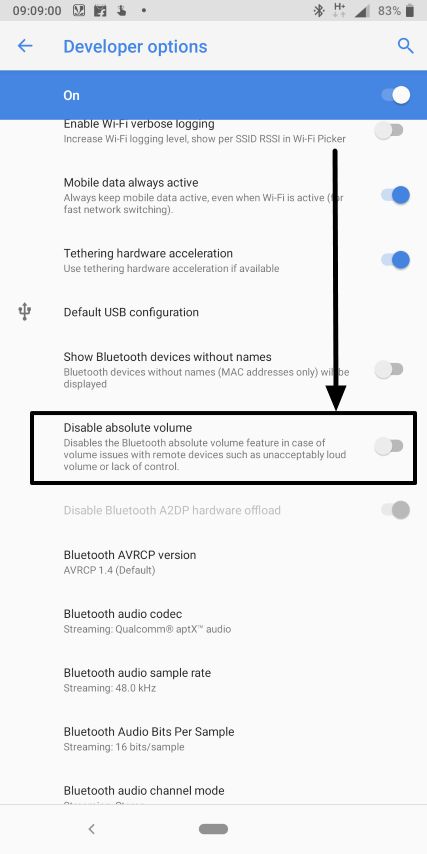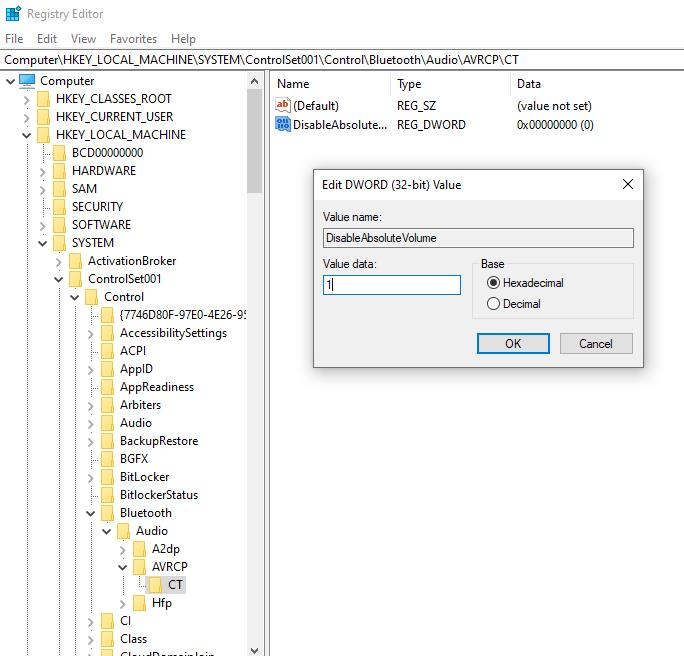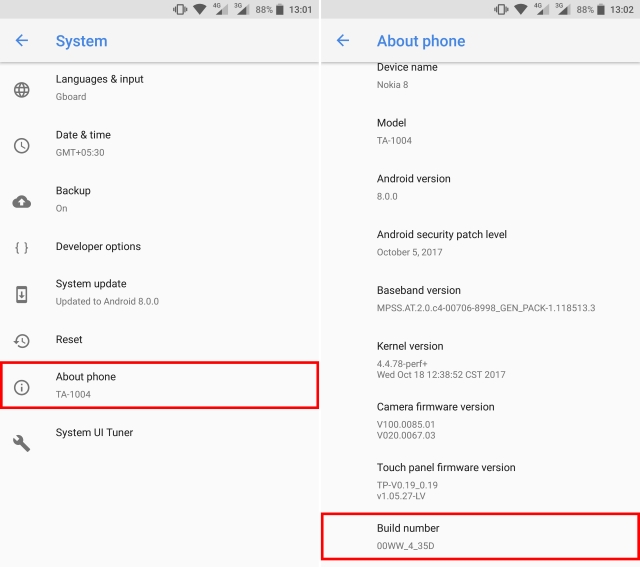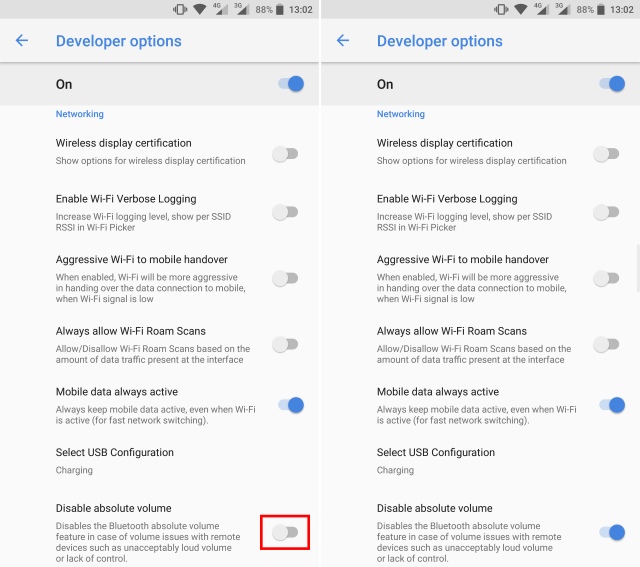- Disable Absolute Volume in Windows 10 bluetooth stack
- How to fix low Bluetooth volume on Android
- Why is my Bluetooth volume low on Android?
- How do I increase the volume on my Bluetooth earphones?
- Alternative ways to increase max Bluetooth volume
- Subscribe to our Newsletter
- How to control Bluetooth and Android audio volume independently
- Where can I set the default volume for Bluetooth device?
- 4 answers
- How to Increase Bluetooth Headset Volume in Android
- Increase Bluetooth Headset Volume
- Get the Maximum Audio Quality From Your Bluetooth Devices
Disable Absolute Volume in Windows 10 bluetooth stack
A few months ago Windows 10 introduced update 1803, which changed the volume control for bluetooth devices. My Augustus EP650 bluetooth headphones used to have separate volume control on the desktop and on the device itself (e.g. you could make the Windows volume very loud, but the device volume very quiet, for an average final volume). After the update both volumes are now linked and change together. This wouldn’t be a problem, if the minimum volume wasn’t extremely loud, the granularity decreased to 6 points, and going below 6 more often than not mutes the headphone permanently until a restart. Searching around I found a reddit thread from around the same time, and the following comment from a Microsoft developer: https://www.reddit.com/r/Windows10/comments/8ks3wi/windows_10_latest_update_removed_bluetooth_volume/dzd5ef4/
Windows bluetooth dev here — if anyone can’t control their BT speaker/headphones volume from the PC after the update, can you share a product link to what device you’re using? We added «absolute volume» in the last update which lets the Windows volume slider directly control the local volume of BT speakers/headphones who support it.
I have all available Windows updates and updated drivers, and the headphone works fine on my Android phone. How do I disable this «absolute volume» feature to regain the level of control that was available before?
(1) Rolling back drivers would re-introduce bugs that were previously fixed, and since updates are handled by Windows and/or the device itself, it’s not even clear to me how to get hold of the old driver (device manager only includes one option, and the manufacturer has no drivers page). (2) I would rather not install a program from an untrusted source just to flip a bit in my OS settings. Also, this program seems to have been created to enable absolute volume, and I’m not sure if it’ll be capable of disabling it.
I hoped that a driver change caused the problem, but I seem to be wrong, as you say that there is no driver to roll back to in the Device Manager. You are then suffering from the Absolute Volume feature introduced in Windows 10 v1803, for which, in spite of loud complaints, there is still no solution by Microsoft.
@harrymc Thank you for giving the exact patch number, I’ll add it to the question. And yes, this question is explicitly about Absolute Volume and how to disable it, preferably without messing with drivers or external programs.
How to fix low Bluetooth volume on Android
There are two types of smartphone users. Those that are not fond of headphone jack removal and those that don’t mind it all that much or even prefer using TWSs and Bluetooth headphones. We all know that a Bluetooth headset will never be able to replicate sound from good old wired headphones. Especially if the volume on Bluetooth earphones is too low and users can’t increase it above a certain point.
There’s seemingly a workaround for this that allows users to increase the volume of Bluetooth headphones. We made sure to share it with you below.
Why is my Bluetooth volume low on Android?
In order to protect users from potential hearing damage, Android’s limit on max volume is quite low for Bluetooth audio devices. Also, different OEMs may regulate Bluetooth volume differently and even different devices made by the same company don’t have to sound the same at the max or lowest volume.
Now, before Android 7 Nougat, there were separate controls and thus separate volume sliders so users were able to go for the actual max volume on Bluetooth speakers or earphones.
After Android 7 was introduced, this option was gone. This, of course, wasn’t a major issue when the majority of headphones were wired. Today, however, we have a trend of removing the 3.5mm headphone jack, and wireless headphones are taking over.
How do I increase the volume on my Bluetooth earphones?
And now, let’s get to the point of this article. How to synchronize the volume sliders and increase the volume on Bluetooth speakers. The solution is rather simple, and it only requires accessing Developer options. Once there, you should disable the Bluetooth Absolute volume toggle.
After that, your Bluetooth volume and device volume controls will work separately. Not to mention that the limitations imposed by the Android system will be gone, so you’ll be able to max the volume of your own volition and to the full capabilities of your Bluetooth earphones or headphones.
If you are unsure how to access Developer options and disable the Absolute volume toggle, follow these instructions:
- Open Settings.
- Choose System.
- Open About phone.
- Locate the Build number and tap it 7 times in succession to enable Developer options.
- Now, you should see Developer options in Settings > System.
- Scroll down until you reach the Networking section.
- Once there, enable (toggle ON) the Disable absolute volume option.
- Reboot your Android device and you should have more control over the volume of Bluetooth devices.
Alternative ways to increase max Bluetooth volume
You can also use either system or in-app equalizers to increase the volume a bit. Apps like Spotify have a built-in equalizer that you can use to increase the Bluetooth volume a bit. Also, the companion app for your Bluetooth headphones probably comes with an equalizer of its own. In addition, you can probably find an option or two in Sound Settings. For example, devices like the Samsung Galaxy lineup have Advanced options like Adapt Sound that allows you to boost the volume a bit based on your age located in Sound and vibration > Sound quality and effects. Also, you can try the Sound Assistant Good Lock module, too. Hopefully, this makes the Bluetooth volume a bit louder.
That’s it. For all of you advanced users with rooted devices, there are a few Magisk modules that might help with the audio output significantly. Thank you for reading, if you want to discuss this article further, but also find more articles like this, make sure to follow us on Facebook and Twitter.
Editor’s note: This article was originally published in December 2019. We made sure to revamp it for freshness and accuracy.
I’m in awe of the advancements and forever curious about the next big thing in the smartphone industry, and how it will reshape our lives. Lives that already heavily depend on those portable pocketable devices. That’s the main reason why I found myself writing instructive content on the subject for users who are not as familiar with all the bells and whistles. Besides smartphones, I love reading fiction and non-fiction, watching a plethora of sports, and learning new languages. Also, cats! Twitter: @lemmingspain
Subscribe to our Newsletter
If you just learned something new about your phone, and want more of that, subscribe to our newsletter.
We guarantee 100% privacy. Your name/email address will never be shared.
How to control Bluetooth and Android audio volume independently
With most flagship smartphones are leaving no space for the antique 3.5 mm jack, we are left with just a few options to add external speakers and headphones or earphones to our small favourite smartphones. There is always an option to add USB Type C earphones, but such an earphone will be limited only to your smartphone. But if you can grab a budget Bluetooth speaker, headphone or earphone, you can always expect a better performance and can get unmatched compatibility, if compared to USB Type C earphones. Moreover, for the last few years, the audio quality of Bluetooth devices has become far better and Qualcomm AptX HD has taken the audio quality of Bluetooth devices to a whole new level.
Since Android 8.0 or Oreo, the media volume and Bluetooth volume controls are synced together. What it means in simple words is that increasing or decreasing the volume from both the Bluetooth device and the smartphone will increase or decrease the volume on both the smartphone and the Bluetooth device. Though handy, most users might want to get rid of this functionality as it might not allow the user to fine-tune the volume in the most appropriate way. There are 15 volume levels on Android Oreo and Android Pie, but having an independence of controlling the volume on both the smartphone and the Bluetooth device is really useful. This functionality is enabled by default on devices with Android 8.0 or Oreo. But just in case, it is not available for you by default, or you want to get rid of this, there is a way out.
So let’s get started with how to enable or disable volume control sync between Bluetooth audio devices and a smartphone.
Go to ‘ Developer options ’ and scroll down to find out ‘ Disable absolute volume ’. You can read this article to know how to enable ‘ Developer Options ’ on and Android.
This feature should be disabled by default. On enabling this feature, you can control the volume on the Bluetooth device and Android device independently.
Just in case it is enabled, and you want to seamlessly control the Bluetooth audio device and device’s in a synchronized manner, you can disable this functionality.
Where can I set the default volume for Bluetooth device?
All of my bluetooth headsets are set to 94% when they are connected. Where can I set the default volume for them?
Windows 10: A Microsoft operating system that runs on personal computers and tablets. Network: A group of devices that communicate either wirelessly or via a physical connection.
4 answers
- Click Start and type regedit open Registry Editor.
- Locate to the following Registry key.
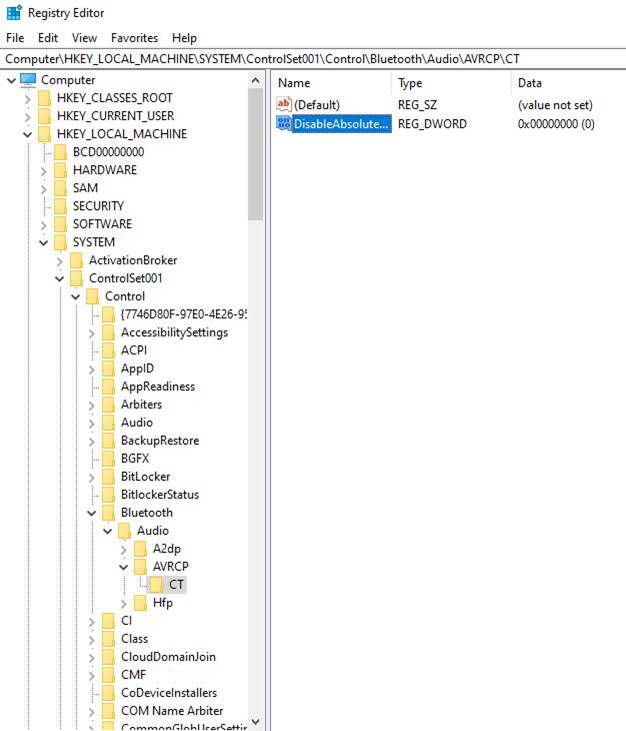
3. On the right, please find the value Disable Absolute Volume modify its value to 1 to disable Absolute Volume feature
*1 means disable Absolute Volume
0 means enable Absolute Volume
(If there is no such value, please create a new 32-Bit DWORD value name with Disable Absolute Volume.)
Please understand, due to environmental restrictions, we do not have Bluetooth headsets for testing. Please try above methods to see if the problem can be solved. If the issue still existed, welcome feedback.
Best Regards,
Mulder Zhang
If the Answer is helpful, please click «Accept Answer» and upvote it.
Note: Please follow the steps in our documentation to enable e-mail notifications if you want to receive the related email notification for this thread.
How to Increase Bluetooth Headset Volume in Android
With the ongoing trend of the removal of 3.5mm jacks from devices, Bluetooth headsets are getting more and more popular. Many Bluetooth headsets out there come with media control buttons as well. While this certainly makes things easier for the general consumer to be able to control the media volume easily using their Bluetooth headset, there is a catch to it. You see, each Bluetooth headset has its own media volume as well. Sadly though, once you connect it to your Android device, the volume buttons on your headset only control the media volume of your Android device. As such, the normal user never gets to experience the full audio capability of their Bluetooth headset. Well, fret not, as we have a fix. So, if you own a pair of Bluetooth headsets with media buttons, read on, as this article is a must for you:
Increase Bluetooth Headset Volume
- To begin with, enable the Developer Options on your device. To do so, head over to System -> About phone, and tap on “Build number” seven times. Now, head over to Settings -> System -> Developer options.
- Once inside the Developer options, scroll all the way down to the “Networking” section. Here, enable the toggle next to “Disable absolute volume”.
- And that’s it. Your Bluetooth device volume and system device volume will now be seperate. You can now max out both of them individually in order to ensure louder media volume.
Get the Maximum Audio Quality From Your Bluetooth Devices
With Android Nougat (7.0), Google merged both the volume controls into one. While this certainly makes things convenient for most users, it’s problematic for certain users since their Bluetooth headset is stuck on the volume setting that the device is on. Thanks to the above trick, the volume rockers on my Android device now control the media volume, while the volume buttons on my headset control the playback volume. With both the toggles maxed out, am able to enjoy maximum sound output from my Bluetooth headset.