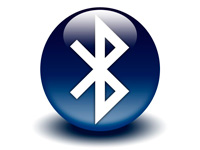- Автоматическое подключение Bluetooth на смартфонах Xiaomi
- Настройка автоматического подключения Xiaomi
- Сопряжение между Bluetooth-устройствами
- Настройка автоматического подключения
- Видео: Как отменить сопряжение по Bluetooth смартфона Xiaomi с другим устройством
- Подключение Dualshock 4 к устройству с Android
- Способ 2: OTG
- Автоматическое подключение Bluetooth на Android-устройствах
- Настройка автоматического подключения
- Сопряжение между Bluetooth-устройствами
- Настройка автоматического подключения
- Как подключить Bluetooth гарнитуру к Android: Видео
Автоматическое подключение Bluetooth на смартфонах Xiaomi
Наверное, не стоит объяснять, что такое Bluetooth и как им пользоваться. Все мы его используем в тех или иных целях – Bluetooth гарнитура, передача файлов, раздача интернета и т. д. Но многие задают вопрос, можно ли настроить автоматическое подключение Bluetooth на Xiaomi. Ответ прост – можно. Хотите знать, как? Читайте статью дальше.
Настройка автоматического подключения Xiaomi
Сразу же стоит отметить, что изначально подобные функции на смартфонах Xiaomi просто не предусмотрены. То есть ни в смартфонах, ни в планшетах, ни в ноутбуках нет встроенных средств, которые позволяют автоматически подключаться к устройствам Bluetooth. Поэтому вам придется искать нужную программу, устанавливать ее на смартфон (или планшет), настраивать и только после этого подключение будет происходить автоматически.
Кроме того, прежде чем программа сможет выполнять свои прямые функции, вам придется выполнить сопряжение с нужными устройствами вручную. Далее в этой статье мы рассмотрим, как выполнить сопряжение, какое приложение лучше установить, где его найти и как настроить. Итак, давайте по порядку.
Сопряжение между Bluetooth-устройствами
Нужно знать несколько правил и выполнять четкую последовательность действий. Чтобы выполнить сопряжение между устройствами, необходимо включить Bluetooth на обоих девайсах, а также активировать функцию обнаружения.
На компьютере обнаружение включается следующим образом: в области уведомлений есть значок синего зуба (Блютуз). Нажимаем на него правой кнопкой мыши. Появляется меню, в котором нужно выбрать «Открыть параметры».
- Во вкладке «Параметры» есть строка «Разрешить устройствам обнаруживать этот компьютер». Ставим здесь галочку и сохраняем настройки.
- На Xiaomi нужно открыть настройки Bluetooth, включить адаптер (передвинуть ползунок в положение «Вкл») и поставить галочку в строке «Видимо всем устройствам Bluetooth».
- Как правило, галочка автоматически снимается через 2-3 минуты. Чтобы этого не происходило, нужно нажать кнопку «Меню». Выбираем «Тайм-аут соединения» и здесь выбираем время, через которое обнаружение будет отключаться.
- Теперь, когда обнаружение включено, переходим непосредственно к сопряжению. Если вы хотите подключить смартфон к компьютеру, то на ПК снова нажимаем на значок синего зуба в системном трее. На этот раз выбираем «Добавить устройство».
- Откроется окно, в котором система будет отображать все доступные для подключения Bluetooth устройства. Выбираете из списка свой девайс и нажимаете «Далее».
- Появиться еще одно окно, в котором написан PIN-код. Если он совпадает с тем кодом, который появился на смартфоне (планшете), то нажимаем «Ок» на обоих устройствах. Все, сопряжение выполнено.
- Если же речь идет о подключении между двумя мобильными гаджетами, то заходим в настройки Bluetooth, включаем адаптер и ниже нажимаем кнопку «Поиск».
- Система найдет все доступные для сопряжения девайсы. Вам останется только выбрать нужный. На втором устройстве появится запрос на подключение. Если на обоих гаджетах PIN-код совпадает, то принимайте запрос. Все, девайсы сопряжены.
Настройка автоматического подключения
Как уже говорилось выше, автоматическое подключение Bluetooth на Xiaomi доступно только через сторонние приложения. Наиболее распространенное приложение имеет название Bluetooth Auto Connect. Скачать приложение можно с Google Play, причем абсолютно бесплатно.
Работать в нем достаточно просто. Единственное неудобство заключается в том, что приложение полностью на английском языке. Но разобраться несложно.
После запуска программы вы сразу попадаете в настройки. Здесь будет несколько пунктов, которые нужно настроить:
- Set Last Device – набор последнего устройства. Если поставить здесь галочку, то вам смартфон при включении Bluetooth будет автоматически подключаться к последнему гаджету (если тот будет в зоне досягаемости)
- Profiles – здесь вы можете выбирать типы соединений. Для быстрого соединения с гарнитурой следует поставить галочку в строках «Media Audio (A2DP)» и «Call audio (HSP)». Здесь нужно выбрать нужные технологии, поставив галочки в соответствующих пунктах.
- Devices – если перейти в этот раздел, то вы можете выбрать оборудование для быстрого подключения.
Все оставшиеся разделы не трогаем. Вот и все. Теперь при включении Bluetooth на телефоне он будет автоматически подключаться к сопряженным устройствам, которые находятся в зоне досягаемости соединения. Как видите, все очень легко и просто.
Видео: Как отменить сопряжение по Bluetooth смартфона Xiaomi с другим устройством

Подключение Dualshock 4 к устройству с Android
- Входим в настройки Bluetooth на смартфоне. Для этого свайпом по экрану сверху вниз открываем панель быстрого доступа.
Находим соответствующую иконку, удерживаем ее, пока не откроется экран с параметрами, и включаем функцию, если она отключена.
- Теперь нужно связать мобильное устройство и контроллер от PS4. Для этого на смартфоне тапаем «Поиск».
А на Dualshock 4 зажимаем одновременно кнопки «Share» и «PS».
Когда в блоке «Доступные устройства» появится геймпад, тапаем по нему и подтверждаем сопряжение.
Контроллер должен появиться в блоке «Подключенные устройства». Теперь его можно использовать.
После подключения беспроводной геймпад может работать с сильной задержкой. Причем чаще всего это случается на устройствах с более ранними версиями Android. Пользователи на профильных форумах предлагают решить эту проблему с помощью прикладной программы Bluetooth Auto Connect.
- Скачиваем приложение и запускаем его. Открываем раздел «Профили» и выбираем «Media Audio (A2DP)».
 В списке выбираем тот же профиль – «Media Audio (A2DP)».
В списке выбираем тот же профиль – «Media Audio (A2DP)». 


Бывает, что Sony PlayStation 4 не может обнаружить контроллер после беспроводного подключения его к Андроид-устройству. На официальном сайте компании в этом случае рекомендуют сначала подключить геймпад к консоли с помощью кабеля, а затем нажать на нем кнопку «PS». Когда установится сопряжение, кабель можно будет отключить.
Способ 2: OTG
Технология «On-The-Go» предназначена для подключения к мобильным устройствам периферийного оборудования и других гаджетов. Чтобы проводной контроллер Дуалшок 4 работал, понадобится OTG-кабель (переходник) и смартфон или планшет, который поддерживает эту технологию. Как правило, достаточно просто подключить кабель и смартфон автоматически определит манипулятор.
О наличии технологии OTG можно узнать из технических характеристик мобильного устройства или с помощью специального ПО. Более подробно об этом написано в отдельной статье.
Автоматическое подключение Bluetooth на Android-устройствах
Наверное, не стоит объяснять, что такое Bluetooth и как им пользоваться. Все мы его используем в тех или иных целях – Bluetooth гарнитура, передача файлов, раздача интернета и т. д. Но многие задают вопрос, можно ли настроить автоматическое подключение Bluetooth на Android-устройствах. Ответ прост – можно. Хотите знать, как? Читайте статью дальше.
Настройка автоматического подключения
Сразу же стоит отметить, что изначально подобные функции просто не предусмотрены. То есть ни в смартфонах, ни в планшетах, ни в ноутбуках нет встроенных средств, которые позволяют автоматически подключаться к устройствам Bluetooth. Поэтому вам придется искать нужную программу, устанавливать ее на смартфон (или планшет), настраивать и только после этого подключение будет происходить автоматически.
Кроме того, прежде чем программа сможет выполнять свои прямые функции, вам придется выполнить сопряжение с нужными устройствами вручную. Далее в этой статье мы рассмотрим, как выполнить сопряжение, какое приложение лучше установить, где его найти и как настроить. Итак, давайте по порядку.
Сопряжение между Bluetooth-устройствами
Нужно знать несколько правил и выполнять четкую последовательность действий. Чтобы выполнить сопряжение между устройствами, необходимо включить Bluetooth на обоих девайсах, а также активировать функцию обнаружения.
На компьютере обнаружение включается следующим образом: в области уведомлений есть значок синего зуба (Блютуз). Нажимаем на него правой кнопкой мыши. Появляется меню, в котором нужно выбрать «Открыть параметры».
Во вкладке «Параметры» есть строка «Разрешить устройствам обнаруживать этот компьютер». Ставим здесь галочку и сохраняем настройки.
На Android нужно открыть настройки Bluetooth, включить адаптер (передвинуть ползунок в положение «Вкл») и поставить галочку в строке «Видимо всем устройствам Bluetooth».
Как правило, галочка автоматически снимается через 2-3 минуты. Чтобы этого не происходило, нужно нажать кнопку «Меню» (на Samsung это сенсорная кнопка слева от механической клавиши «Домой»). Выбираем «Тайм-аут соединения» и здесь выбираем время, через которое обнаружение будет отключаться.
Теперь, когда обнаружение включено, переходим непосредственно к сопряжению. Если вы хотите подключить смартфон к компьютеру, то на ПК снова нажимаем на значок синего зуба в системном трее. На этот раз выбираем «Добавить устройство».
Откроется окно, в котором система будет отображать все доступные для подключения Bluetooth устройства. Выбираете из списка свой девайс и нажимаете «Далее».
Появиться еще одно окно, в котором написан PIN-код. Если он совпадает с тем кодом, который появился на смартфоне (планшете), то нажимаем «Ок» на обоих устройствах. Все, сопряжение выполнено.
Если же речь идет о подключении между двумя мобильными гаджетами, то заходим в настройки Bluetooth, включаем адаптер и ниже нажимаем кнопку «Поиск».
Система найдет все доступные для сопряжения девайсы. Вам останется только выбрать нужный. На втором устройстве появится запрос на подключение. Если на обоих гаджетах PIN-код совпадает, то принимайте запрос. Все, девайсы сопряжены.
Настройка автоматического подключения
Как уже говорилось выше, автоматическое подключение Bluetooth на Android доступно только через сторонние приложения. Наиболее распространенное приложение имеет название Bluetooth Auto Connect. Скачать приложение можно с Google Play, причем абсолютно бесплатно.
Работать в нем достаточно просто. Единственное неудобство заключается в том, что приложение полностью на английском языке. Но разобраться несложно.
После запуска программы вы сразу попадаете в настройки. Здесь будет несколько пунктов, которые нужно настроить:
- Set Last Device – набор последнего устройства. Если поставить здесь галочку, то вам смартфон при включении Bluetooth будет автоматически подключаться к последнему гаджету (если тот будет в зоне досягаемости).
- Profiles – здесь вы можете выбирать типы соединений. Для быстрого соединения с гарнитурой следует поставить галочку в строках «Media Audio (A2DP)» и «Call audio (HSP)». Здесь нужно выбрать нужные технологии, поставив галочки в соответствующих пунктах.
- Devices – если перейти в этот раздел, то вы можете выбрать оборудование для быстрого подключения.
Все оставшиеся разделы не трогаем. Вот и все. Теперь при включении Bluetooth на телефоне он будет автоматически подключаться к сопряженным устройствам, которые находятся в зоне досягаемости соединения. Как видите, все очень легко и просто.
Как подключить Bluetooth гарнитуру к Android: Видео