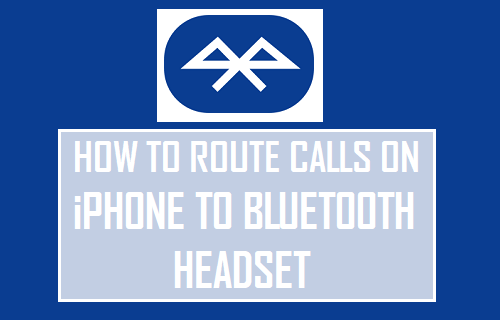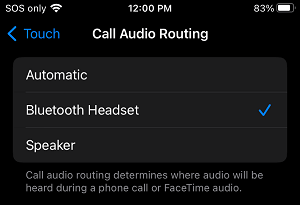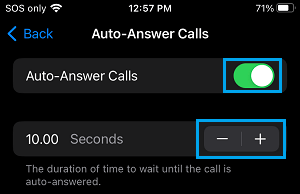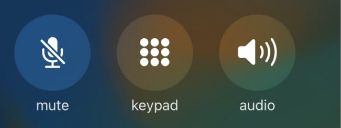- No sound on bluetooth headset with calls.
- Bluetooth calling on iphone
- Как настроить ответ на звонки через Bluetooth-гарнитуру в iPhone?
- Как принимать звонки через устройства Bluetooth на iPhone
- 2. Измените настройки маршрутизации аудио вызовов на iPhone.
- Как автоматически отвечать на звонки на iPhone
- Переключение между Bluetooth-устройством и динамиком во время разговора
- Часто задаваемые вопросы
- Принимайте звонки через устройства Bluetooth на iPhone с легкостью
- How to Route iPhone Calls to Bluetooth Headset
- Route Calls on iPhone to Bluetooth Headset or Speaker
- 1. Select Call Audio Routing Device
- 2. Set iPhone to Automatically Answer Calls
- 3. Switch Between iPhone and Bluetooth Speaker During Calls
- How to Change iPhone Bluetooth Audio While on a Phone Call, Without Losing the Call
- How to Change iPhone Call Audio Source from Bluetooth to iPhone or Speaker
No sound on bluetooth headset with calls.
Bluetooth headset has good connections to my 5s. I can listen to music on the bluetooth headset through the iPhone, but unable to use it for calls. I cannot hear the other side. They can’t hear me either. Tried it with two different Bluetooth devices, a Jawbone and a Plantronics. Exactly same problem. Can listen to music, etc on the iPhone through the headsets, but I cannot hear calls nor can they hear me. For example,when I call my voicemail I can see from «audio» that the headset is connected to the call. But when the iPhone calls, I hear a quick succession of three beeps, two low and one higher one. Then nothing. With incoming calls, I hear the ring through the headset, but when I answer, nothing.
No problem with hearing through the iPhone or via speaker,only with the bluetooth headsets.
Posted on May 5, 2016 11:31 AM
I have the same issue, but with the following diference: in a call from my bluetooth headset, the other party can hear me, but i can’t hear from them.
Music woks fine, only calls are afected.
Didi the network settings reset and repaired the device afterwards, and it’s all still the same as before.
I faced the same problem and took me while to figure out how to fix it. Go to Settings>General>Reset>Reset Network Settings. Your iOS device will reboot. Once it starts up, try pairing to the device again. Keep in mind that all your Wi-Fi settings will also be cleared, so you might have to rejoin Wi-Fi networks, and configure VPN all over again.
Go to Settings>General>Accessibility>Call Audio Routing, and make sure that it is set to Automatic. Otherwise it may be an issue for the Bluetooth device.
Bluetooth calling on iphone
Будь в курсе последних новостей из мира гаджетов и технологий
Как настроить ответ на звонки через Bluetooth-гарнитуру в iPhone?

Осенью прошлого года компания Apple представила новые iPhone 7 и iPhone 7 Plus, в которых отказалась от стандартного аудио-разъема. Таким образом корпорации Тима Кука решила не только уменьшить на несколько мм толщину устройства, но и популяризовать Bluetooth-наушники. Вместе с новыми смартфонами были представлены фирменные беспроводные наушники AirPods.
Спустя несколько месяцев использования iPhone 7 и iPhone 7 Plus пользователи начали сообщать об ошибке, возникающей при входящих звонках. Если к смартфону подключены Bluetooth-наушники, звук входящего звонка воспроизводится встроенным динамиком, а не наушниками. При этом собеседник не слышит владельца iPhone. Примечательно, что проблеме подвержены любые подключенные к iPhone беспроводные наушники, а не только фирменные Apple AirPods.
Дело в том, что в iPhone срабатывает внутренний динамик, несмотря на подключенные беспроводные наушники, если отвечать на звонок на самом смартфоне.
Если проблема не исчезает после того, как для ответа используются сами наушники, нужно отключить от смартфона все Bluetooth-устройства и «забыть» их. Для этого нужно зайти в Настройки, затем во вкладку Bluetooth и нажать на иконку с буквой «i» возле подключенного устройства. В новом открывшемся окне нажимаем «Забыть это устройство». Так нужно поступить со всеми подключенными к iPhone беспроводными гаджетами.
После того, как связь со всеми Bluetooth-устройствами была разорвана, нужно перезагрузить смартфон и попробовать заново создать пары. При этом, если вы планируете использовать с iPhone несколько пар беспроводных наушников, подключать нужно по одному гаджету, трестируя возможность отвечать на звонки после каждого подключения.
А новый iPhone и многое другое вы можете купить у наших друзей из Big Geek. Скидка по промокоду iGuides
Как принимать звонки через устройства Bluetooth на iPhone
Прием телефонного звонка через беспроводную гарнитуру — один из лучших вариантов использования Bluetooth. И, как и любой смартфон, вы также можете принимать звонки через устройства Bluetooth на iPhone. Но есть одна загвоздка. Если вы являетесь пользователем iPhone, вы могли заметить, что, несмотря на подключение вашего iPhone к гарнитуре, вы слышите звук в динамике. Ну, это не ошибка или проблема программного обеспечения, а просто то, как работает iOS.
Шаг 2: Выберите Bluetooth.
Шаг 3: Включите Bluetooth и щелкните имя устройства, которое вы хотите подключить, в разделе «Другие устройства». Я пытаюсь подключить OnePlus Buds Z.
Шаг 4: После сопряжения вашего устройства рядом с ним появится надпись «Подключено».
Вот как вы можете подключить свое устройство Bluetooth. Если у вас возникли проблемы с подключением, вы можете прочитать нашу статью, чтобы исправить проблемы и успешно подключить устройства Bluetooth. Теперь мы переходим к следующему разделу, изменяя настройки маршрутизации звука вызова.
2. Измените настройки маршрутизации аудио вызовов на iPhone.
Шаг 1: Перейдите в «Настройки» и выберите «Специальные возможности».
Шаг 2: Выбирать Трогать.
Шаг 3: Нажать на Маршрутизация аудио вызовов.
Шаг 4: Теперь выберите Блютуз гарнитура.
Вот и все! В следующий раз, когда вы примете вызов при подключении к гарнитуре, вы по умолчанию услышите голос другого человека в гарнитуре.
Как автоматически отвечать на звонки на iPhone
В качестве бонуса, вот еще одна функция, которая может вас заинтересовать, автоответчик на звонки. Это позволяет iPhone автоматически отвечать на звонки по истечении определенного времени.
Эта функция полезна, если вы хотите принимать вызовы на свое устройство Bluetooth, не нажимая кнопку, и является хорошим дополнением к маршрутизации аудио вызовов.
Шаг 1: в настройках перейдите в раздел «Универсальный доступ» и выберите «Сенсорный».
Шаг 2: Затем нажмите «Маршрутизация аудиовызовов» и выберите «Автоответ на вызовы».
Шаг 3: Включите «Автоответ на вызовы».
Шаг 4: Теперь установите продолжительность автоматического ответа на вызов.
После этого ваш iPhone будет автоматически отвечать на ваши звонки по истечении установленного времени. Эта функция работает как с подключенным Bluetooth-устройством, так и без него.
Переключение между Bluetooth-устройством и динамиком во время разговора
Вот как вы можете быстро переключаться между устройством Bluetooth и динамиком во время разговора.
Шаг 1: Нажмите на Аудио значок на экране вызова.
Шаг 2: Теперь выберите подходящий вариант. Как видите, мой звонок подключен к Bluetooth, и я переключаю его на динамик.
Таким образом вы можете быстро переключаться между устройством Bluetooth и динамиком во время разговора. После того, как вы выполните описанные выше шаги, у вас может остаться несколько вопросов. Итак, мы ответили на несколько часто задаваемых вопросов для вас.
Часто задаваемые вопросы
Проверьте, не отключен ли звонок. Убедитесь, что боковая кнопка не бесшумна. Затем увеличьте громкость, нажимая клавиши регулировки громкости. Теперь в Центре управления отключите режим «Не беспокоить», если это еще не сделано. Это может привести к отключению ваших звонков. Другая возможность заключается в том, что включен режим «Отключение неизвестных абонентов». Перейдите в «Настройки»> «Телефон»> «Отключить неизвестных абонентов» и отключите его.
Перейдите в «Настройки» > «Универсальный доступ» > «Касание» > «Маршрутизация аудиовызова» и выберите «Автоматически». Это предотвратит маршрутизацию вызовов в любой другой режим.
У вас есть три варианта маршрутизации аудио вызовов на iPhone: «Автоматически», «гарнитура Bluetooth» и «динамик». При выборе Автоматически вызовы будут направляться в последний выбранный режим. Предположим, вам позвонили, и вы выбрали Bluetooth-гарнитуру. Пока вы подключены к гарнитуре, вы будете продолжать принимать вызовы на гарнитуру.
Принимайте звонки через устройства Bluetooth на iPhone с легкостью
Вот как вы можете принимать звонки через устройства Bluetooth на iPhone. Остались сомнения или хотите, чтобы мы решили другие вопросы для вас? Поделитесь ими в комментариях ниже.
How to Route iPhone Calls to Bluetooth Headset
iPhone provides the option to Route Phone and FaceTime Calls to Bluetooth Headset or Speaker. You can find below the steps to Route iPhone Calls to Bluetooth Headset.
Route Calls on iPhone to Bluetooth Headset or Speaker
iPhone has a “Call Audio Routing” feature which is somewhat buried in Accessibility settings on your device. This feature can be used to Route Audio during Phone and FaceTime Calls to Bluetooth Headset or Speaker.
Routing calls to Bluetooth Headset allows you to answer calls, even if your hands are tied up with something that you are trying to accomplish and also if iPhone is located away from you.
1. Select Call Audio Routing Device
The first step is to select the Device (Bluetooth Headset or Bluetooth Speaker) that you want to Route Calls to.
Go to Settings > Accessibility > Touch > Call Audio Routing > On the next screen, select Bluetooth Headset as the device that you want to Route Calls to.
If you select Speaker, the Calls will be Routed to the Speaker on your iPhone or to a Bluetooth Speaker conneted to your iPhone.
2. Set iPhone to Automatically Answer Calls
Another option that is available on iPhone is to set your device to automatically take the calls.
Go to Settings > Accessibility > Touch > Call Audio Routing > Auto-Answer Calls . On Auto-Answer Calls screen, move the toggle next to Auto-Answer Calls to ON position.
Next, use the +/- buttons to set the duration after which the Call should be automatically answered by iPhone.
3. Switch Between iPhone and Bluetooth Speaker During Calls
At any time, you can switch from Bluetooth speaker to iPhone, directly from the dialer screen by tapping on the Audio button.
Once you tap on Audio, you will see a pop-up that provides the option to switch Audio to iPhone.
How to Change iPhone Bluetooth Audio While on a Phone Call, Without Losing the Call
If you ever use an iPhone to connect to a speaker system, car stereo, headphones, or microphone, or stereo via Bluetooth, you may have been in a situation where you have an active phone call on the iPhone but want to change from the Bluetooth audio source, be it speakers or headphones.
It’s easy to switch the iPhone from Bluetooth audio and continue the call uninterrupted, without losing the call, without losing any audio, without turning off Bluetooth, without disconnecting the Bluetooth device, and without having to hang up or call back. Done properly there will be no interruption as you disconnect from Bluetooth and switch back to the iPhone.
To be clear; this does not turn off Bluetooth, nor does it disconnect the Bluetooth device. Bluetooth is left enabled, it just switches the iPhone from the Bluetooth connection and Bluetooth audio to the iPhone handset itself. For example, if your iPhone is hooked up to a car stereo but you want to take the call private and off of the car stereo, you would do this. Or if the iPhone is hooked up to a Bluetooth stereo and you want to bring the phone call to the handset. Those are the types of scenario where you’d use this trick, as it doesn’t turn off Bluetooth and it does not interrupt an iPhone call.
How to Change iPhone Call Audio Source from Bluetooth to iPhone or Speaker
We’re assuming the iPhone has been synced to a Bluetooth audio device (speakers, car stereo, etc). Aside from that you will need to be on an active phone call to accomplish this – whether while dialing, or on a live call does not matter.
- While on an active phone call, wake the iPhone screen and be at the call screen
- Tap on the “Audio” button, which shows a speaker icon alongside a Bluetooth icon
- iPhone – switches the audio source (input and output) to the iPhone ear speaker and standard microphone, as you would use if you’re holding the iPhone to your head to speak, or if you have a physical headset connected to the iPhone
- Speaker – switches the audio source to speaker phone, projecting the audio output from the iPhone speakers

That’s it, nice and simple. This will seamlessly transition the iPhone audio output and input from whatever the Bluetooth connection is to the iPhone handset itself.
As you may have noticed the “Audio” button takes the place of the “Speaker” button when the iPhone is on a phone call and is synced to a Bluetooth audio device or speaker system.
Done properly the audio change will have no interruption in the audio or the call, and from the other parties perspective it should be largely unnoticeable other than perhaps a change in volume or sound quality depending on the variations between the Bluetooth audio and the iPhone built-in audio or speaker.
Do you have another way of doing this? Do you have any other useful tricks regarding Bluetooth audio and iOS or iPhone? Let us know in the comments!