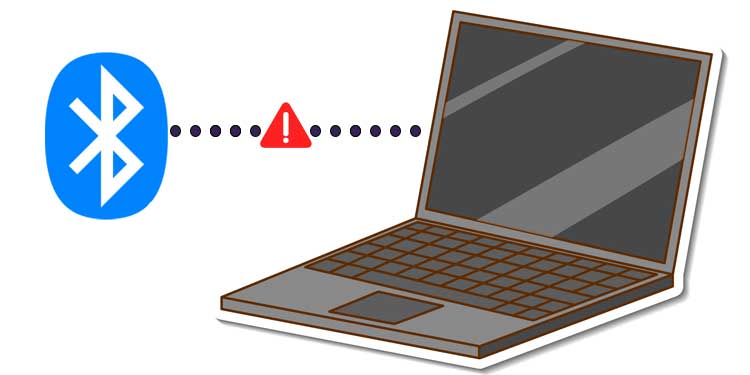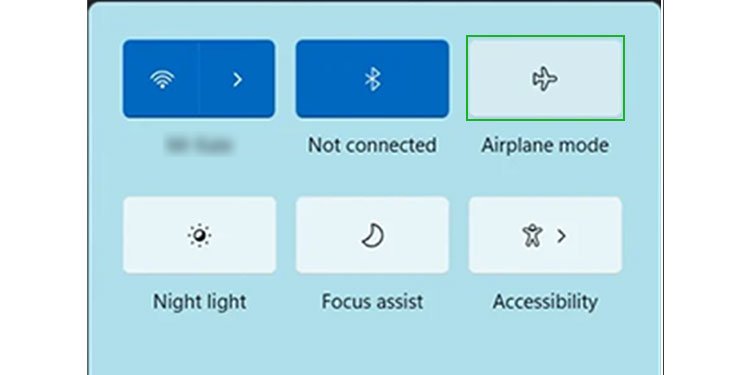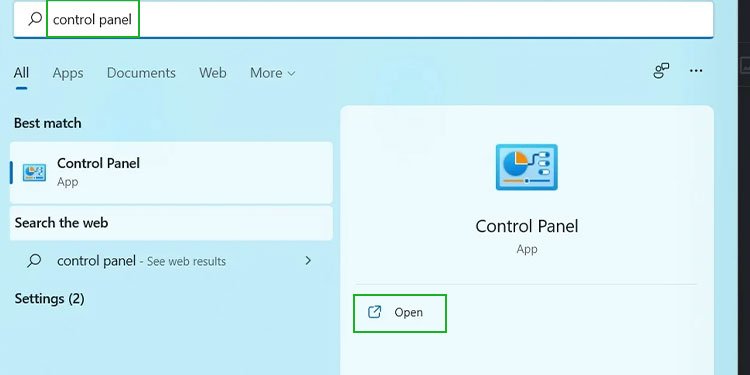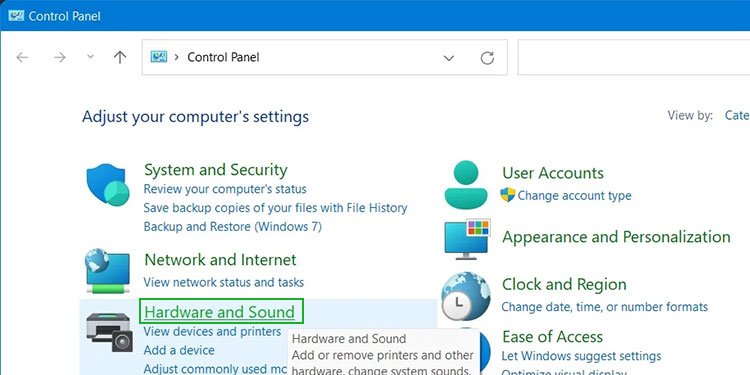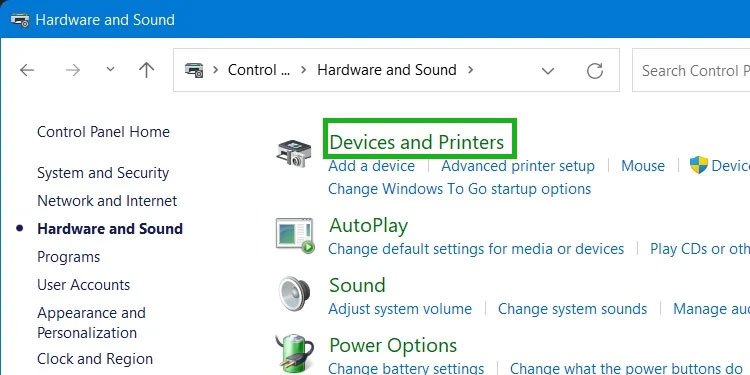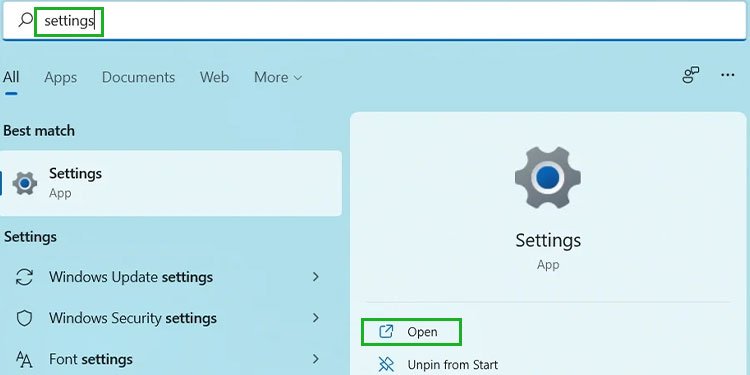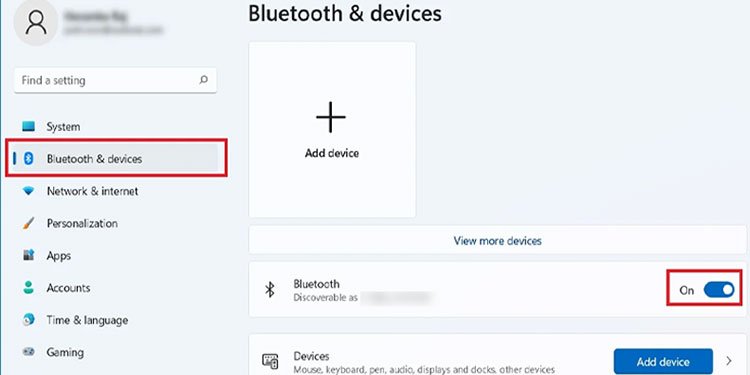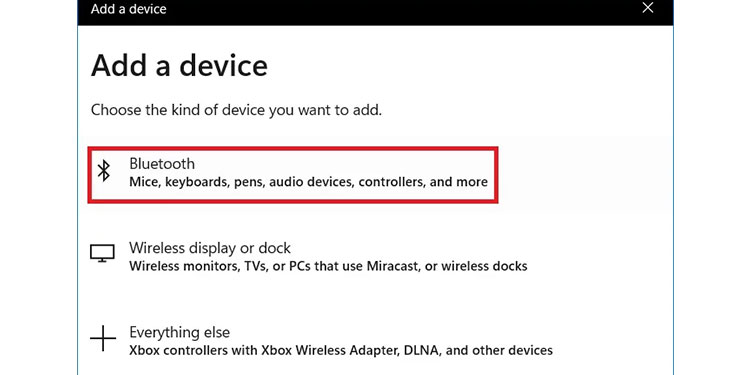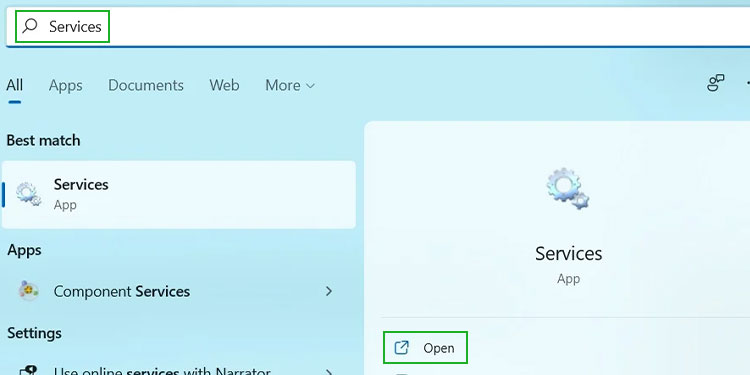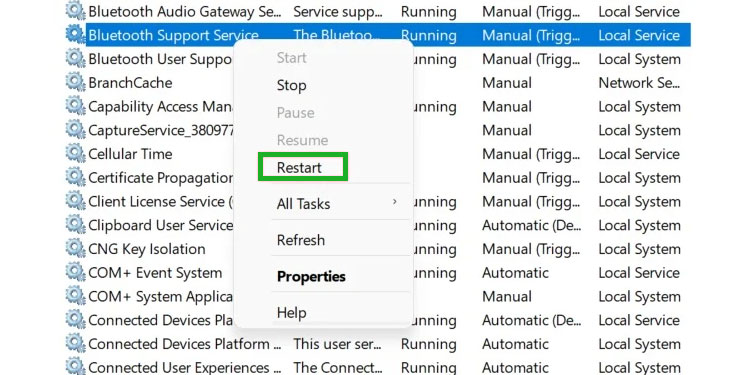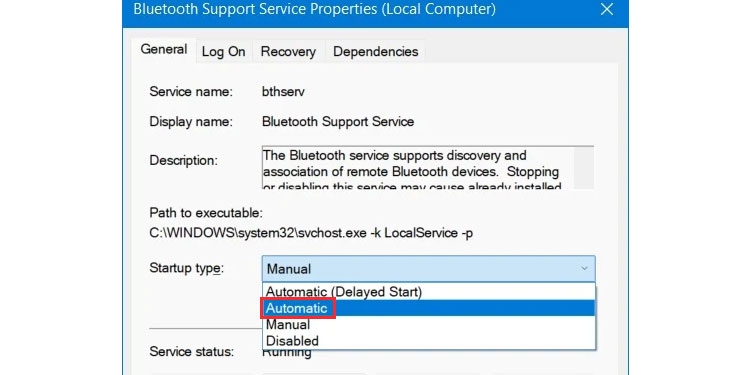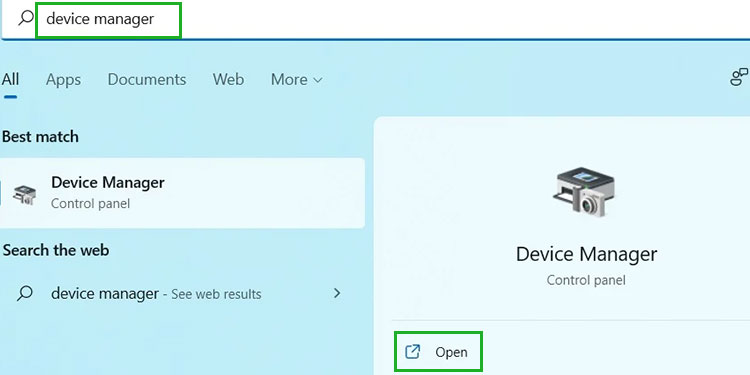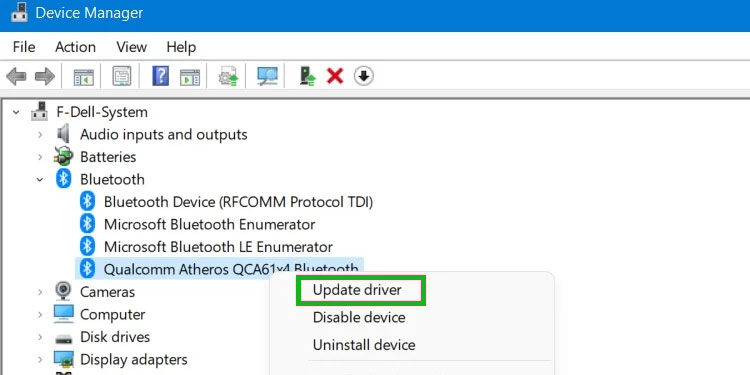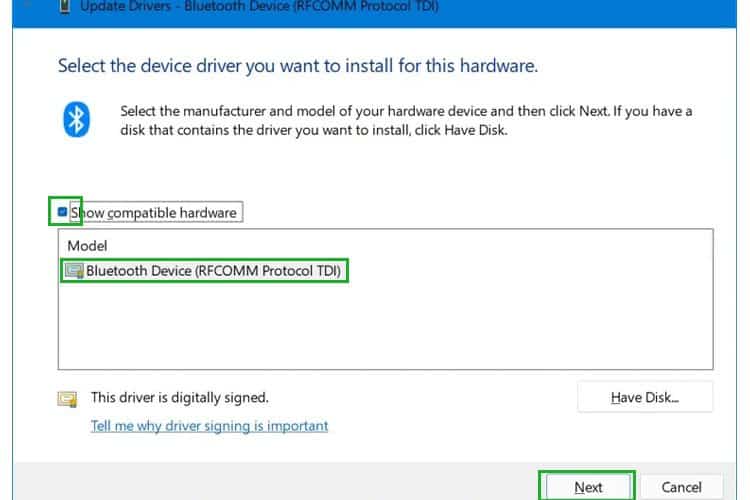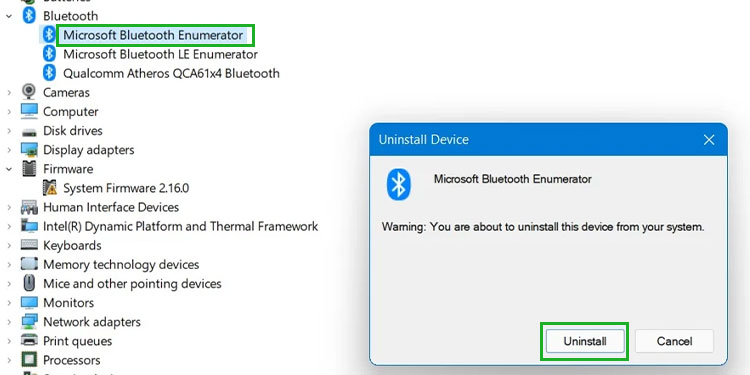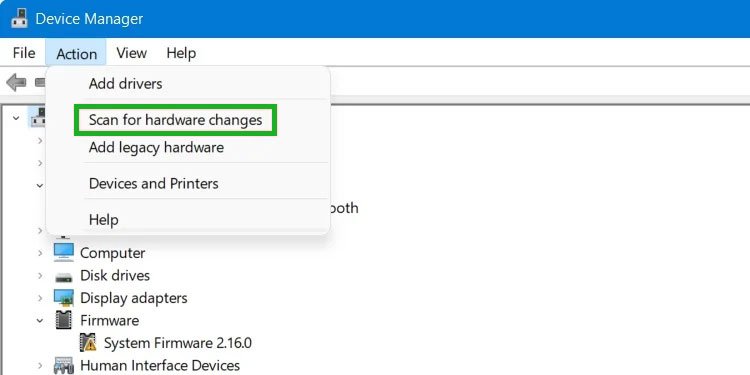- How to Pair a Cell Phone to a Bluetooth Headset
- Preparing the Headset
- Connecting the Headset
- Community Q&A
- Tips
- You Might Also Like
- Bluetooth Is Paired, but It Is Not Connected: Windows (Fix)
- Bluetooth Is Paired But Not Connected(Fixes)
- Check If Airplane Mode is On
- Does the Bluetooth Device Require a Separate App?
- Turning Off Bluetooth, Then Turning It Back On
- Restarting the Bluetooth Service
- Updating the Bluetooth Driver
- Reinstalling the Bluetooth Device
- Bluetooth Paired But Not Connected in Windows 10
- FAQs
- What Version of Bluetooth Does Windows Support?
- Can Bluetooth and Wi-Fi Run at the Same Time?
- Can Other Devices Interfere With a Bluetooth Connection?
How to Pair a Cell Phone to a Bluetooth Headset
This article was co-authored by wikiHow staff writer, Nicole Levine, MFA. Nicole Levine is a Technology Writer and Editor for wikiHow. She has more than 20 years of experience creating technical documentation and leading support teams at major web hosting and software companies. Nicole also holds an MFA in Creative Writing from Portland State University and teaches composition, fiction-writing, and zine-making at various institutions.
There are 7 references cited in this article, which can be found at the bottom of the page.
This article has been viewed 1,321,749 times.
Bluetooth headsets are common accessories for modern people-on-the-go. Using a Bluetooth headset with your phone allows you to make and receive calls without needing to touch or hold a phone in your hand, which makes them super convenient for commuting, shopping, and even a morning run. As long as your phone is Bluetooth-capable, pairing it with a Bluetooth headset is a cinch.
Preparing the Headset
Charge your headset. Starting with a full charge on both devices ensures that process won’t be interrupted by a low battery.
- For almost all headsets, this is done by starting with the headset power off, then pressing and holding the multi-function button (the button you press to answer a call) for a few seconds. First, a light will blink showing you that the unit is on (keep holding the button) and a few seconds later, the LED on the headset will blink in alternating colors (often red-blue, but this can be anything). The blinking lights indicate that the headset is in pairing mode.
- If your headset has a sliding on/off switch, slide it to the “on” position before pressing and holding the multi-function button.
Put your headset close to your phone. The devices will need to be close to one another in order to pair. The distance varies, keep the devices within 5 feet (1.5 m) of one another for the best results. [1] X Research source
Connecting the Headset
- If you’re using an iPhone, tap the Settings icon and look for a menu item called Bluetooth. If you see it there, your device is Bluetooth-capable. If it says “off” next to Bluetooth, tap it to turn it on. [3] X Research source
- Android users can tap the Settings icon in the app menu and look for Bluetooth there. If the word Bluetooth is the menu, your phone is Bluetooth-capable. Open the Bluetooth menu with a tap and flip the switch to the “on” position. [4] X Research source
- Users with Windows Phones will open the app list and select Settings to find the Bluetooth menu. If you see a Bluetooth menu, your phone is Bluetooth-capable. Open the menu to switch Bluetooth on. [5] X Research source
- If you’re using a Bluetooth-capable phone that isn’t a smartphone, navigate to your device’s settings menu to find the Bluetooth menu. Turn on Bluetooth in that menu.
- Regular feature phones (non-smartphones) and older Android models may require you to scan for devices manually. If the Bluetooth menu contains an item that says “Scan for devices” or something similar, tap it to scan.
- If you don’t see any devices despite having turned on Bluetooth, your headset may not be in pairing mode. Restart your headset and re-enable pairing mode. Double-check your Bluetooth headset manual to make sure your particular headset doesn’t have a special process for pairing.
Select your headset for pairing. In the list of connectable Bluetooth devices, tap on the name of your headset. This may be the name of the headset manufacturer (i.e., Jabra, Plantronics) or may simply say something like “Headset.”
- On the majority of headsets, this code is either «0000,” “1234,” “9999” or “0001.” If none of those work, try the last 4 digits of your headset’s serial number (found underneath the battery, labeled as “s/n” or “serial number”). [6] X Research source
- If your phone connects to the headset without a code, it simply means that no code is required.
Click “Pair.” Once the headset and phone are paired, you’ll see confirmation on the phone. It should say something along the lines of «Connection Established” (the actual message depends on your device).
Make hands-free phone calls. The headset and phone are now paired. The functionality on the headset will depend on the software and operation of the cell phone, but by placing the device on your ear in a comfortable position, you will now be able to make and receive phone calls without touching your phone.
Community Q&A
Check both devices, and make sure that Bluetooth is turned on. Next, use your phone to scan for the headset. If the problem persists, check to see if they are compatible. This may involve checking the packaging, manual, and the internet.
Thanks! We’re glad this was helpful.
Thank you for your feedback.
As a small thank you, we’d like to offer you a $30 gift card (valid at GoNift.com). Use it to try out great new products and services nationwide without paying full price—wine, food delivery, clothing and more. Enjoy! Claim Your Gift If wikiHow has helped you, please consider a small contribution to support us in helping more readers like you. We’re committed to providing the world with free how-to resources, and even $1 helps us in our mission. Support wikiHow
Thanks! We’re glad this was helpful.
Thank you for your feedback.
As a small thank you, we’d like to offer you a $30 gift card (valid at GoNift.com). Use it to try out great new products and services nationwide without paying full price—wine, food delivery, clothing and more. Enjoy! Claim Your Gift If wikiHow has helped you, please consider a small contribution to support us in helping more readers like you. We’re committed to providing the world with free how-to resources, and even $1 helps us in our mission. Support wikiHow
On the majority of headsets, this code is either «0000,” “1234,” “9999” or “0001.” If none of those work, try the last 4 digits of your headset’s serial number (found underneath the battery, labeled as “s/n” or “serial number”).
Thanks! We’re glad this was helpful.
Thank you for your feedback.
As a small thank you, we’d like to offer you a $30 gift card (valid at GoNift.com). Use it to try out great new products and services nationwide without paying full price—wine, food delivery, clothing and more. Enjoy! Claim Your Gift If wikiHow has helped you, please consider a small contribution to support us in helping more readers like you. We’re committed to providing the world with free how-to resources, and even $1 helps us in our mission. Support wikiHow
Tips
Be familiar with mobile device use laws in your city, state or country. Bluetooth headsets may be prohibited in certain locations or under certain conditions. Visit http://www.distraction.gov for a frequently-updated list of locations where Bluetooth headsets are prohibited in the United States.
While Bluetooth headsets help drivers avoid most distractions, it is still possible for a conversation to divert your attention away from the road. The safest way to drive is with no distractions at all. [7] X Research source
You Might Also Like
How to Set Up and Use Bluetooth Devices with an iPhone
Why Are Your Beats Not Showing Up on Bluetooth? Here’s How to Fix It
Connect Two Bluetooth Speakers to a PC or Mac at the Same Time
Does Your PC or Mac Have Bluetooth? 4 Ways to Check
How to Use a Bluetooth Dongle on Windows or Mac
Connecting Bluetooth Headphones to a PC: Windows 10 + 11
Pair Wireless Bluetooth Earbuds on iPhone & iPad: 6 Easy Steps
Bluetooth Is Paired, but It Is Not Connected: Windows (Fix)
Bluetooth is a convenient way to connect external devices to your computer. But there’s a common problem that affects some Windows systems. If your Bluetooth is paired but is not connected on Windows, there are a few things you can try in order to find a solution.
We will start with the simplest fixes and progressively move on to the more complicated solutions.
Bluetooth Is Paired But Not Connected(Fixes)
Check If Airplane Mode is On
Before anything else, you should first check to see if Airplane Mode is turned On. A lot of users unwittingly fall victim to this.
- Press Windows + A.
- In the Action center, confirm that Airplane Mode is Off. If not, turn it off.
Does the Bluetooth Device Require a Separate App?
In some cases, simply pairing a device with your computer isn’t enough to connect it via Bluetooth. Some devices require a separate third-party application to connect to your computer. To check if your device requires some third-party connection, follow these steps:
- Click on Start, type Control Panel and open it.
In the ‘Control Panel’, open ‘Hardware and Sound.’
In ‘Hardware and Sound’, click on ‘Devices and Printers’.
If your Bluetooth device isn’t listed under an unspecified section, then follow these steps:
- Right-click on the device and select Properties.
- Click on the Services tab.
- Make sure all the Bluetooth services are checked.
If all your Bluetooth services are checked and you device still won’t connect, then you can move on to the following steps.
Turning Off Bluetooth, Then Turning It Back On
A simple solution that could work if your Bluetooth is paired but not connected is turning the Bluetooth off and then turning it back on. Follow these steps:
- Click on Start, type Settings and open it.
Restarting the Bluetooth Service
If the simple turning off and turning back on doesn’t resolve your problem, you should try restarting your Bluetooth service. Follow these steps:
- Click on Start, type Services and open it.
On the Services app, you will find a list of all the various services installed and/or running in your device. Scroll down to find ‘Bluetooth Support Service’. Once you find it, right-click on it and then click ‘Restart’.
Next, double click on ‘Bluetooth Support Service’. This will open its settings. On the General tab, click on the drop-down menu next to ‘Startup type’ and select ‘Automatic’. Click ‘Ok’.
Updating the Bluetooth Driver
Yet another solution that could resolve ‘Bluetooth is paired, but is not connected’ on Windows 11 is updating the Bluetooth Driver. Follow these steps:
- Click on Start, type Device Manager and open it.
From the list of Devices on Device Manager, find and click on Bluetooth. It will expand to reveal the Bluetooth device operating in your computer. Make a note of the Bluetooth device.
Reinstalling the Bluetooth Device
A slightly more drastic step is to uninstall and reinstall the Bluetooth Driver. Follow these steps:
- Open Device Manager (Same steps and before).
- Click on Bluetooth and right-click on each Bluetooth device and select ‘Uninstall device’. Confirm your choice by clicking ‘Uninstall’ in the dialogue box that opens. Repeat this process for each Bluetooth device.
Now on Device Manager, click on Action and select ‘Scan for hardware changes.‘ This will automatically reinstall all the uninstalled devices.
Bluetooth Paired But Not Connected in Windows 10
All the solutions discussed above work on Windows 10 as well. Follow the exact same steps as above until you find a solution.
FAQs
What Version of Bluetooth Does Windows Support?
Both Windows 10 and 11 support the following versions of Bluetooth:
- Version 1.1
- Version 2.0
- Version 2.0 with EDR
- Version 2.1
- Version 2.1 with EDR
- Version 4.0
- Version 4.1
Can Bluetooth and Wi-Fi Run at the Same Time?
Yes. Although both Bluetooth and Wi-Fi operate at the same frequency range (2.4-GHz), Bluetooth wireless technology comes with a feature called frequency hopping. This technology allows it to switch frequencies if conflict arises in the same frequency band. This means you won’t have to experience constant connectivity loss.
We recommend that you always use your Wi-Fi in the 5 GHz band. This way you will never have to experience any interference between your Wi-Fi and Bluetooth connectivity.
Can Other Devices Interfere With a Bluetooth Connection?
It is unlikely that any external device will interfere with a Bluetooth connection. However, if you have an unshielded USB device connected to your computer and you are having problems with your connection, try removing it to see if it fixes the problem.