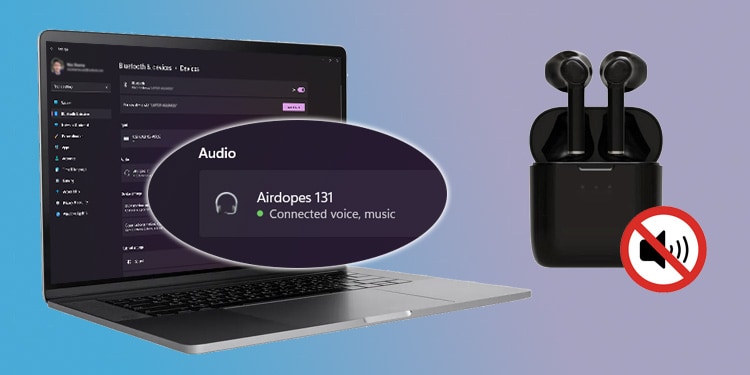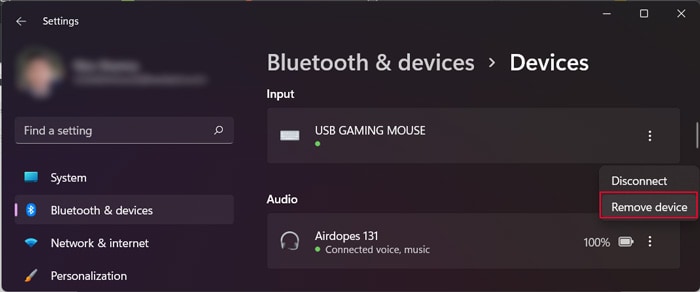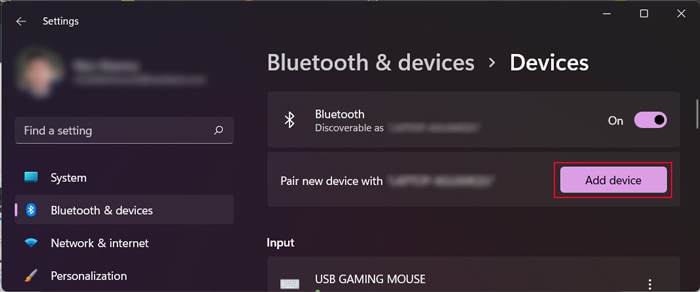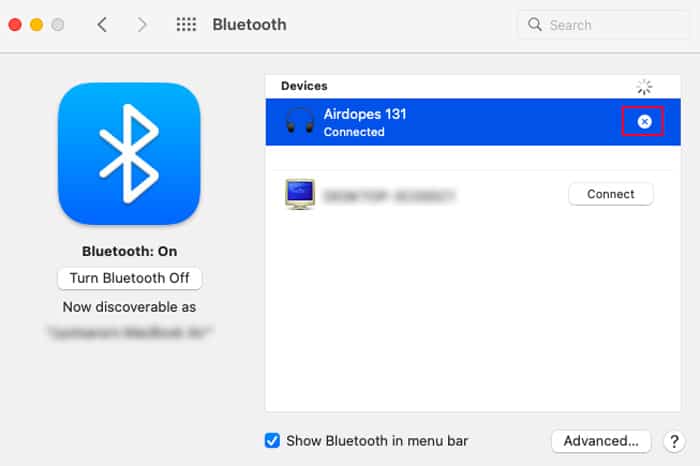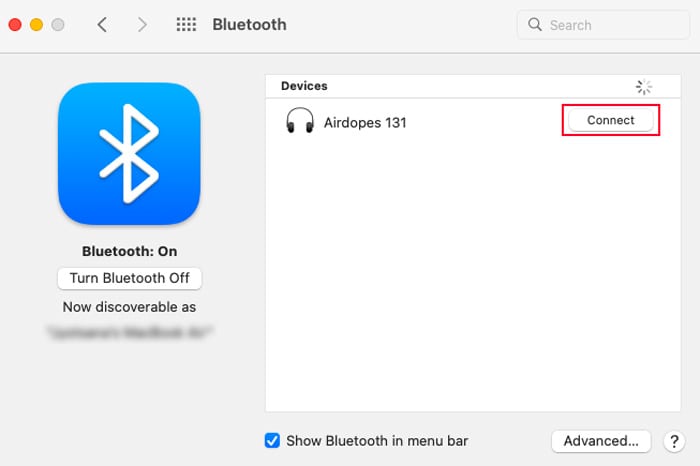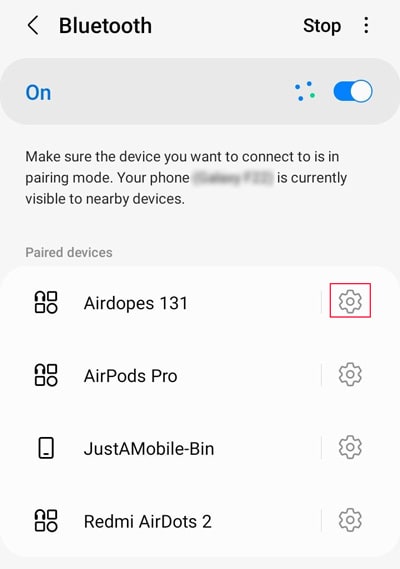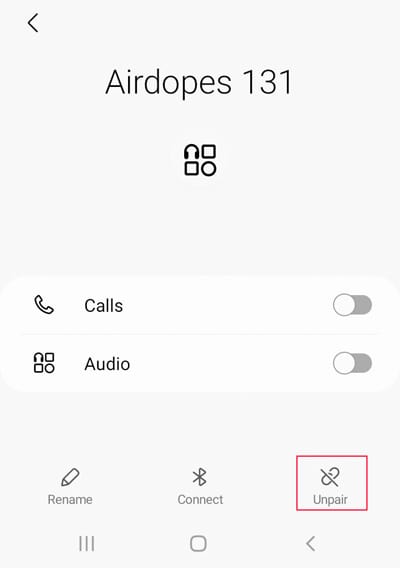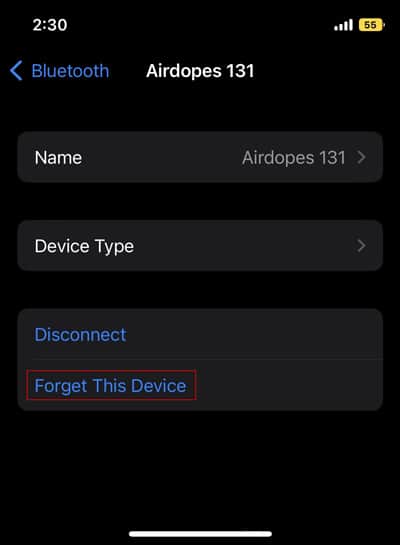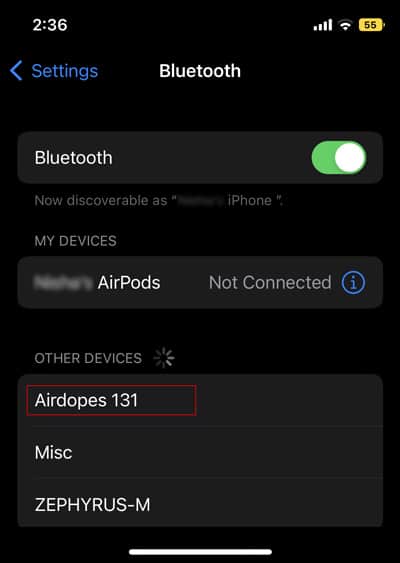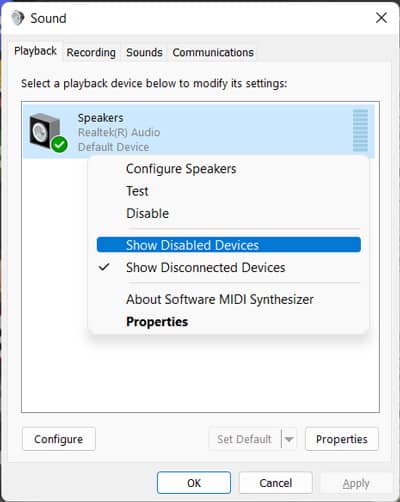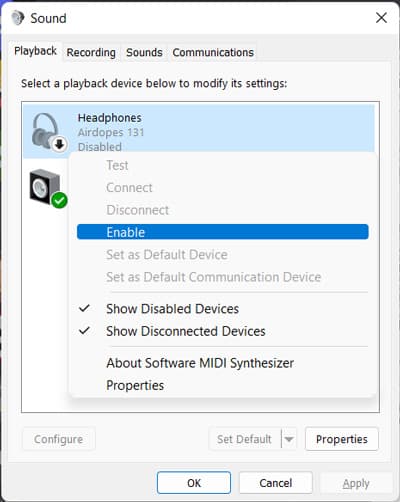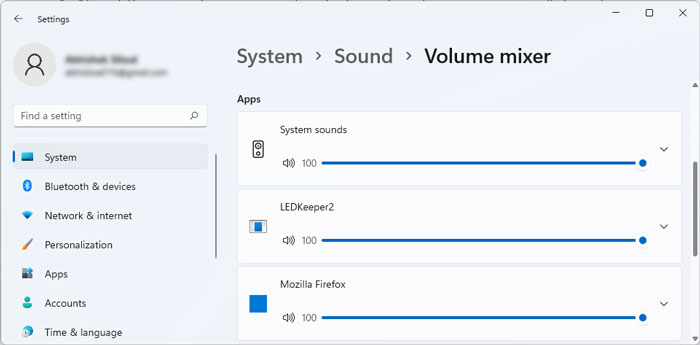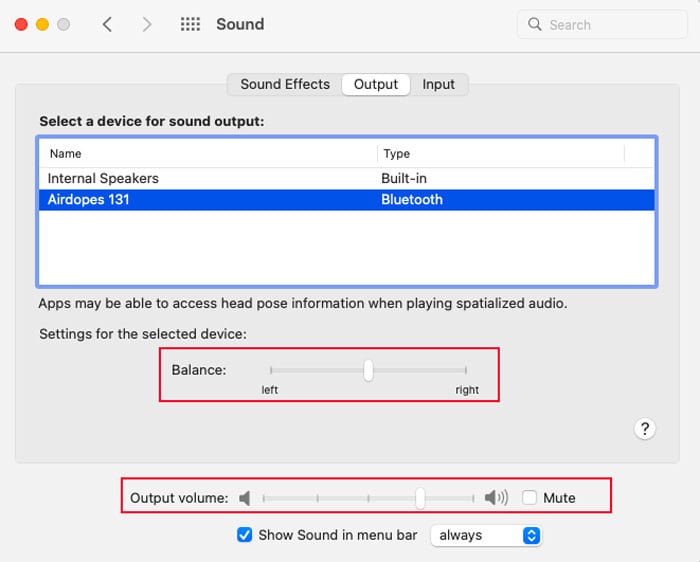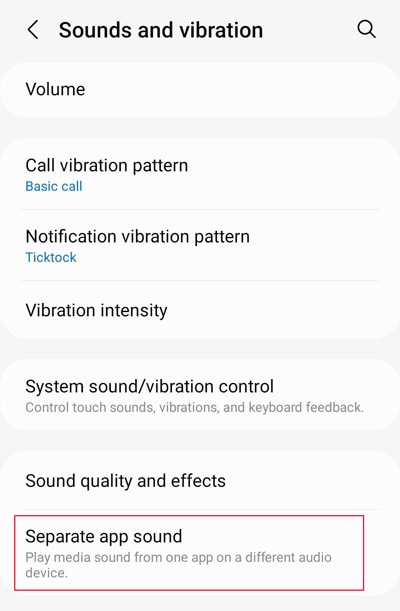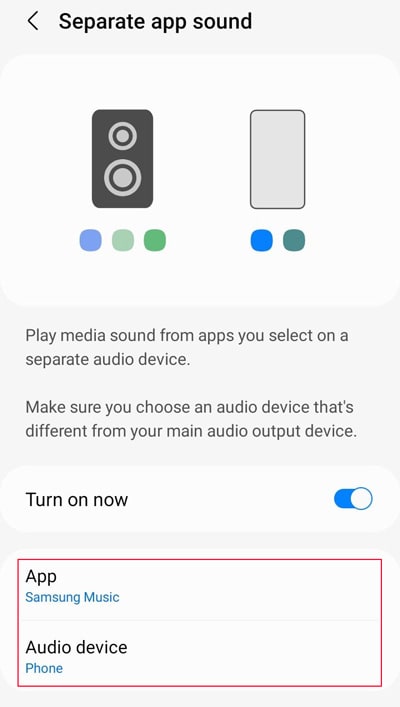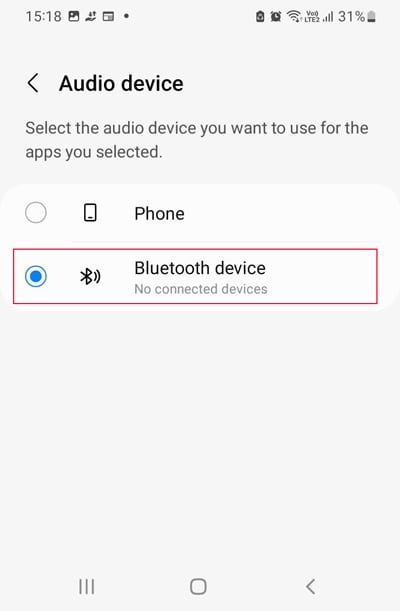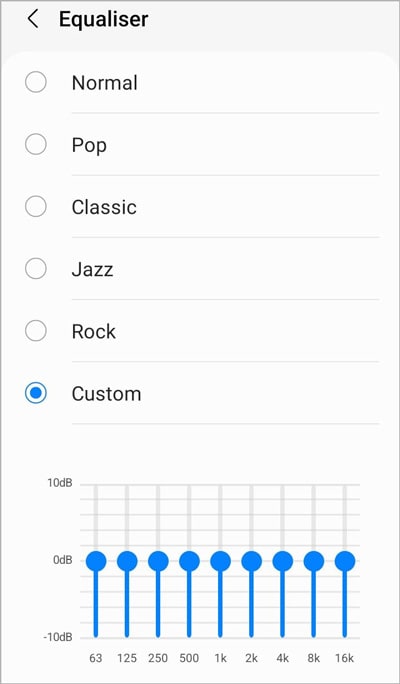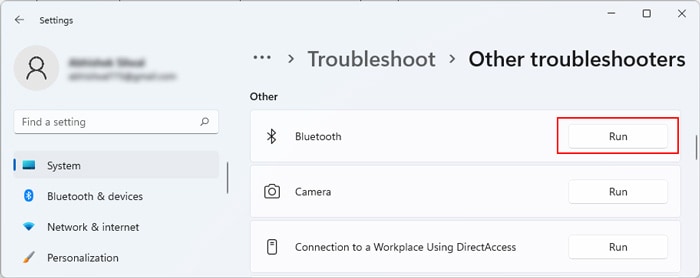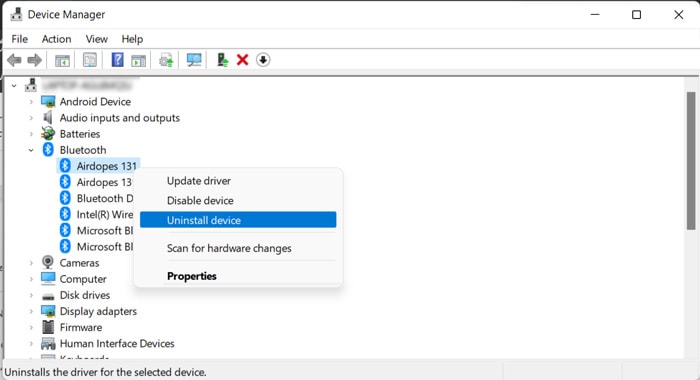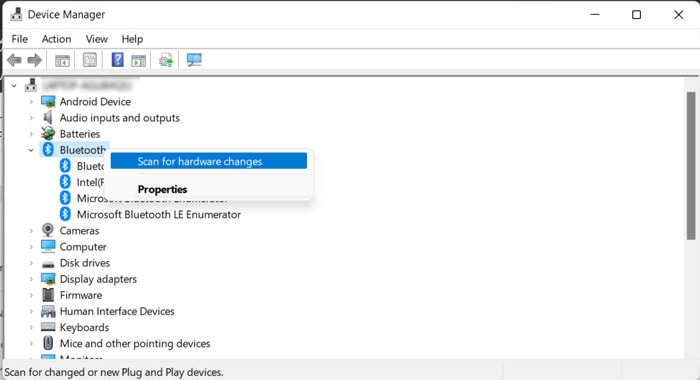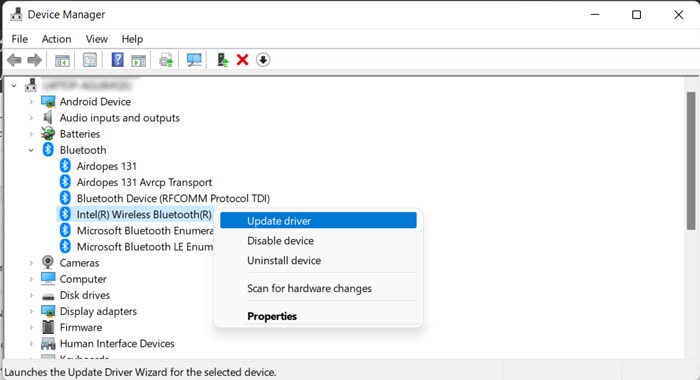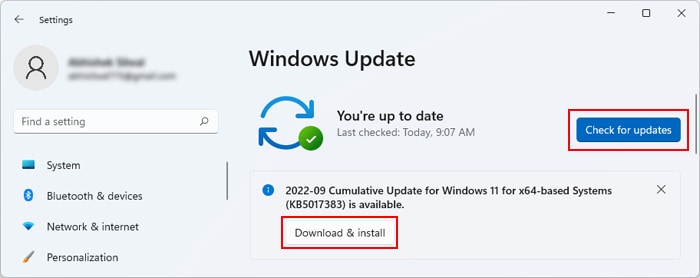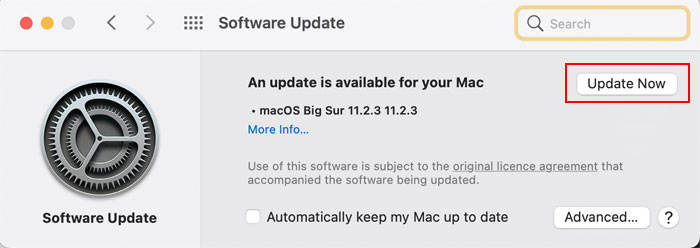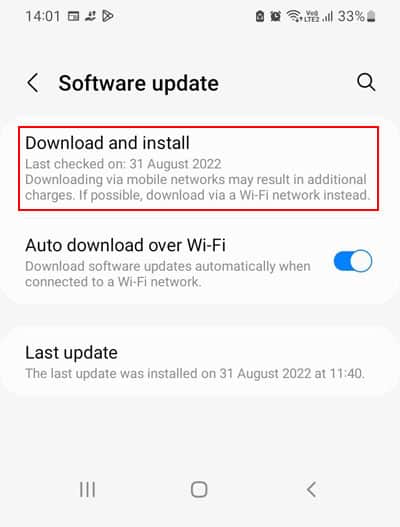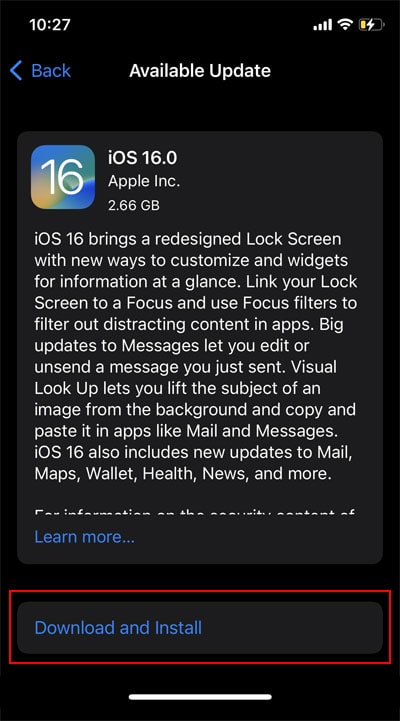- Как исправить соединение Bluetooth, но нет звука в Windows 10, 8 и 7?
- Метод 1: проверьте устройство воспроизведения по умолчанию
- Метод 2: проверьте, правильный ли у вас уровень звука
- Метод 3. Включите службу поддержки Bluetooth.
- Метод 4: убедитесь, что ваш драйвер Bluetooth обновлен
- Bluetooth Connected But No Sound? Here’s How to Fix It
- How to Fix Bluetooth Connected But No Sound?
- Preliminary Check
- Re-pair the Headphone
- Check Audio Settings
- Run Troubleshooters
- Reinstall Bluetooth Headphone Driver
- Update Driver and OS
Как исправить соединение Bluetooth, но нет звука в Windows 10, 8 и 7?
Сталкивались ли вы с отсутствием звука на ПК, хотя соединение Bluetooth установлено? Что ж, мы понимаем, насколько это неприятно, особенно когда звук имеет решающее значение в материале, который вы хотите воспроизвести. Поэтому мы составили список решений, которые помогут вам решить эту проблему. Продолжайте читать эту статью, чтобы узнать, как исправить сопряжение Bluetooth, но без звука в Windows 10, 8 и 7.
Метод 1: проверьте устройство воспроизведения по умолчанию
В некоторых случаях все, что вам нужно сделать, это убедиться, что устройство воспроизведения по умолчанию установлено правильно. Для этого следуйте инструкциям ниже:
- Нажмите Windows Key + S на клавиатуре.
- Введите «звук» (без кавычек), затем нажмите Enter.
- Перейдите на вкладку «Воспроизведение» и щелкните свое устройство Bluetooth.
- Щелкните кнопку Установить по умолчанию. Сохраните это изменение, нажав Применить и ОК.
- Попробуйте воспроизвести музыку, чтобы узнать, нет ли звука на ПК, хотя соединение Bluetooth установлено.
Метод 2: проверьте, правильный ли у вас уровень звука
Возможно, вы ничего не слышите, потому что установлен слишком низкий уровень звука. Убедитесь, что ваше устройство Bluetooth слышно, выполнив следующие действия:
- Щелкните значок поиска на панели задач.
- Введите «звук» (без кавычек), затем нажмите Enter.
- Щелкните вкладку «Воспроизведение» и выберите свое устройство Bluetooth.
- Щелкните кнопку Свойства.
- Когда откроется окно «Свойства», перейдите на вкладку «Уровни».
- Перетащите ползунок громкости на слышимый уровень. Вы также должны убедиться, что для значка звука не установлено значение «Без звука».
- Сохраните изменения, нажав Применить и ОК.
Метод 3. Включите службу поддержки Bluetooth.
Одна из причин, по которой технология Bluetooth не работает в Windows 10, 8 или 7, заключается просто в том, что служба не активирована. Включите его снова, выполнив следующие действия:
- Нажмите Windows Key + R на клавиатуре. Это должно вызвать диалоговое окно «Выполнить».
- Введите «services.msc» (без кавычек) и нажмите Enter.
- Найдите службу поддержки Bluetooth и дважды щелкните ее.
- Выберите Автоматически из раскрывающегося списка рядом с Типом запуска.
- В разделе «Состояние службы» нажмите «Пуск».
- Нажмите Применить и ОК, чтобы сохранить изменения.
- Убедитесь, что проблема была решена путем воспроизведения музыки.
Метод 4: убедитесь, что ваш драйвер Bluetooth обновлен
Возможно, несовместимые, отсутствующие или поврежденные драйверы препятствуют правильной работе устройства Bluetooth. Итак, если вы попробовали наши первые три решения и проблема не исчезла, мы рекомендуем обновить драйверы. Установка последней версии драйвера Bluetooth гарантирует беспрепятственное воспроизведение звука с вашего компьютера.
Вы можете выбрать один из двух способов обновления драйверов устройств — вручную или автоматически. Когда вы пытаетесь обновить драйверы вручную, вы должны быть готовы пройти утомительный, сложный и трудоемкий процесс. Задача предполагает переход на официальный сайт производителя драйверов. Вы должны искать последнюю версию, совместимую с вашей системой. Как только вы найдете нужный, вам необходимо загрузить и установить его.
Bluetooth Connected But No Sound? Here’s How to Fix It
Bluetooth devices, especially audio ones are extremely convenient as they don’t hold you down near your computer or mobile while you move around the room. However, Bluetooth audio devices can also sometimes show different issues. The device failing to produce any sound even after connecting it is one such error.
It usually occurs due to minor issues with the device or your system settings, which you can troubleshoot very easily. It is also possible that the Bluetooth or the device’s driver has some defects. You need to update or reinstall them in such scenarios.
So let’s get into more detailed troubleshooting steps and solutions for your issue.
How to Fix Bluetooth Connected But No Sound?
In this article, we have only considered certain versions of Windows, Mac, Android, and iOS systems while providing the steps. Other versions may need different steps. So if you can’t find the settings or options we have provided, we recommend checking the official website to learn how to perform the relevant steps.
Preliminary Check
Before you begin, there are a few troubleshooting steps you can perform to narrow down the reason for the issue. They are as follows:
- Make sure the volume is not muted or so low that you hear no sound.
- Try running another app and check if the headphone works this time.
- Pair or connect the device with another computer or mobile device and check if it works.
- Check the LED on the headphone to see if it’s On. If it’s not, you need to look for a physical switch on the device to enable it. For, most Bluetooth earphones you need to press the button on an earpiece for a few seconds to enable or disable it.
- Reset the headphone or the earphone. If it has a reset pin (usually a very narrow hole with a button), you need to use a narrow pin to press the button. Otherwise, you may need to disable and then enable it.
If your device doesn’t work in any device, it’s likely damaged and you need to repair or replace it.
Also, if only a certain application shows the issue, you need to check its sound settings and make sure everything is alright. It is also possible that the app doesn’t have the necessary audio codecs, so install those as well.
If the issue is with your system, go through successive solutions to resolve your issue.
Re-pair the Headphone
The first thing you should do is re-pair the headset or earphone with your system. In many cases, if you connect the Bluetooth device with a system after disconnecting it from another, it doesn’t produce any sound. Re-pairing the device is a good solution to resolve such issues.
- Open Run by pressing Win + R.
- Enter ms-settings:connecteddevices to open your connected devices.
- Click on the triple-dot icon next to the Bluetooth device and select Remove device.
- Then, click on Add device >Bluetooth and select your device after the scan.
- Go to Apple icon >System Preferences >Bluetooth.
- Select the device with the issue and press the ‘x’ icon to remove it.
- Drag down the notification bar.
- Tap and hold on the Bluetooth icon to open Bluetooth settings.
- Look for your Bluetooth device under Paired devices and tap on the gear icon next to it.
- Tap on Unpair >Unpair.
- Now, tap on the device again from under Available devices. If it isn’t there tap on Scan to make it appear.
- Go to Settings >Bluetooth.
Click on the ‘i’ icon next to your Bluetooth device and select Forget this device.
Check Audio Settings
You should also check your audio settings and make sure the Bluetooth device is the default speaker on your computer or mobile device. The steps you need to take differ between the systems and it’s also better to check for additional issues in some of them.
First, pair and connect your Bluetooth headset or earphone to your computer or mobile and follow the necessary steps below:
- Open Run and enter mmsys.cpl to open Sound Options.
- On the Playback tab, look for the Bluetooth headset or earphone.
- If it’s not there, right-click on any device and select Show Disabled Devices.
If the device is disabled (black arrow icon), right-click on it and pick Enable.
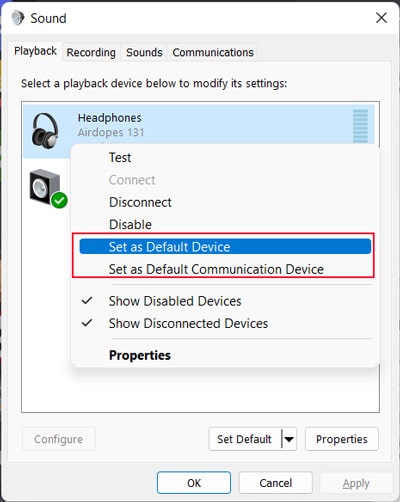
You won’t get this option if it’s already default, so move on in such cases.
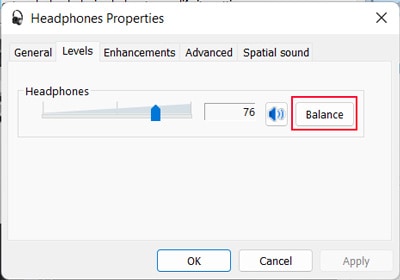
- Click on Apple icon and select System Preferences.
- Go to Sound and then to the Output tab.
- Select the Bluetooth device to make it the current audio output.
- Give the volume settings a final look to make sure everything is right.
- Also, make sure that the Balance slider is not at the far left or far right as it mutes one of your earpieces.
- Open Settings >Sound and vibration >Separate app sound.
- Check if the apps you have selected use a different audio device.
- If so, you need to tap on Audio device and check Bluetooth device. Or you can disable the feature altogether by tapping the switch next to Turn on now.
- Then, go to Sound quality and effects >Equaliser inside Sound and vibration settings.
- Make sure the sliders are not at the minimum gain.
Run Troubleshooters
If you are experiencing the issue on a Windows system, you might be able to resolve the issue using some troubleshooters. Windows includes such troubleshooters to scan and repair minor issues with your system. Additionally, in case it can’t make the necessary changes, it asks you to do so yourself.
You need to run both the Bluetooth troubleshooter and the Audio troubleshooter to account for errors on either software component. Here’s how you can do so:
- Open Run and enter ms-settings:troubleshoot to open Troubleshoot Settings.
- Select Other troubleshooters or Additional troubleshooters.
- Click Run next to Bluetooth or select Bluetooth and click Run this troubleshooter.
Reinstall Bluetooth Headphone Driver
Another thing you can do on a Windows system is to reinstall the Bluetooth headphone or earphone drivers. Doing so properly resets the driver and takes care of any bugs in the software potentially responsible for the issue. Here’s what you need to do:
- Open Run and enter devmgmt.msc to open the Device Manager.
- Expand Bluetooth and right-click on your headset or earphone device.
- Select Uninstall device >Uninstall.
Right-click on Bluetooth and select Scan for hardware changes.
Scanning for hardware changes should reinstall the driver as long as the device is connected to the PC. If it doesn’t visit its official website and install the latest version of its driver.
Update Driver and OS
Outdated or problematic drivers are some of the main reasons for this issue, especially if the device is old and you have a recent system version. You need to update the driver to the latest version to resolve such issues. To do so,
- Open the Device Manager.
- Expand Bluetooth.
- Right-click on the normal Bluetooth device (not the headset or earphone device) and select Update driver >Search automatically for drivers.
For Mac, the drivers are integrated with the Operating system. So you need to update your system to the latest version. In fact, you should also make sure that you have the latest software version on Windows or any mobile system. Outdated system files may show conflicts with the Bluetooth firmware or device.
Here’s how you can update your system on all devices:
- Open Run and enter ms-settings:windowsupdate to open Update Settings.
- Click on Check for updates to scan for available updates. If they are available, click Install now or Download and install (optional updates).
- Go to Apple icon >System Preferences >Software Update.
- If it detects any new updates, click on Update Now or Upgrade Now (to upgrade the Mac version)
- Go to Settings >Software update.
- If it shows that an update is available, click Download and install to update your OS.
- Go to Settings >General >Software Update.
- If it shows that an update is available, click Download and install to update your system.
Abhishek Silwal is an Electronics Engineer and a technical writer at TechNewsToday. He specializes in troubleshooting a wide range of computer-related issues. His educational background in Electronics Engineering has given him a solid foundation in understanding of computers. He is also proficient in several programming languages and has worked on various robotics projects. Even in his early days, he used to tinker with various computer components, both hardware, and software, to satiate his curiosity. This experience has given him a breadth of experience that goes beyond his educational qualification. Abhishek has been writing articles on dealing with varieties of technical issues and performing specific tasks, especially on a Windows machine. He strives to create comprehensive guides on fixing many system and hardware issues and help others solve their problems. You can contact him at abhisheksilwal@technewtoday.com