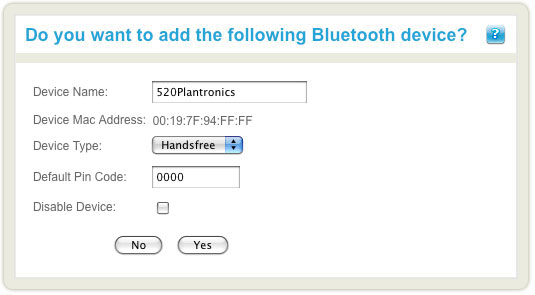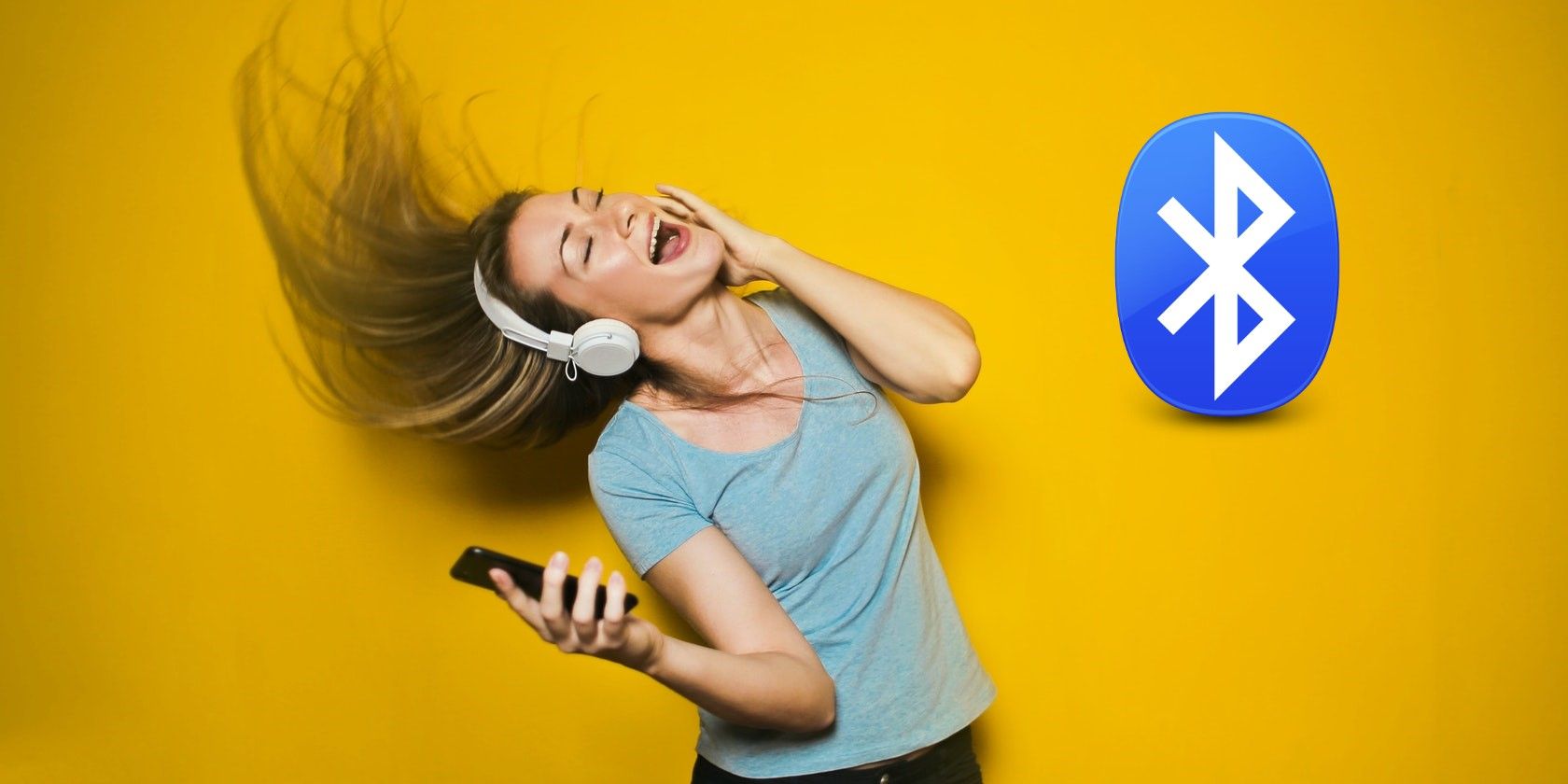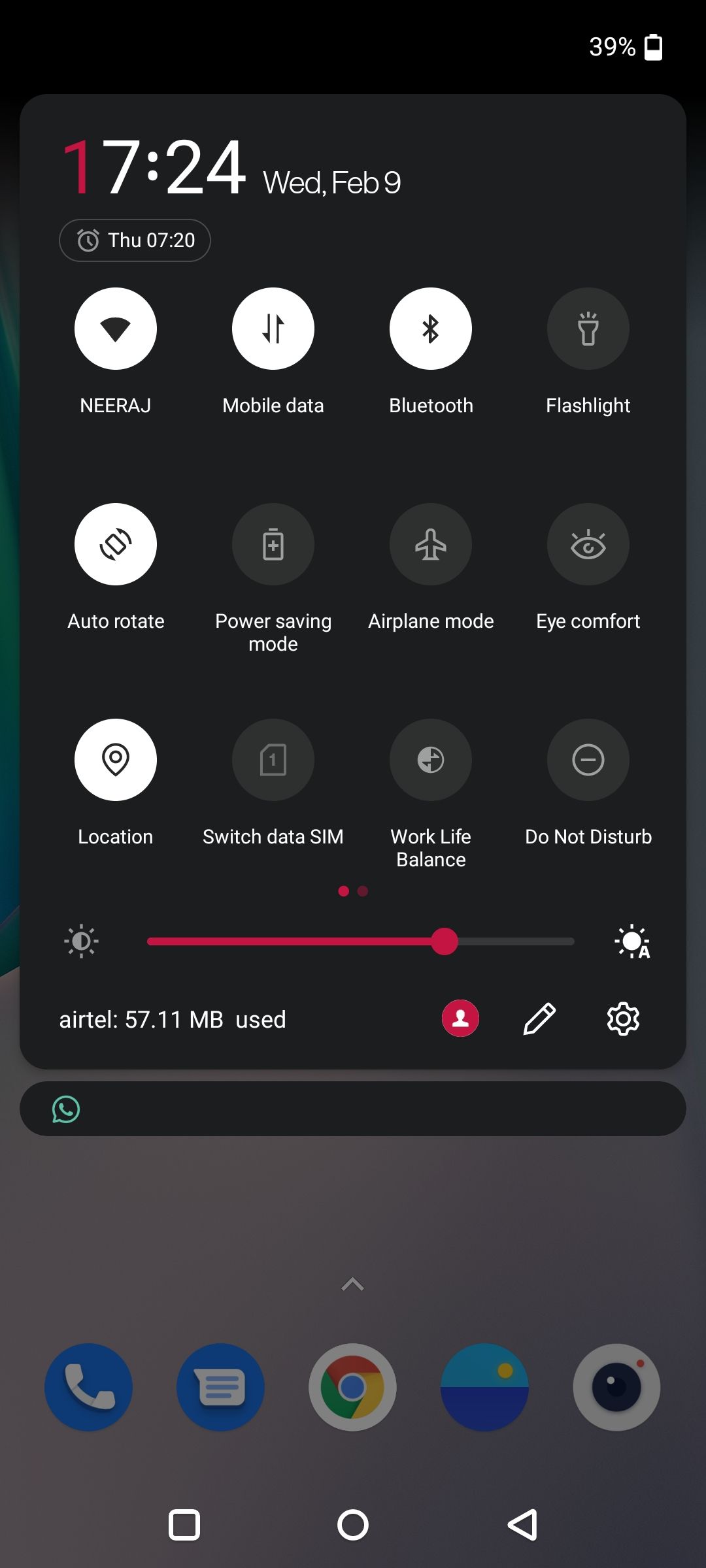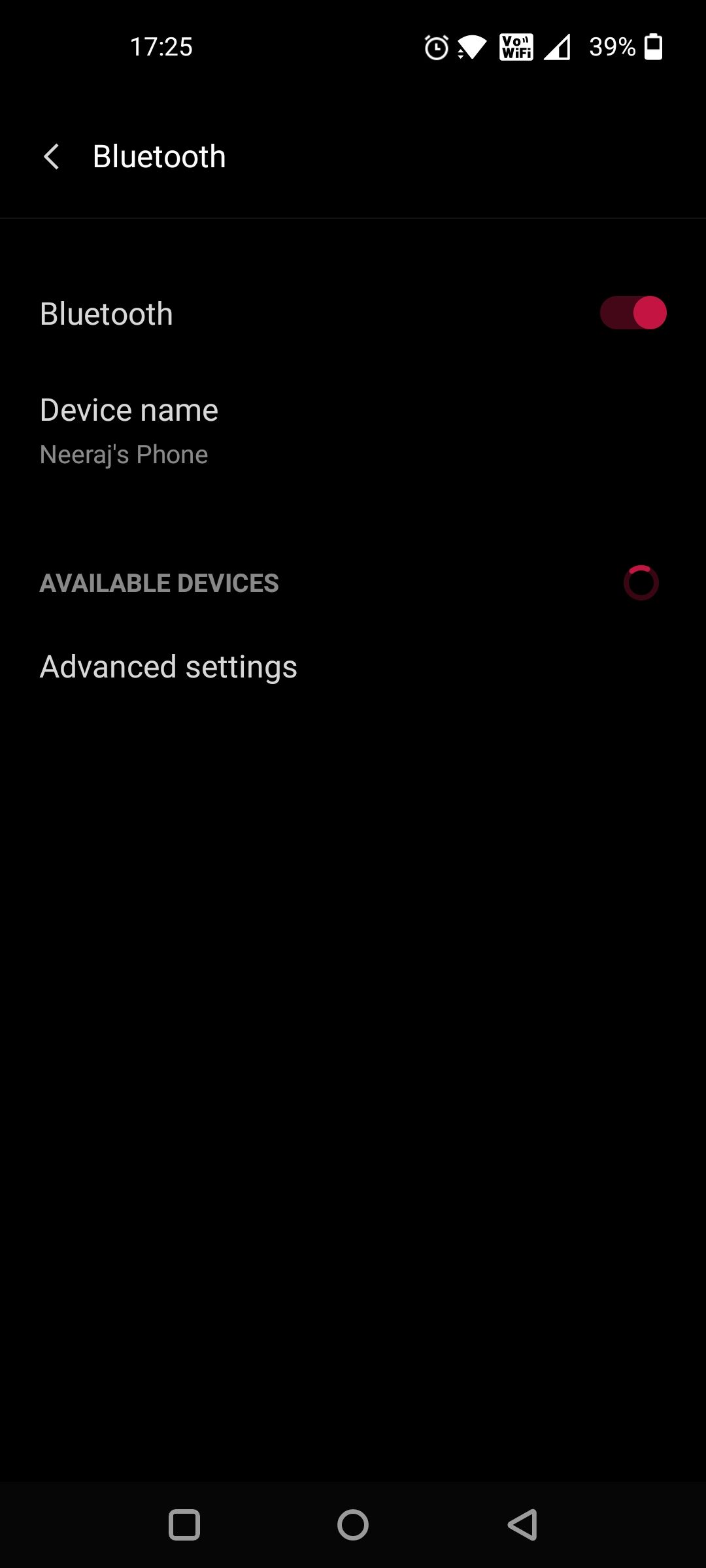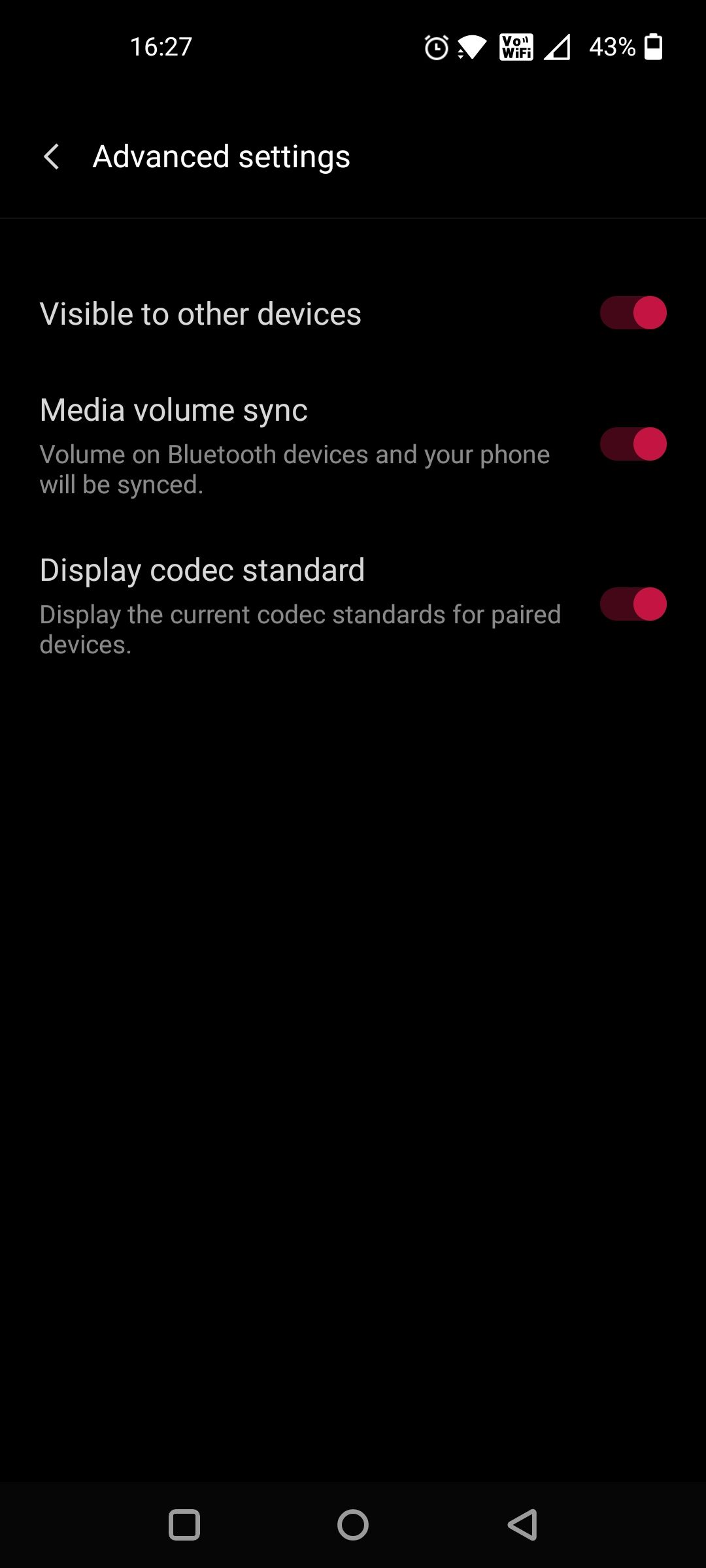- Bluetooth Setup Guide
- Compatible Bluetooth Devices
- Adapter Installation
- Pairing a Mobile Phone
- Pairing a Bluetooth Headset
- Using Bluetooth Mobile Phones
- Answering your mobile phone calls on the Ooma Telo Base Station or Phone Genie
- Mobile phone Bluetooth transfer
- Using Bluetooth Headsets
- Answering calls on your Bluetooth headset
- Placing calls on your Bluetooth headset
- Headset Bluetooth transfer
- Intercom calling to a headset
- How to get the most out of Google Home using Bluetooth
- How to connect Google Home to other Bluetooth speakers
- How to connect your phone to Google Home
- How to connect Google Assistant on your phone to a Bluetooth speaker
- How to Pair a Device Using Bluetooth on Android
- What Is Bluetooth and What Devices Can You Pair With It?
- How to Pair and Connect a Bluetooth Device to Your Android Phone
- Pair Your Devices
Bluetooth Setup Guide
With the Ooma Bluetooth Adapter or the Ooma Wireless + Bluetooth Adapter, you’ll have convenient access to Bluetooth-enabled mobile phones and headsets directly from your Ooma Telo Base Station. You can pair up to seven Bluetooth devices. Learn more about using Bluetooth devices with Ooma below.
- Compatible Bluetooth Devices
- Adapter Installation
- Pairing a Mobile Phone
- Pairing a Bluetooth Headset
- Using Bluetooth Mobile Phones
- Answering your mobile phone calls on the Ooma Telo Base Station or Phone Genie
- Mobile phone Bluetooth transfer
- Answering calls on your Bluetooth headset
- Placing calls on your Bluetooth headset
- Headset Bluetooth transfer
- Intercom calling to a headset
Compatible Bluetooth Devices
For a list of compatible devices, please click here.
Adapter Installation
Unpack the adapter and plug it into the USB port on the back of your Ooma device. After the adapter is plugged in, it should blink blue.
Pairing a Mobile Phone
- Put the Base Station or Phone Genie into pairing mode: Dial *#*#501 from a phone connected to your Ooma device. You’ll hear three beeps on your phone. This puts the Ooma Telo Base Station in Bluetooth discovery mode.
- Add the Base Station or Phone Genie as a Bluetooth device: To pair your phone to your Ooma device, access the Bluetooth manager on your mobile phone to add a “Headset” or “Hands free” type of device. After your mobile phone discovers the Telo Base Station or Phone Genie, enter the PIN number 0000 to complete the pairing process.
Pairing a Bluetooth Headset
- Access the Ooma Bluetooth Setup page: If you don’t currently have a computer or router connected to the HOME port, connect one now. Browse to http://setup.ooma.com. After the page has loaded, you’ll need to browse to the Bluetooth setup page.
- Set the Bluetooth headset in pairing mode: Follow the manufacturer instructions for setting your Bluetooth headset into pairing mode.
- Add a Device: Click on Add New Device to pair a Bluetooth headset to your Ooma device. The Base Station or Phone Genie will automatically scan for Bluetooth devices and provide a list of devices to choose from:
After clicking “Next”, and enter your Bluetooth headset PIN code. For most headsets, the PIN code is 0000. Click “Yes” to add the headset
IMPORTANT: If your Bluetooth headset shows up as “Not Connected” after pairing, try powering down your Bluetooth headset for 2 minutes. After turning it back on, repeat the Bluetooth headset pairing steps above.
Note: You can also use the Bluetooth setup page if you wish to pair a mobile phone.
Reference: If you are having trouble connecting to http://setup.ooma.com, please see our troubleshooting FAQ.
Using Bluetooth Mobile Phones
Answering your mobile phone calls on the Ooma Telo Base Station or Phone Genie
If your cell phone receives a call and it is within Bluetooth range of your Ooma device, your home phones and Ooma handsets will ring. You’ll be able to answer the call directly from a phone connected to the Ooma Telo Base Station or Phone Genie.
Mobile phone Bluetooth transfer
If you make or receive a call on your mobile phone, you can transfer the call to your Ooma device via Bluetooth. To do so, you’ll first need to enable the Allow Incoming Bluetooth Audio Transfer option on the Bluetooth setup page (Refer to the Ooma Telo Base Station Bluetooth Setup section above for page access instructions).
The user interface for changing the audio source depends on the mobile phone, but on the iPhone, there is an “audio source” button when you are on a call. The audio will cut-out on your mobile phone and your home phones should ring distinctively like an intercom call. Answer on your home phone and you will be connected to the remote party.
Depending on the behavior of your mobile phone, this transfer may be automatic when your mobile phone enters the vicinity of the Ooma Telo Base Station or Phone Genie (such as when you answer a call in your car and you walk in your home). You can always switch the audio back to your mobile phone if you did not want the call transferred. Note that if you hang up on a transferred call, the audio source goes back to your mobile phone. The call does not end until you hang up on your mobile phone.
Using Bluetooth Headsets
Answering calls on your Bluetooth headset
When someone calls your Ooma phone number, your Bluetooth headset will ring and you’ll be able to pick up the call on it.
Placing calls on your Bluetooth headset
To place an outbound call dial *15 before the phone number. If you have more than one Bluetooth headset paired, you can select different headsets by dialing *16, *17 or *18 (up to four headsets are supported). This works on any phone or Ooma handset connected to the Ooma Telo Base Station or Phone Genie.
Headset Bluetooth transfer
If you are on an active call on the handset and want to transfer it to a Bluetooth headset, press the button and select the Bluetooth headset you want to transfer the call to. Your headset should ring and when you answer the call on your headset, you will be connected to the remote party.
Intercom calling to a headset
You can place an intercom call to the headset by selecting the Bluetooth headset device name when you press the intercom button on the HD2 or HD3 handset. You can also place a call by dialing *05 (or *06, *07 or *08 if you have more than one Bluetooth headset) on a regular phone.
How to get the most out of Google Home using Bluetooth
Smart speakers have quickly become commonplace in the consumer tech space, and one of the most popular entries is the Google Home lineup. On top of all its smart features, Home speakers can also do a lot with Bluetooth. You can use Bluetooth to stream audio from your Google Home to another speaker, send audio from your phone to your Google Home, and even connect your Google Assistant-equipped phone with a Bluetooth speaker to create your own makeshift Home device. If you need a helping hand on how to go about doing all this, you’re in the right place.
Products used in this guide
How to connect Google Home to other Bluetooth speakers
Although the Google Home Mini sounds quite good considering its small price tag, it can still be easy to wish it had more kick when jamming out to your favorite tunes. Thankfully, there’s an easy way to retain all of the smarts of the Home Mini (or any Home speaker) while amplifying the power of your music.
This is done by connecting your Google Home to another Bluetooth speaker, and the process for doing this is fairly simple.
- Find the Google Home speaker you want to use and tap on it.
- Tap the gear icon in the upper-right corner.
- Scroll down and tap Default music speaker.
- Turn on pairing mode on your speaker, tap Pair Bluetooth speaker, and tap the one you want from the list.
You’ll still need to talk to your Google Home in order to issue commands, but music, podcasts, and audiobooks will now play through your Bluetooth speaker instead of the Google Home itself. Responses to questions about the weather, your calendar, traffic, etc. will still play from your Home, but any media will default to the Bluetooth speaker.
If you decide you don’t want to use your Bluetooth speaker any longer, simply go back to the «Default music speaker» tab and choose your Home.
How to connect your phone to Google Home
Google’s Chromecast technology is used by most apps for easily sending music from your phone to your Google Home, but even so, not every single app has adopted this technology yet. Thankfully, good old Bluetooth still works just fine.
- Find the Google Home speaker you want to use and tap on it.
- Tap the gear icon in the upper-right corner.
- Scroll down and tap Paired Bluetooth devices.
- Tap Enable pairing mode.
- Go to your phone’s Bluetooth settings and tap your Google Home speaker from the list of available Bluetooth devices.
With this done, you’ll now be able to see on your phone that it’s connected to your Google Home via Bluetooth.
Alternatively, you can simply say «Ok/Hey Google, Bluetooth pairing» and then jump into your phone’s Bluetooth settings and do it that way.
How to connect Google Assistant on your phone to a Bluetooth speaker
If you don’t have a Google Home but still want the same general experience of owning one, you can sort of replicate this as long as you have a Bluetooth speaker and a phone with the Google Assistant.
Assuming your phone and Bluetooth speaker are already paired with one another, you’ll want to make sure «Ok, Google» detection is enabled on your phone.
- Open the Google app on your phone.
- Tap More on the bottom navigation bar.
- Tap Settings.
- Tap Voice.
- Tap Voice Match and ensure that Access with Voice Match is toggled on.
With this setup, you’ll be able to say «Ok, Google» or «Hey, Google» at any point to your phone and have the Google Assistant pop up – even if your phone is locked. Once you issue your command, the audio will play through the Bluetooth speaker.
It’s not as seamless as having a legit Google Home, but it’s a process that works and can save a bit of money if you want a Google Home-like experience without actually spending any cash for one.
How to Pair a Device Using Bluetooth on Android
Need to make a Bluetooth connection between your Android phone and another device like speakers, earbuds, or a smartwatch? Here’s how to do it.
Readers like you help support MUO. When you make a purchase using links on our site, we may earn an affiliate commission. Read More.
There’s a good chance that you’ve heard of Bluetooth, a technology to connect nearby devices wirelessly. As an Android user, you would have spotted it in the settings menu on your device.
You can connect several devices to your Android phone using Bluetooth. It’s easy to pair devices too, as you will find out reading further.
What Is Bluetooth and What Devices Can You Pair With It?
Bluetooth is a radio communication technology that lets you connect devices within a short range of each other. It doesn’t use your phone’s Wi-Fi or mobile data for making connections.
Generally, Bluetooth is backward compatible, so the latest Bluetooth 5 devices should be able to pair with devices sporting earlier Bluetooth versions.
With Bluetooth connectivity, you can enjoy music wirelessly or share files and photos. You can even connect to your car’s infotainment system to enjoy your phone’s playlists or take calls hands-free.
You can connect another phone, a tablet, a Bluetooth speaker, Bluetooth headphones and earbuds, a computer, or an accessory like a fitness band.
For most Bluetooth devices, the pairing method is similar. Here I will be taking you through the steps on my Android phone. The process on your device might vary but shouldn’t be too different.
How to Pair and Connect a Bluetooth Device to Your Android Phone
First, you must turn on Bluetooth on your phone. There are two ways:
- Swipe down from the top of your screen using two fingers to open Quick Settings. Tap on the Bluetooth B icon to turn it on. Tapping and holding this button will take you to the Bluetooth settings page.
- Open Settings on your phone and tap on Bluetooth. On the next page, toggle on the button next to Bluetooth.
The Visible to other devices option should be enabled by default in Advanced Settings. If not, turn it on.
Next, make the Bluetooth device you’re connecting to discoverable—it needs to be in range and visible to your Android phone for successful pairing.
The pairing process varies with each device, which you will find in the device’s user manual. Some products such as the Amazon Echo also work as Bluetooth speakers and can enter pairing mode by saying, «Alexa, pair.» Others, like a laptop, will require you to match a six-digit pin on both devices.
On most devices like headphones or speakers, you need to simply press and hold either the power button or the pairing button with the Bluetooth symbol on it. You will either hear a sound briefly or a notification light will flash in pairing mode. Remember that the pairing mode is active only for a short time.
Pair Your Devices
Once you’ve done that, you’re able to complete the Bluetooth pairing process.
- Open the Bluetooth Settings page on your phone. By now, your phone will be searching for the Bluetooth devices. This might take some time, but soon you will see names of devices appear under Available Devices.
- If the device you’re trying to pair with doesn’t appear, tap the Refresh button next to Available Devices. Your phone will scan again for devices.
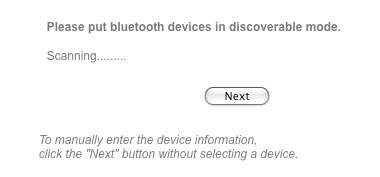 After clicking “Next”, and enter your Bluetooth headset PIN code. For most headsets, the PIN code is 0000. Click “Yes” to add the headset
After clicking “Next”, and enter your Bluetooth headset PIN code. For most headsets, the PIN code is 0000. Click “Yes” to add the headset