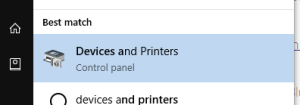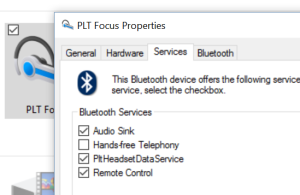- How to fix Bluetooth sound quality with Windows 10 on Dell XPS 13 (9333)
- Solution
- How to fix Bluetooth problems on the Dell XPS 13 2-in-1
- Bluetooth Missing on Dell Windows 10
- 7 answers
- Windows 10: Dell XPS 13 9350 Bluetooth missing
- Dell XPS 13 9350 Bluetooth missing
- Dell XPS 13 9350 Bluetooth missing — Similar Threads — Dell XPS 9350
- GREEN FLICKERS ON DELL XPS 13 9350
- GREEN FLICKERS ON DELL XPS 13 9350
- GREEN FLICKERS ON DELL XPS 13 9350
- GREEN FLICKERS ON MY DELL XPS 13 9350
- GREEN FLICKERS ON MY DELL XPS 13 9350
- GREEN FLICKERS ON MY DELL XPS 13 9350
- Random BSODs on Dell XPS 13 9350 (ntoskrnl, ntkrnlmp, ndis)
- BSODs on Wake for Dell XPS 13 9350
- Dell XPS 13 lost Bluetooth after Dell update
How to fix Bluetooth sound quality with Windows 10 on Dell XPS 13 (9333)
After a few weeks of suffering terrible sound quality when connecting my bluetooth headphones to my laptop, I spent a little time searching for a solution and turns out it’s an incredibly simple fix.
My laptop is a 2014 Dell XPS 13 (9333) running Windows 10 and my headset is the brilliant (but terribly named) Plantronics Voyager Focus UC.
Sound quality when the headset was connected to my iPhone was perfect, and I was using Spotify on both, hence it pointed to something wrong on the laptop.
Drivers were all up to date, so I searched around to see if anyone else was reporting similar problems.
It didn’t take long to find a thread on the Dell Community which offered some solutions and in turn linked to this post by Michael Visser which describes the fix steps.
In short, it’s caused by the Bluetooth connection defaulting to the ‘wrong’ profile — choosing HSP (Headset Profile) over A2DP (Advanced Audio Distribution Profile). As the names suggest, the former profile is lower quality for phonecalls, the latter is high quality audio streaming.
To fix the problem, we need to tell Windows to ignore the Headset Profile, so instead it defaults to high quality A2DP profile.
Solution
- Open the Devices and Printers dialog from the Control Panel, or by starting to type ‘Devices’ in the start menu to get the match
- Under the Devices section, double-click the Bluetooth device you want to update to launch the Properties dialog.
- Select the Services tab, then uncheck the Hands-free Telephony box.
- Press Apply, then OK.
- Reconnect your Bluetooth headphones and the sound quality should be much improved.
I’ve tested this on my Dell, but the fix should work for any Windows 10 machine.
How to fix Bluetooth problems on the Dell XPS 13 2-in-1
The Dell XPS 13 2-in-1 has only been out a little while and has so far shown no particular issues. The previous model of the XPS 13 did have problems with Bluetooth which could be addressed with a few simple tweaks. If you experience Bluetooth problems on the Dell XPS 13 2-in-1, here are a few ways to fix them.
As far as I can tell, Bluetooth issues on Dells are caused by drivers or configuration. Let’s take a look at both.
Try pairing the device
The first way to fix Bluetooth problems on the Dell XPS 13 2-in-1 is to retry pairing. Sometimes this is enough to fix the issue.
1. Navigate to Bluetooth Settings on your device.
2. Switch it on if it isn’t already.
3. Put the external device into discovery mode and wait for the laptop to detect it.
4. Highlight the device once detected and select Pair.
This may be enough to ‘encourage’ the two to link up. If this doesn’t work, move on to the next section.
Update Bluetooth drivers on the Dell XPS 13 2-in-1
There is a recurring issue with Windows 10 and Dell in that Windows thinks it has the correct drivers for Bluetooth but Dell has others. A simple driver refresh can be all it takes to fix Bluetooth issues.
1. Navigate to the Dell Drivers and downloads page for the Dell XPS 13 2-in-1.
2. Find the latest Bluetooth driver under Network and download.
3. Right click the Windows Start button and select Device Manager.
4. Select the existing Bluetooth driver under Network adapters and select Uninstall.
5. Use the .exe. file for the new Dell driver to install the newest driver.
6. Retry pairing your Bluetooth devices.
The newer Bluetooth drivers available directly from Dell seem to work well. In a couple of cases, the new driver wasn’t enough to enable pairing so you might like to try the next step.
Reset BIOS to defaults to fix Bluetooth problems on the Dell XPS 13 2-in-1
While it seems a bit extreme, resetting the BIOS to factory defaults worked on numerous Bluetooth issues on previous XPS 13 versions so there is no reason why it wouldn’t work on the newest one. It’s worth a try anyway!
1. Remove the Bluetooth device from Device Manager.
2. Update to the latest Bluetooth driver as above.
3. Reboot your Dell XPS 13 2-in-1 and load into the BIOS by pressing F12 until the boot options screen appears.
4. Select BIOS setup and hit Enter.
5. Select Load Defaults in the BIOS screen. Your laptop will reboot into Windows.
6. Follow the pairing device steps at the top of this article.
Resetting the BIOS only makes a difference if you made any changes. If your Dell XPS 13 2-in-1 is still running stock settings, you won’t even notice a difference. Except now you should now be able to pair your laptop with Bluetooth devices with ease.
Bluetooth Missing on Dell Windows 10
The switch for Bluetooth disappeared. I uninstalled it in the device manager and scanned for hardware changes, but it didn’t reinstall. I manually reinstalled the drivers from intel’s website and it still won’t show up. Under services there are three Bluetooth related items all running on automatic. When I run the Bluetooth trouble shooter it says my computer doesn’t have Bluetooth. My computer says everything is up to date and so are the drivers.
Windows 10: A Microsoft operating system that runs on personal computers and tablets. Compatibility: The extent to which hardware or software adheres to an accepted standard.
Windows 10: A Microsoft operating system that runs on personal computers and tablets. Setup: The procedures involved in preparing a software program or application to operate within a computer or mobile device.
- Restart your PC
- When your laptop logo is displayed during restart, press F12 (or F10 or F2 depending on your brand) to access the BIOS menu
- In BIOS > Wireless I had WLAN and Bluetooth well checked. I unchecked Bluetooth (not sure it was useful but I just write what I did)
- Then I saved my changes
- Then I noticed I could set my BIOS settings to «Last good configuration», THIS IS WHAT WORKED FOR ME
Then I restarted my laptop and Blueetooth was back. God it was awful but glad it worked.
Thanks, in your case the restore may be what solved the problem. But still I gained great insight from your comment. You are the one who pointed me to the right direction(BIOS) where I found Bluetooth unchecked. I enabled it and installed latest drivers. Hurray! I now have Bluetooth.
Thanks so much for the update. My Bluetooth connection just disappeared.
What I did was to go F12 > BIOS > WIRELESS. Both my WLAN and Bluetooth is checked.
I just unchecked and checked again > APPLY. Restart and the bluetooth came back. Not sure what happened internally but it worked
I had noticed that my bios diagnostics said that no Bluetooth was installed. So I assumed my Bluetooth internal device must have had a hardware failure. But I was pleasantly surprised when this approach of using the restore old settings in bios fixed it. Thanks
My Bluetooth disappeared after a Dell Command Update.
This worked for me to restore the Bluetooth icon. Thanks!
7 answers
- Open device manager (type it into the search bar on the bottom left or hit Windows+R and type devmgmt.msc)
- Click ‘View’ on the top, and select ‘Show Hidden Devices’
- If Bluetooth pops up (which it did for me, thankfully), click on it. Right click each of the tabs that appears under Bluetooth and uninstall ALL of them.
- Restart your computer. The computer will automatically re-install everything.
If device manager doesn’t show Bluetooth, go to BIOS interface to check if Bluetooth has been disabled.
If Bluetooth does exists, you need to contact manufacturer support for help.
If the Answer is helpful, please click «Accept Answer» and upvote it.
Note: Please follow the steps in our documentation to enable e-mail notifications if you want to receive the related email notification for this thread.
Nobody do this when I did this and when I restarted bluetooth it was completely off my device. My computer is now incapable of using bluetooth. Thanks.
Hello, Make sure Bluetooth is turned on BIOS settings. Regards. Image credits: Dell
This is supper. I did not know that Bluetooth can be enabled or disabled from Bios setup utility. I found the check box for Bluetooth unchecked. I ticked it and immediately the computer restarted, dell support assistant suggested driver update which I did and my Bluetooth worked immediately. Prior to this I had tried windows as well as dell troubleshooter which both showed I was running the lates drivers. Windows showed that Bluetooth is not available on this device while dell said the machine is out of warranty hence they cannot assist. Thanks man.
In Start Search type in Services.msc and then hit Enter to open the Windows Services Manager. Locate and right-click on each of the following services and click on Properties to check if the Startup Type is set to Automatic: Bluetooth Handsfree Service.
Bluetooth Audio Gateway Service.
Bluetooth Support Service.
Bluetooth User Support Service.
Right-click on the services listed above and click on Properties. Make sure that the Startup Type of all is set to Manual. Click Apply/ OK.
Windows 10: Dell XPS 13 9350 Bluetooth missing
Discus and support Dell XPS 13 9350 Bluetooth missing in Windows 10 Drivers and Hardware to solve the problem; Hey all,I’ve had my pc for a good 4+ years and Bluetooth has always worked, but today upon starting up Bluetooth is nowhere to be found. after running. Discussion in ‘Windows 10 Drivers and Hardware’ started by AaronG22FX, Sep 19, 2021 .
Dell XPS 13 9350 Bluetooth missing
Dell XPS 13 9350 Bluetooth missing — Similar Threads — Dell XPS 9350
GREEN FLICKERS ON DELL XPS 13 9350
GREEN FLICKERS ON DELL XPS 13 9350: WHAT SHOULD I DO WITH MY LAPTOP? THERE’S A SUDDEN GREEN THING APPEARED ON MY SCREEN AND I’M AFRAID THAT IT COULD SPREAD ON THE ENTIRE SCREEN. DOES IT MEAN THAT I SHOULD REALLY ASK FOR A TECHNICIAN FOR THIS? CAUSE I THINK THE PROBLEM IS THE LCD ITSELF.
GREEN FLICKERS ON DELL XPS 13 9350
GREEN FLICKERS ON DELL XPS 13 9350: WHAT SHOULD I DO WITH MY LAPTOP? THERE’S A SUDDEN GREEN THING APPEARED ON MY SCREEN AND I’M AFRAID THAT IT COULD SPREAD ON THE ENTIRE SCREEN. DOES IT MEAN THAT I SHOULD REALLY ASK FOR A TECHNICIAN FOR THIS? CAUSE I THINK THE PROBLEM IS THE LCD ITSELF.
GREEN FLICKERS ON DELL XPS 13 9350
GREEN FLICKERS ON DELL XPS 13 9350: WHAT SHOULD I DO WITH MY LAPTOP? THERE’S A SUDDEN GREEN THING APPEARED ON MY SCREEN AND I’M AFRAID THAT IT COULD SPREAD ON THE ENTIRE SCREEN. DOES IT MEAN THAT I SHOULD REALLY ASK FOR A TECHNICIAN FOR THIS? CAUSE I THINK THE PROBLEM IS THE LCD ITSELF.
GREEN FLICKERS ON MY DELL XPS 13 9350
GREEN FLICKERS ON MY DELL XPS 13 9350: WHAT SHOULD I DO WITH MY LAPTOP? THERE’S A SUDDEN GREEN THING APPEARED ON MY SCREEN AND I’M AFRAID THAT IT COULD SPREAD ON THE ENTIRE SCREEN. DOES IT MEAN THAT I SHOULD REALLY ASK FOR A TECHNICIAN FOR THIS? CAUSE I THINK THE PROBLEM IS THE LCD ITSELF.
GREEN FLICKERS ON MY DELL XPS 13 9350
GREEN FLICKERS ON MY DELL XPS 13 9350: WHAT SHOULD I DO WITH MY LAPTOP? THERE’S A SUDDEN GREEN THING APPEARED ON MY SCREEN AND I’M AFRAID THAT IT COULD SPREAD ON THE ENTIRE SCREEN. DOES IT MEAN THAT I SHOULD REALLY ASK FOR A TECHNICIAN FOR THIS? CAUSE I THINK THE PROBLEM IS THE LCD ITSELF.
GREEN FLICKERS ON MY DELL XPS 13 9350
GREEN FLICKERS ON MY DELL XPS 13 9350: WHAT SHOULD I DO WITH MY LAPTOP? THERE’S A SUDDEN GREEN THING APPEARED ON MY SCREEN AND I’M AFRAID THAT IT COULD SPREAD ON THE ENTIRE SCREEN. DOES IT MEAN THAT I SHOULD REALLY ASK FOR A TECHNICIAN FOR THIS? CAUSE I THINK THE PROBLEM IS THE LCD ITSELF.
Random BSODs on Dell XPS 13 9350 (ntoskrnl, ntkrnlmp, ndis)
Random BSODs on Dell XPS 13 9350 (ntoskrnl, ntkrnlmp, ndis): Hello All, My XPS 13 9350 has been BSODing again after a few months of relative stability. I’ve ran memtest86, 20 runs without errors, chkdsk, sfc/scannow, and DISM scanhealth all returning without errors or integrity violations. I’ve also used Whocrashed to analyze.
BSODs on Wake for Dell XPS 13 9350
BSODs on Wake for Dell XPS 13 9350: Hello Everyone, I recently purchased a Manufacturer Refurbished Dell XPS 13 9350 (Skylake), and all has not been well. The laptop constantly BSODs whenever I wake it from sleep. The thing is that it works without a hitch for hours on end on a cold boot, but as soon as I.
Dell XPS 13 lost Bluetooth after Dell update
Dell XPS 13 lost Bluetooth after Dell update: Hi all, Sorry for this being my first post, but I’ve run into a Bluetooth problem and cannot seem to get past it. I’ve got a Dell XPS 13 9333 (the initial one) that has performed well for me with the exception of occasional Bluetooth driver burp. In the past I’ve been.