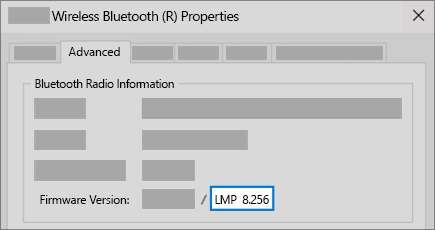- How to check Bluetooth Adapter version in Windows 11/10
- Find Bluetooth Version in Windows 11/10
- Bluetooth Version Finder
- What Bluetooth version is on my PC?
- To see which Bluetooth version is on your PC
- Need more help?
- Want more options?
- What Bluetooth version is on my PC?
- To see which Bluetooth version is on your PC
- Need more help?
- Want more options?
- What Bluetooth version is on my PC?
- To see which Bluetooth version is on your PC
- Need more help?
- Want more options?
- How to check if your Windows PC has in-built Bluetooth
- Check if Windows 11/10 PC has built-in Bluetooth
- 1] Check the Device Manager
- 2] Check the Control Panel
- 3] Check the Settings app
How to check Bluetooth Adapter version in Windows 11/10
Bluetooth is one of the most common methods used to transfer the files between a mobile device and the computer, but many times the version of Bluetooth is not supportive which creates issues in connecting and transferring the files. While most of the Smartphones today support Bluetooth 4.0 or later, you won’t be really able to transfer the files if your Windows 11/10 PC is not supporting at least Bluetooth 4.0.
For those who don’t know, Bluetooth 4.0 is an optimized version of Bluetooth technology that enhances the feature while maintaining compatibility with other devices. It is also termed as a low-energy version of Bluetooth because it is supported by small battery-operated devices as well.
Not everyone is actually aware of the Bluetooth profile version of their device, which is quite important. However, we can easily check the Bluetooth version manually too, there are certain tools also available which will help you check the version of Bluetooth on your Windows 11/10 PC.
Find Bluetooth Version in Windows 11/10
You can easily check the Bluetooth version of your Windows 10 PC via the device manager.
Press Win+X to open the Start Menu and select Device Manager.
Under Bluetooth, you will see several Bluetooth devices.
Select your Bluetooth brand and right-click to check the Properties.
Go to the Advanced tab and check the firmware version. The LMP number shows the version of Bluetooth your PC is using.
- LMP 9.x – Bluetooth 5.0
- LMP 8.x – Bluetooth 4.2
- LMP 7.x – Bluetooth 4.1
- LMP 6.x – Bluetooth 4.0
- LMP 5.x – Bluetooth 3.0 + HS
- LMP 4.x – Bluetooth 2.1 + EDR
- LMP 3.x – Bluetooth 2.0 + EDR
- LMP 2.x – Bluetooth 1.2
- LMP 1.x – Bluetooth 1.1
- LMP 0.x – Bluetooth 1.0b
So this was really easy, right? But it is a bit time-consuming so if you don’t really want to open so many tabs to check the Bluetooth version, you may want to use some third-party tool and do not want to get into device manager to check the version, Bluetooth Version Finder can be your choice.
Bluetooth Version Finder
It is a very simple tool that comes in a zipped file. All you need to do is to download and run the tool and it will instantly give you the Bluetooth version and the name of the Bluetooth device running on your PC. It is a portable freeware and you can use it on any of your PCs.
Download this tool here and check what version of Bluetooth your Windows 11/10 PC is using.
What Bluetooth version is on my PC?
Bluetooth accessories sometimes require a minimum Bluetooth specification (version) in order to work with full functionality.
To see which Bluetooth version is on your PC
- In the search box on the taskbar, type device manager, then select it from the results.
- Select the arrow next to Bluetooth to expand it.
- Select the Bluetooth radio listing (yours might simply be listed as a wireless device).
- Select the Advanced tab, then look for the LMP (Link Manager Protocol) listing in the Firmware or Firmware version area. That number tells you what LMP version you have on your device.
Find your version number on the table below to map your LMP version to its Bluetooth Core Specification number. That’s the highest core specification your device fully supports. Accessories with higher specifications may still work, but with reduced functionality.
Link Manager Protocol Version (LMP)
Bluetooth Core Specification
Bluetooth Core Specification 1.0b (withdrawn)
Bluetooth Core Specification 1.1 (withdrawn)
Bluetooth Core Specification 1.2 (withdrawn)
Bluetooth Core Specification 2.0 + EDR (withdrawn)
Bluetooth Core Specification 2.1 + EDR (deprecated, to be withdrawn)
Bluetooth Core Specification 3.0 + HS (deprecated, to be withdrawn)
Bluetooth Core Specification 4.0
Bluetooth Core Specification 4.1
Bluetooth Core Specification 4.2
Bluetooth Core Specification 5.0
Bluetooth Core Specification 5.1
Bluetooth Core Specification 5.2


Need more help?
Want more options?
Explore subscription benefits, browse training courses, learn how to secure your device, and more.
Communities help you ask and answer questions, give feedback, and hear from experts with rich knowledge.
What Bluetooth version is on my PC?
Bluetooth accessories sometimes require a minimum Bluetooth specification (version) in order to work with full functionality.
To see which Bluetooth version is on your PC
- In the search box on the taskbar, type device manager, then select it from the results.
- Select the arrow next to Bluetooth to expand it.
- Select the Bluetooth radio listing (yours might simply be listed as a wireless device).
- Select the Advanced tab, then look for the LMP (Link Manager Protocol) listing in the Firmware or Firmware version area. That number tells you what LMP version you have on your device.
Find your version number on the table below to map your LMP version to its Bluetooth Core Specification number. That’s the highest core specification your device fully supports. Accessories with higher specifications may still work, but with reduced functionality.
Link Manager Protocol Version (LMP)
Bluetooth Core Specification
Bluetooth Core Specification 1.0b (withdrawn)
Bluetooth Core Specification 1.1 (withdrawn)
Bluetooth Core Specification 1.2 (withdrawn)
Bluetooth Core Specification 2.0 + EDR (withdrawn)
Bluetooth Core Specification 2.1 + EDR (deprecated, to be withdrawn)
Bluetooth Core Specification 3.0 + HS (deprecated, to be withdrawn)
Bluetooth Core Specification 4.0
Bluetooth Core Specification 4.1
Bluetooth Core Specification 4.2
Bluetooth Core Specification 5.0
Bluetooth Core Specification 5.1
Bluetooth Core Specification 5.2


Need more help?
Want more options?
Explore subscription benefits, browse training courses, learn how to secure your device, and more.
Communities help you ask and answer questions, give feedback, and hear from experts with rich knowledge.
What Bluetooth version is on my PC?
Bluetooth accessories sometimes require a minimum Bluetooth specification (version) in order to work with full functionality.
To see which Bluetooth version is on your PC
- In the search box on the taskbar, type device manager, then select it from the results.
- Select the arrow next to Bluetooth to expand it.
- Select the Bluetooth radio listing (yours might simply be listed as a wireless device).
- Select the Advanced tab, then look for the LMP (Link Manager Protocol) listing in the Firmware or Firmware version area. That number tells you what LMP version you have on your device.
Find your version number on the table below to map your LMP version to its Bluetooth Core Specification number. That’s the highest core specification your device fully supports. Accessories with higher specifications may still work, but with reduced functionality.
Link Manager Protocol Version (LMP)
Bluetooth Core Specification
Bluetooth Core Specification 1.0b (withdrawn)
Bluetooth Core Specification 1.1 (withdrawn)
Bluetooth Core Specification 1.2 (withdrawn)
Bluetooth Core Specification 2.0 + EDR (withdrawn)
Bluetooth Core Specification 2.1 + EDR (deprecated, to be withdrawn)
Bluetooth Core Specification 3.0 + HS (deprecated, to be withdrawn)
Bluetooth Core Specification 4.0
Bluetooth Core Specification 4.1
Bluetooth Core Specification 4.2
Bluetooth Core Specification 5.0
Bluetooth Core Specification 5.1
Bluetooth Core Specification 5.2


Need more help?
Want more options?
Explore subscription benefits, browse training courses, learn how to secure your device, and more.
Communities help you ask and answer questions, give feedback, and hear from experts with rich knowledge.
How to check if your Windows PC has in-built Bluetooth
Bluetooth is a wireless technology protocol for connecting a PC with external peripherals and devices. It can be quite useful, and many PCs come with built-in Bluetooth support. It’s basically a protocol that enables you to connect a desktop or laptop with Bluetooth-enabled devices without any cables. Sometimes users might not be even aware that their device has Bluetooth.
Check if Windows 11/10 PC has built-in Bluetooth
1] Check the Device Manager
- Press the Windows key + X or right-click Start, to open the Win + X menu.
- Select Device Manager on that menu to open the window.
- On the window, look for the Bluetooth Radios category. That should be listed somewhere nearer the top of the window.
- If you can’t find Bluetooth Radios, click Network adapters on the Device Manager window. Bluetooth Radios might be listed there instead.
2] Check the Control Panel
- Press Windows key + R, in the Run dialog box, type ncpa.cpl hit Enter, to open network connections
- Alternatively, navigate to Control Panel >Network and Sharing Center >Change adapter settings.
There should be a Bluetooth Network Connection there. If you can’t find it listed there, then your laptop or desktop doesn’t have Bluetooth.
3] Check the Settings app
Another way to check Bluetooth settings is to open the Settings app in Windows 10.
- Click Start menu button and select Settings or press Windows key + I.
- Click Devices to open the window.
If you have Bluetooth, you should be able to toggle Bluetooth button and also be able to add Bluetooth devices.
This is how it looks in Windows 11-
Users who don’t have Bluetooth can still add it to their desktop or laptop with a Bluetooth USB dongle/adapter. You just plug that into a USB slot on your desktop or laptop.
PS: If you upgraded a Windows 7 laptop or desktop to Windows 11/10, it might not support Bluetooth, and the methods listed above is also how you can check if that’s the case.