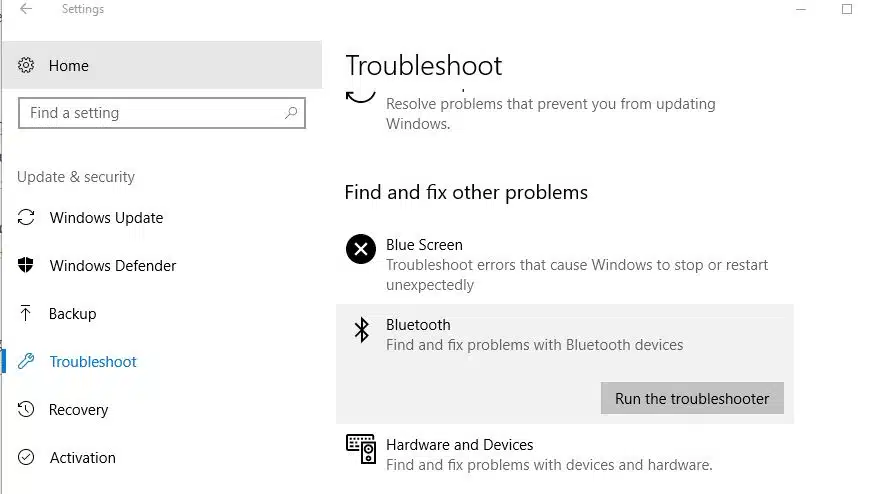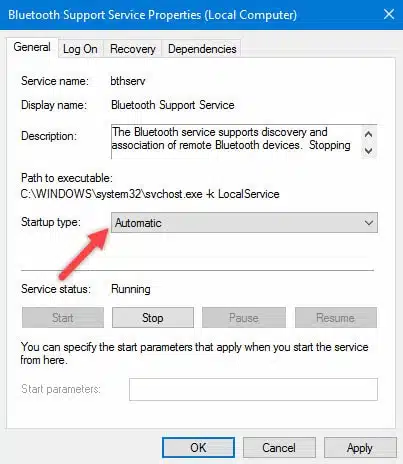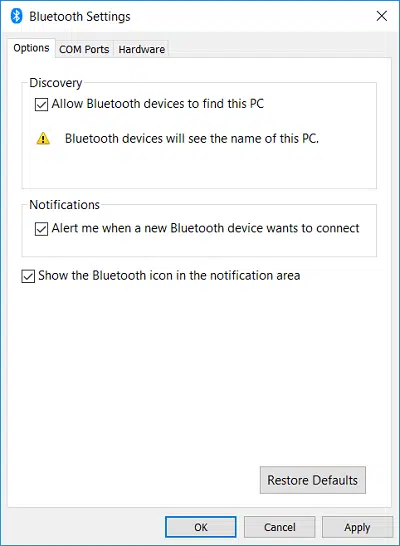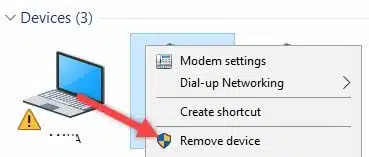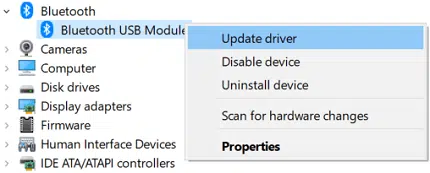- Solved: Bluetooth not available on this device windows 10 version 21H2
- Bluetooth Not working on Windows 10
- Run Bluetooth Troubleshooter
- Check Bluetooth Service Is Running
- Check Bluetooth connection settings
- Try Removing and Adding the Device
- Check the Windows updates for any latest driver updates
- Update/reinstall Bluetooth Driver Software
- Bluetooth is not available on this device, Please try using an external adapter
- Why does my PC say Bluetooth is not available on this device?
- Device does not have Bluetooth; Bluetooth is not available on this device
- 1] Turn off Fast Startup
- 2] Check if the Bluetooth driver is available
- 3] Update Windows and Bluetooth Driver
- 4] Restart Bluetooth Support Service
- 5] Run SFC and DISM
- 6] Repair your OS using Installation Media
- How do I add Bluetooth to my computer with an external adapter?
Solved: Bluetooth not available on this device windows 10 version 21H2
Did you notice Suddenly Bluetooth devices Stopped working? Or after the recent windows 10 upgrade Bluetooth devices not showing up. A number of users report Bluetooth Not Available/Bluetooth not working or the Bluetooth device not detecting after install Windows 10 21H2 Update. There are various reasons that can cause Bluetooth devices to stop working, Such as Bluetooth service not running, incompatible Bluetooth driver, Faulty Bluetooth device and more. Whatever the reason here are some solutions you may apply to fix every Bluetooth connectivity problem on windows 10 version 21H2.
Bluetooth Not working on Windows 10
- First, we recommend that you ensure Bluetooth is enabled in Windows 10. To check and enable it,
- Press Windows + I to open the Settings app and Select Devices
- “ You will be automatically directed to the “Bluetooth & other devices” section on the left pane.
- Look for the Bluetooth switch and check that it is toggled to the “On” position.
- Also look for the Bluetooth button on the Bluetooth device ( keyboard, mouse, headphones etc ) computer – press it to enable Bluetooth.
If you are facing problem while connecting to a Bluetooth device, Temporarily disable security software (Antivirus) if installed and check this may very helpful.
Run Bluetooth Troubleshooter
Whenever you are stuck with any kind of Bluetooth error, then the first thing we recommend to run the Bluetooth Troubleshooter & Hardware and Devices Troubleshooter which check and fix the problem or bug which prevents/causes Bluetooth device to connect.
- Press Windows + I to open the settings app,
- Click on Update & security then Troubleshoot,
- On the right-hand side select Bluetooth and run the troubleshooter
This will scan and address any bug causing/preventing Bluetooth devices from connecting.
Note: If your computer is having problems with a recently installed device or other hardware, try using the Hardware and Devices troubleshooter to fix the problem. It checks for common issues and makes sure that any new device or hardware attached to your computer was installed correctly.
After running both troubleshooters simply restart windows and check on the next login Bluetooth devices connected and working properly. Still, have to issue follow the next instructions.
Check Bluetooth Service Is Running
- Press the Windows key + R, then type “services.msc”.
- Once the Services window opens, locate Bluetooth Support Service,
- Check if it’s on running state simply right-click on it and Restart.
- Or if the service not running then double click on it to get its properties,
- Here change the startup type Automatic and Start the service next to service status as shown image below.
Once done, please restart your computer and see if the wireless keyboard and mouse are functioning.
Check Bluetooth connection settings
- Right-click the Windows key and select Control Panel.
- Open the Hardware and Sounds section and select Bluetooth Devices.
- Select Options and make sure that the Allow Bluetooth devices to connect to this computer checkbox is marked.
Try Removing and Adding the Device
If you are able to turn on Bluetooth but are not able to connect to the target device, then you should try re-pairing the device. Oftentimes, repairing the device will solve a lot of issues.
- To do that open the control panel by searching for it in the Start menu.
- Once the control panel has been opened, find and click on the option “Devices and Printers.”
- The above action will list all of the attached devices.
- Find the target Bluetooth device, right-click on it, and then select the option “Remove Device.”
After removing the device, pair the device by clicking on the “Add Device” option appearing on the top navigation bar. Just follow the on-screen instructions, and you should be good.
Check the Windows updates for any latest driver updates
Check-in Windows updates if any driver updates are available. If so, install the same and check if it helps.
- Press “Windows Logo” + “W” keys from the keyboard.
- Type “Updates” in the search bar and click on the icon “Windows Update” from the search result.
- On the “Windows Update” window, click on the link: “Check for updates” from the left-hand side of the window to receive a fresh list of updates.
- If the updates are available, then install all the updates listed there.
Update/reinstall Bluetooth Driver Software
After connecting to your Pc or laptop if the Bluetooth devices are not working or are incompatible with your system, then update/reinstall the Bluetooth device driver is the most working solution I have personally found.
To update the Bluetooth driver
- Press Windows Key + R then type devmgmt.msc and hit Enter.
- Expand Bluetooth then right-click on your device and select Update Driver.
Select “Search automatically for updated driver software” and follow on-screen instructions to let windows check for the latest available driver If found any windows automatically download and install them for you. After that restart windows and check the Bluetooth device started working.
If updating the device driver didn’t help then try Rollback and Reinstall option or visit the device manufacturer website, download the latest available driver and install this on your system check Bluetooth devices started working as before.
If Bluetooth stopped working suddenly after the recent windows 10 upgrade and applying all the above solutions didn’t fix the problem then the last option you may apply uninstall the windows 10 latest build and wait for Microsoft to fix the bug.
Did these solutions help to fix windows 10 Bluetooth connectivity problems? Let us know on the comments below. Also, read:
Bluetooth is not available on this device, Please try using an external adapter
Some users are noticing that the Bluetooth toggle is missing from their computers. The following error message pops up when they ran the Windows built-in Bluetooth Troubleshooter.
Device does not have Bluetooth. Bluetooth is not available on this device. Please try using an external adapter to add Bluetooth capability to this computer.
In this post, we are going to resolve this issue using some very simple solutions. So, let us go to the troubleshooting guide and start executing some solutions.
Why does my PC say Bluetooth is not available on this device?
Usually, when your PC fails to detect Bluetooth hardware, it says “Bluetooth is not available on this device”. This happens if the driver is missing or Bluetooth just fails to register itself or if your system files are corrupted. Whatever the case is, the good news is, that it can be resolved. Hereinafter, we have mentioned some solutions that will help you in resolving this issue.
Device does not have Bluetooth; Bluetooth is not available on this device
- Turn off Fast Startup
- Check if the Bluetooth driver is available
- Update Windows and Bluetooth Driver
- Restart Bluetooth Support Driver
- Run SFC and DISM
- Repair your OS using Installation Media
Let us talk about them in detail.
1] Turn off Fast Startup
- Open Control Panel.
- Change View by to Large icons.
- Click on Power Options.
- Click on Choose what power button does and then on Change settings that are currently unavailable.
- Untick Turn on Fast Startup.
- Click on Save changes.
Hopefully, this will do the job for you.
2] Check if the Bluetooth driver is available
If the Bluetooth driver is missing, chances are, you won’t be able to connect to any Bluetooth device. To check this, open Device Manager. Expand Bluetooth and see if the driver is available. In case, the driver is unavailable, right-click on Bluetooth and select Scan for hardware changes. If this doesn’t work, download the latest version of the Bkuetooth driver from the manufacturer’s website.
3] Update Windows and Bluetooth Driver
Now, let us go ahead and try updating your Operating System. You can go to Windows Update (Windows 11) or Update & Security (Windows 10) and then check for updates. Once you have installed the latest version of Windows, let us try updating your drivers.
After updating your driver check if the Bluetooth is working.
4] Restart Bluetooth Support Service
- Open Services by searching it out from the Start Menu.
- Look for Bluetooth Support Service, right-click on it and select Restart.
- Wait for the process to complete then click Ok if prompted.
Now, go ahead and check if Bluetooth is available.
5] Run SFC and DISM
You may also find yourself facing this issue if your system files are corrupted. There are various reasons that can corrupt your system, but we are not going to talk about them, we will be seeing how you can fix them. To do the same, first, we will be running System File Checker or SFC command in the elevated mode of Command Prompt.
Open Command Prompt as an administrator and run the following command.
If this doesn’t work we will run DISM in Command Prompt (admin) and see if that helps.
DISM.exe /Online /Cleanup-image /Restorehealth
Once the process is completed, Restart your PC. Hopefully, this will do the job for you.
6] Repair your OS using Installation Media
If SFC and DISM are unable to help try using Windows Installation Media to repair Windows to do the same. Once you have repaired using this tool, Bluetooth should start working again on your system.
Hopefully, you can resolve the issue using these solutions.
How do I add Bluetooth to my computer with an external adapter?
When you connect an external Bluetooth adapter to your PC, Windows will automatically detect and install appropriate drivers, hence, that hardware will be added. If you want to use your computer to another device using Bluetooth, all you have to do is open Settings, go to Bluetooth & devices > Add a device. Now, your computer will search for that device and add it.