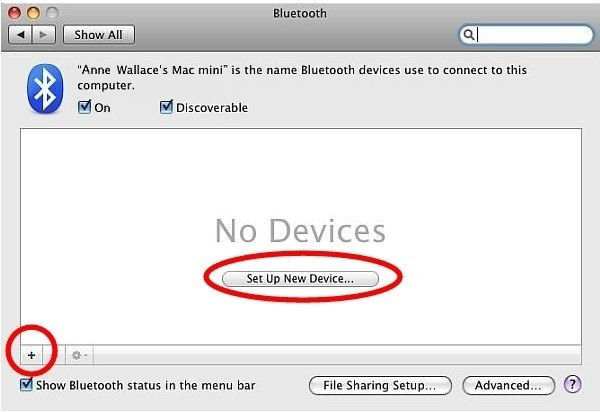- Подключение устройства Bluetooth, не имеющего приемопередатчика или не требующего его
- Дополнительная информация
- Настройка устройства Bluetooth на компьютере Windows
- Проверка запуска службы Bluetooth
- Подключение устройства Bluetooth к компьютеру
- Запуск программного обеспечения Bluetooth
- Настройка устройства Bluetooth на компьютерах Apple (Macintosh)
- Connect a Bluetooth device that does not have or require a transceiver
- More Information
- Configuring a Bluetooth device on a Windows-based computer
- How to make sure that the Bluetooth service is started
- How to connect the Bluetooth device to the computer
- How to open the Bluetooth software
- Configuring a Bluetooth device on an Apple (Macintosh)
Подключение устройства Bluetooth, не имеющего приемопередатчика или не требующего его
Устройства Майкрософт, указанные в разделе «Информация в данной статье применима к», поставляются без приемопередатчика. Эти мыши или клавиатуры используют приемопередатчик, встроенный в настольный или портативный компьютер, к которому они подключены. Способы подключения мыши или клавиатуры к компьютеру по технологии Bluetooth различаются и зависят от реализации технологии Bluetooth на конкретном компьютере. Если действия, описанные в этой статье, не устранят проблему, может потребоваться связаться с изготовителем компьютера с целью получить сведения о том, как включать службу Bluetooth на компьютере и подключать к нему устройства.
Примечание. Приемопередатчик — это разновидность USB-адаптера, небольшого устройства с логотипом USB на корпусе. Чтобы увидеть USB-адаптер, щелкните следующую ссылку:
Дополнительная информация
Настройка устройства Bluetooth на компьютере Windows
Проверка запуска службы Bluetooth
- Откройте оснастку «Службы» консоли управления (MMC). Для этого выполните следующие действия.
- Нажмите кнопку Пуск, а затем скопируйте и вставьте (или введите) в поле Начать поиск следующую команду и нажмите клавишу ВВОД: services.msc
- В списке Программы выберите пункт Службы.
При появлении запроса на ввод пароля администратора или подтверждения введите пароль или нажмите кнопку Продолжить.
- В меню Пуск выберите пункт Выполнить.
- Скопируйте и вставьте (или введите) в поле Открыть следующую команду и нажмите клавишу ВВОД: services.msc
Подключение устройства Bluetooth к компьютеру
- Нажмите и удерживайте кнопку Подключение на нижней панели мыши. Если устройство оснащено индикатором заряда аккумулятора, он начнет мигать и менять цвет с красного на зеленый и обратно. Это свидетельствует о том, что функция обнаружения устройства включена.
- Запустите программное обеспечение Bluetooth на компьютере. Как правило, это можно сделать с помощью панели управления. Дополнительные сведения о запуске программного обеспечения Bluetooth см. в разделе «Запуск программного обеспечения Bluetooth».
- Откройте вкладку Устройства и нажмите кнопку Добавить.
- Следуйте инструкциям на экране.
Если подключить устройство к компьютеру не удается, устраните неполадки с подключением Bluetooth. Дополнительные сведения об устранении неполадок с подключением Bluetooth см. в указанных ниже статьях базы знаний Майкрософт.
883258 Устранение неполадок в Windows XP с пакетом обновления 2 (SP2), связанных с определением устройств Bluetooth и взаимодействием с ними
894035 Элемент «Устройства Bluetooth» отсутствует на панели управления
Запуск программного обеспечения Bluetooth
Существует несколько версий программного обеспечения Bluetooth, которое позволяет подключать устройство к беспроводному приемопередатчику Bluetooth. Например, ноутбуки Toshiba могут использовать программное обеспечение Toshiba Bluetooth. Системы Windows 7, Windows Vista и Windows XP с пакетом обновления 2 (SP2) включают программное обеспечение Microsoft Bluetooth.
- Чтобы запустить программное обеспечение Microsoft Bluetooth на компьютере с системой Windows Vista, Windows 7 или Windows XP с пакетом обновления 2 (SP2), щелкните элемент Устройства Bluetooth в панели управления.
- Чтобы запустить программное обеспечение Toshiba Bluetooth на ноутбуке Toshiba, нажмите кнопку Пуск, выберите по очереди пункты Все программы, Toshiba и Bluetooth, а затем щелкните элемент Параметры Bluetooth.
Сведения о том, как связаться с другими изготовителями портативных компьютеров, см. на веб-сайте корпорации Майкрософт по следующему адресу:
Настройка устройства Bluetooth на компьютерах Apple (Macintosh)
Устройства, указанные в разделе «Применимая область», используют функции Bluetooth, предоставленные операционной системой. Этим устройствам не требуется программное обеспечение Intellitype или Intellipoint.
Примечание. Указанные ниже действия могут различаться в разных версиях операционной системы Macintosh.
Чтобы добавить мышь или клавиатуру к устройствам Bluetooth, выполните указанные ниже действия.
- Убедитесь, что батареи устройства заряжены. Если это не так, отключите устройство Bluetooth. Зеленый индикатор на устройстве должен погаснуть. Примечание. Выключатель мыши или клавиатуры может быть расположен на нижней панели. См. следующие иллюстрации. Индикатор горит (указывает, что устройство включено)
При настройке мыши Bluetooth можно загрузить и установить драйвер с расширенными возможностями для мышей USB и Bluetooth. Чтобы получить соответствующий драйвер, перейдите на следующий веб-сайт Apple:
http://www.apple.com/downloads/macosx/drivers/steermouse.html Подробные инструкции о настройке устройства Bluetooth на Macintosh см. на веб-сайте Apple:
http://www.apple.com/support/bluetooth/ Контактные данные независимых производителей представлены в этой статье, чтобы помочь пользователям получить необходимую техническую поддержку. Эти данные могут быть изменены без предварительного уведомления. Корпорация Майкрософт не дает гарантий относительно верности приведенных контактных данных сторонних производителей.
В этой статье упомянуты продукты независимых производителей. Корпорация Майкрософт не дает никаких подразумеваемых и прочих гарантий относительно их работы или надежности.
Connect a Bluetooth device that does not have or require a transceiver
The Microsoft devices that are listed in the «Applies to» section do not include their own transceiver. Instead, the mouse or keyboard relies on the transceiver that is built into the desktop or portable computer to which it is connected. How the mouse or keyboard connects to the computer by Bluetooth varies. The connection depends on how the Bluetooth technology is implemented on the computer. If the the steps in this article do not resolve the problem, you may have to contact the computer manufacturer to find out how to turn on the Bluetooth service on the computer, and about how to add a device to the computer.
Note A transceiver is a kind of USB connector, which is a small plug that has a USB logo on it. To see a USB connecter, click the following link:
More Information
Configuring a Bluetooth device on a Windows-based computer
How to make sure that the Bluetooth service is started
- Open the Microsoft Management Console (MMC) snap-in for Services. To do this, follow these steps.
Windows Vista or Windows 7
- Click Start, copy and then paste (or type) the following command in the Start Search box, and then press ENTER: services.msc
- In the Programs list, click Services.
If you are prompted for an administrator password or for confirmation, type the password, or click Continue.
- Click Start, and then click Run.
- Copy and then paste (or type) the following command in the Open box, and then press ENTER: services.msc
How to connect the Bluetooth device to the computer
- Press and hold the Connect button on the bottom of the mouse. If your device has a battery indication light, it will blink and alternate between red and green to indicate that the device is discoverable.
- On the computer, open the Bluetooth software. The Bluetooth software is typically located in Control Panel. For more information about opening the Bluetooth software, see the «How to open the Bluetooth software» section.
- Click the Devices tab, and then click Add.
- Follow the instructions that appear on the screen.
If you cannot connect to the computer, you must troubleshoot the Bluetooth connection. For more information about how to troubleshoot the Bluetooth connection, click the following article numbers to view the articles in the Microsoft Knowledge Base:
883258 How to troubleshoot Bluetooth detection and connectivity problems in Windows XP Service Pack 2
894035 The Bluetooth Devices item is not present when you open Control Panel
How to open the Bluetooth software
There are several versions of Bluetooth software that help you connect your device to your Bluetooth wireless transceiver. For example, a Toshiba portable computer may use Toshiba Bluetooth software. Windows 7, Windows Vista, and Windows XP SP2 include Microsoft Bluetooth software.
- To open Microsoft Bluetooth software on a Windows Vista, Windows 7, or Windows XP SP2-based computer, click Bluetooth Devices in Control Panel.
- To open Toshiba Bluetooth on Toshiba portable computers, click Start, point to All Programs, point to Toshiba, point to Bluetooth, and then click Bluetooth Settings.
For information about how to contact other portable computer manufacturers, visit the following Microsoft Web site:
Configuring a Bluetooth device on an Apple (Macintosh)
The devices that are listed in the «Applies to» section are designed to use Bluetooth functionality that is provided by the operating system. These devices do not require Intellitype or Intellipoint software.
Note These steps may differ in different version of the Macintosh operating system.
To add the Bluetooth mouse or keyboard device, follow these steps:
- Make sure that you have fresh set of batteries. If you do not, turn off your Bluetooth device. The green light on the device should be turned off. Note Both mouse and keyboard devices may have the On/Off switch on the bottom. Refer to the following illustrations. Shining light (indicates that the device is on)
Changing batteries
Turning on or turning off the device
Syncing the device
If you are trying to configure a Bluetooth mouse, it maybe helpful to download and install an advanced driver for USB and for Bluetooth mice. To obtain the appropriate driver, visit the following Apple Web site:
http://www.apple.com/downloads/macosx/drivers/steermouse.html For detailed instructions about how to set up your Bluetooth device on the Macintosh, visit the following Apple Web site:
http://www.apple.com/support/bluetooth/ Microsoft provides third-party contact information to help you find technical support. This contact information may change without notice. Microsoft does not guarantee the accuracy of this third-party contact information.
The third-party products that this article discusses are manufactured by companies that are independent of Microsoft. Microsoft makes no warranty, implied or otherwise, about the performance or reliability of these products.