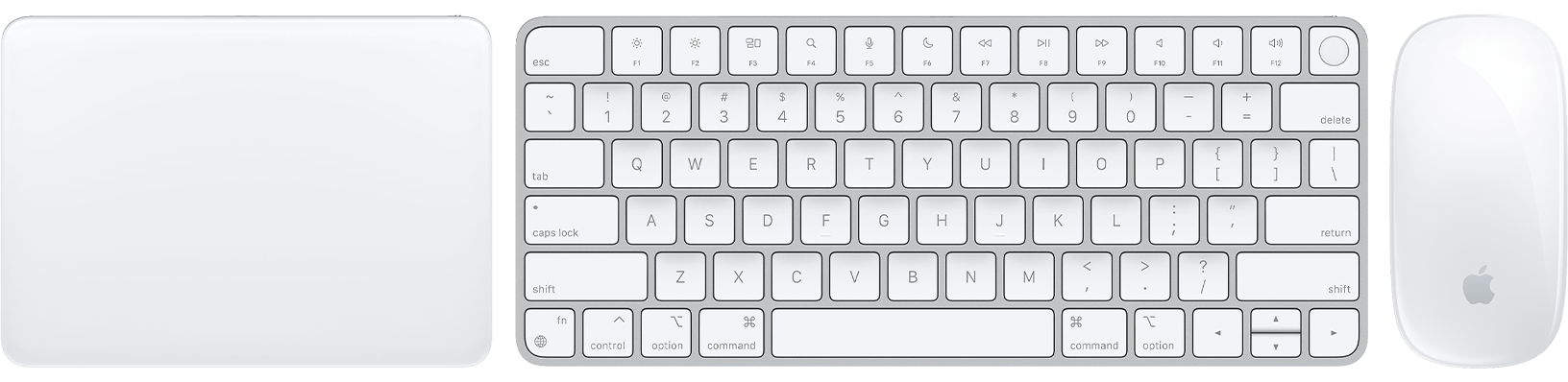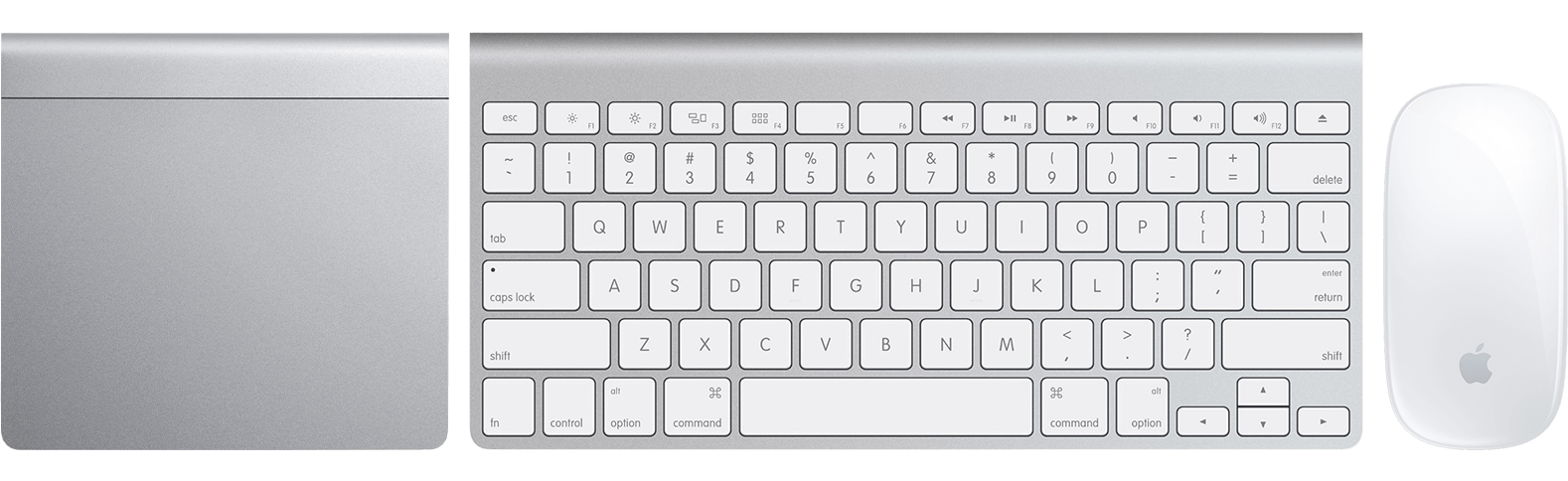- Проблемы с подключением клавиатуры Magic Keyboard, мыши Magic Mouse или трекпада Magic Trackpad к компьютеру Mac
- Выключите и включите устройство
- Убедитесь, что включена передача по Bluetooth
- Подключите кабель Lightning
- Убедитесь в отсутствии помех беспроводному сигналу
- Set up your Magic Keyboard, Magic Mouse, or Magic Trackpad with your Mac
- Set up Magic Keyboard, Magic Mouse, or Magic Trackpad
- Set up earlier Apple wireless input devices
- Подключение беспроводных аксессуаров Apple к компьютеру Mac
- Подключение клавиатуры Magic Keyboard, мыши Magic Mouse 2 или трекпада Magic Trackpad 2 к компьютеру Mac
- Подключение беспроводной клавиатуры Apple, мыши Magic Mouse или трекпада Magic Trackpad к компьютеру Mac
- Использование беспроводной клавиатуры, мыши или трекпада Apple с компьютером Mac
Проблемы с подключением клавиатуры Magic Keyboard, мыши Magic Mouse или трекпада Magic Trackpad к компьютеру Mac
Выполните следующие действия, чтобы устранить проблемы с аксессуарами Magic.
Выключите и включите устройство
Переключатель мыши Magic Mouse расположен на нижней панели устройства, а клавиатуры Magic Keyboard и трекпада Magic Trackpad — на задней панели устройств. Передвиньте переключатель, чтобы выключить устройство (зеленый цвет не виден), затем передвиньте переключатель обратно, чтобы включить устройство (зеленый цвет станет виден).
Более ранние модели беспроводных клавиатур Apple и трекпадов Magic Trackpad оснащены кнопкой питания на правой стороне. Удерживайте кнопку до тех пор, пока не погаснет зеленый светодиодный индикатор в верхней части устройства, затем нажмите ее еще раз, пока зеленый светодиодный индикатор не загорится, чтобы включить устройство.
Убедитесь, что включена передача по Bluetooth
С помощью встроенного трекпада ноутбука Mac или мыши USB откройте меню Apple > «Системные настройки» и выберите Bluetooth. Убедитесь, что функция Bluetooth включена.
Если у вас нет мыши USB, но подключена клавиатура, нажмите клавиши Command-Пробел, введите в поле поиска Spotlight запрос «Обмен файлами по Bluetooth», нажмите клавишу «Ввод», а затем снова нажмите клавишу «Ввод» для включения функции Bluetooth.
Если вам так и не удалось включить Bluetooth, перезапустите компьютер, а затем снова попробуйте включить эту функцию.
Подключите кабель Lightning
Подключите беспроводной аксессуар к компьютеру Mac с помощью кабеля Lightning-USB или USB-C/Lightning, подождите одну минуту, затем отсоедините кабель. В результате этих действий аксессуар будет объединен в пару с компьютером Mac и начнется зарядка встроенного аккумулятора. Чтобы проверить уровень заряда аккумулятора, щелкните значок «Пункт управления» в строке меню, затем выберите Bluetooth.
Более ранние модели не используют кабель Lightning для зарядки, но в них есть заменяемые батареи. Узнайте, как объединить эти устройства в пару с компьютером Mac.
Убедитесь в отсутствии помех беспроводному сигналу
Если ваш аксессуар не поддерживает беспроводное подключение, возможно наличие помех от других беспроводных устройств. Узнайте, как устранить проблемы с Wi-Fi и Bluetooth, вызванные помехами беспроводной связи.
Set up your Magic Keyboard, Magic Mouse, or Magic Trackpad with your Mac
If your wireless input device came in the box of your new Mac, just turn on the device to begin using it. Otherwise follow these steps to set it up.
Magic Keyboard, Magic Keyboard with Touch ID, Magic Mouse, and Magic Trackpad work wirelessly via Bluetooth when turned on and paired with your Mac. If the device came in the box of your new Mac, it should already be paired with that Mac, and it automatically connects when you turn on the device. It’s turned on when you see green under its power switch.
If the device came in its own box or you need to set it up again, follow the steps below.
Set up Magic Keyboard, Magic Mouse, or Magic Trackpad
- Use one of these cables to connect your wireless device to your Mac:
- USB-C to Lightning Cable
- Lightning to USB Cable
If you can’t connect the cable because your device doesn’t have a Lightning port, follow the steps in the next section.
- Turn on the device. You should see green under its power switch.
- The device uses the USB connection to recharge its battery and automatically pair with your Mac. To check its charge level and confirm that it’s paired, choose Apple menu > System Settings (or System Preferences), then click Bluetooth. The device should appear in the list of Bluetooth devices.
- Unplug the device for wireless use.
Set up earlier Apple wireless input devices
Earlier models of Apple’s wireless input devices don’t have a Lightning port. To set them up, you need a wired or wireless mouse or trackpad that is already connected to your Mac. If you’re using a laptop computer, you can use its built-in trackpad during setup.
- Turn on your device. Its LED should start blinking to show that it’s discoverable and ready to be paired.
- If the LED never turns on, you might need to change the device’s batteries.
- If the LED turns on briefly but doesn’t blink, the device might be connected to another Mac that is nearby. On that Mac, choose Apple menu > System Settings (or System Preferences), then click Bluetooth. Click the Show Detail button
, then click Forget This Device. Or move your pointer over the device’s name, then click the remove button
. After removing the device, turn it off and back on.
- Choose Apple menu > System Settings (or System Preferences), then click Bluetooth.
- When your device appears in Bluetooth preferences, click Connect.
- If you’re asked to enter a passcode, enter the passcode on the keyboard that you’re setting up. Then press Return on the same keyboard.
Подключение беспроводных аксессуаров Apple к компьютеру Mac
Чтобы использовать беспроводную клавиатуру, мышь или трекпад Apple, сначала нужно подключить это устройство к Mac для включения Bluetooth.
Подключение клавиатуры Magic Keyboard, мыши Magic Mouse 2 или трекпада Magic Trackpad 2 к компьютеру Mac
При подсоединении клавиатуры, мыши или трекпада к Mac это устройство автоматически подключается к Mac через Bluetooth.
- Подключите один конец кабеля Lightning — USB к клавиатуре Magic Keyboard, мыши Magic Mouse 2 или трекпаду Magic Trackpad 2, а другой конец — к USB-порту на компьютере Mac. В зависимости от модели Mac Вам может потребоваться адаптер, который можно приобрести в магазине Apple Store или на сайте apple.com. Можно пользоваться клавиатурой Magic Keyboard и трекпадом Magic Trackpad 2, когда они подключены к Mac. Когда подключена мышь Magic Mouse 2, ее нельзя использовать.
Когда клавиатура, мышь или трекпад подключатся к Mac через Bluetooth, на экране появится уведомление о том, что теперь можно отключить кабель и использовать устройство без проводов.
Подключение беспроводной клавиатуры Apple, мыши Magic Mouse или трекпада Magic Trackpad к компьютеру Mac
Убедитесь, что аккумуляторы заряжены и вставлены правильно в клавиатуру, мышь или трекпад, устройство включено и система обнаружила его.
- На Mac выберите меню Apple
> «Системные настройки», затем нажмите «Bluetooth» в боковом меню. (Возможно, потребуется прокрутить вниз.) Открыть настройки Bluetooth
После замены элементов питания в клавиатуре, мыши или трекпаде нажмите кнопку мыши или трекпада (или любую клавишу на клавиатуре), чтобы повторно подключить их к Mac.
Подробнее об использовании Bluetooth см. в разделе Использование устройств Bluetooth с компьютером Mac.
Использование беспроводной клавиатуры, мыши или трекпада Apple с компьютером Mac
Для связи с Вашим компьютером Mac беспроводная клавиатура, мышь и трекпад Apple используют Bluetooth.
- Проверьте, чтобы у устройства был заряжен аккумулятор, и включите устройство.
- На Mac выберите меню Apple
> «Системные настройки», затем нажмите «Bluetooth» в боковом меню. (Возможно, потребуется прокрутить вниз.) Открыть настройки Bluetooth
Наведите указатель на клавиатуру, мышь или трекпад в списке и нажмите «Подключить».
Примечание. Если между устройством, оснащенным встроенным аккумулятором, и Вашим Mac была создана пара, то при включении устройство автоматически подключается к Mac.
При работе с беспроводным Bluetooth-устройством Apple необходимо помнить следующее:
- Если Вы используете беспроводную клавиатуру или трекпад без встроенного аккумулятора, нажмите кнопку питания и удерживайте ее до тех пор, пока не начнет мигать зеленый индикатор, чтобы устройство подключилось к компьютеру и создало с ним пару.
- Если Ваше устройство оснащено встроенным аккумулятором, можно использовать кабель USB-C — Lightning или кабель Lightning — USB для подключения устройства к Mac и создания с ним пары. После подключения устройства к компьютеру Mac с помощью кабеля включите устройство и убедитесь, что индикатор выключателя питания горит зеленым. После отсоединения кабеля Ваше устройство создаст пару с Mac.
- Если в Bluetooth-устройстве используются элементы питания AA, Вы увидите предупреждение, когда они будут близки к разрядке. Рекомендуется иметь с собой запасные элементы питания.
- Если Вы не используете Bluetooth-устройство в течение длительного времени, выключите его, чтобы продлить срок службы аккумулятора. Для выключения устройства используйте кнопку питания.