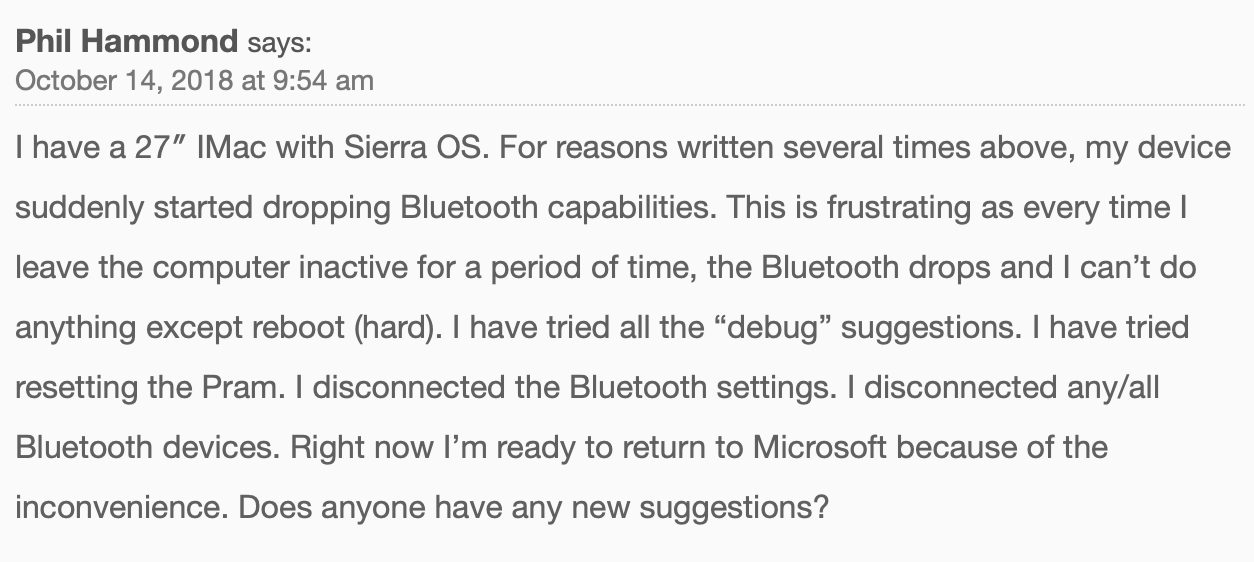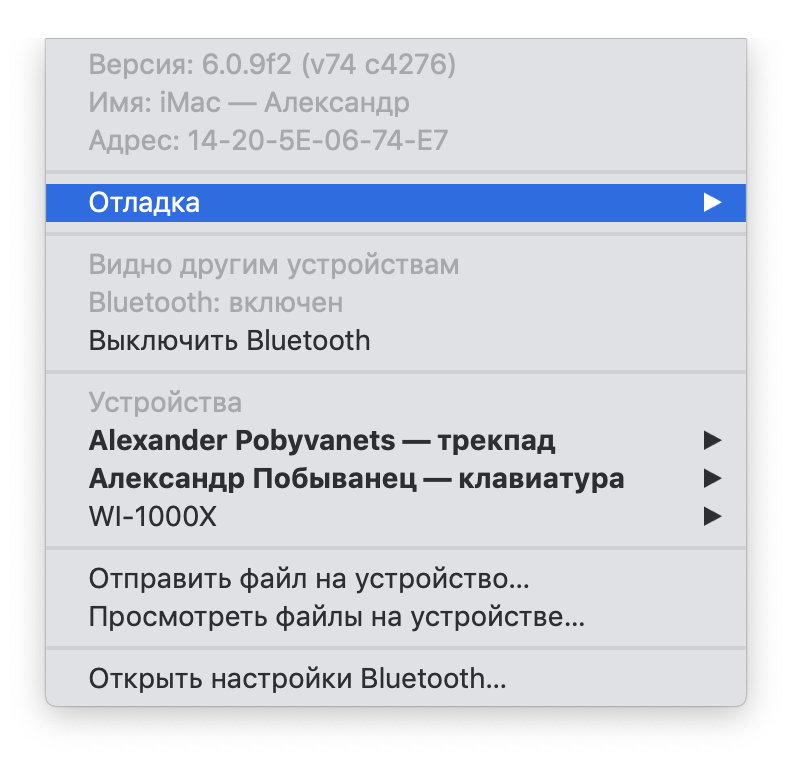- Использование аксессуаров Bluetooth с MacBook Pro
- Подключение устройства Bluetooth к компьютеру Mac
- Подключение устройства Bluetooth
- Отключение устройства Bluetooth
- Как просто исправить проблему с Bluetooth на Mac? Проблема и её решение
- В чём суть проблемы
- Как решить проблему
- Сброс Bluetooth
- Удалить настройки Bluetooth
- Сброс настроек контроллера управления системой (SMC)
- А если не помогает?
- Помощь зала
- Решение проблемы
- Модули Wi-Fi AirPort Bluetooth
- О магазине
- Каталог товаров
Использование аксессуаров Bluetooth с MacBook Pro
Благодаря технологии Bluetooth компьютер MacBook Pro может подключаться по беспроводной сети к различным устройствам, например Bluetooth-клавиатуре, мыши, трекпаду, гарнитуре, периферийным устройствам, носимым спортивным аксессуарам, наушникам AirPods и многому другому.
Создание пары с устройством Bluetooth. Перед первым подключением устройства Bluetooth к компьютеру Mac необходимо создать пару между ним и компьютером. Чтобы создать пару между компьютером Mac и устройством Bluetooth, убедитесь, что оба устройства включены и находятся рядом друг с другом. Ознакомьтесь с документацией к устройству Bluetooth и убедитесь, что между устройством и компьютером создана пара.
Включение и выключение Bluetooth. Нажмите значок Пункта управления 


Совет. Если в строке меню не отображается значок Bluetooth , его можно добавить. В Системных настройках нажмите «Пункт управления» в боковом меню, затем для Bluetooth установите флажок «Показывать в строке меню».
Подключение устройства Bluetooth. Включите устройство, чтобы его мог обнаружить компьютер, затем откройте «Системные настройки» и нажмите «Bluetooth». Выберите устройство в списке, затем нажмите «Подключить». Устройство будет подключено до тех пор, пока Вы не удалите его. Удерживая клавишу Control, выберите устройство, чтобы удалить его.
Если устройство Bluetooth объединено в пару с компьютером Mac, его можно подключать или отключать с помощью значка Bluetooth в строке меню.
Подробнее. См. раздел Использование устройств Bluetooth с компьютером Mac в Руководстве пользователя macOS.
Подключение устройства Bluetooth к компьютеру Mac
Подключение компьютера Mac к Bluetooth-клавиатуре, мыши, трекпаду, гарнитуре или другому аудиоустройству.
Подключение устройства Bluetooth
- Убедитесь, что устройство включено, а его обнаружение возможно (подробнее см. в документации к устройству).
- На Mac выберите меню Apple
> «Системные настройки», затем нажмите «Bluetooth» в боковом меню. (Возможно, потребуется прокрутить вниз.) Открыть настройки Bluetooth
Для подключения устройства Bluetooth к компьютеру Mac также можно нажать значок статуса Bluetooth в строке меню и выбрать устройство. Если в строке меню нет этого значка, его можно добавить с помощью настроек Пункта управления.
Отключение устройства Bluetooth
- На Mac выберите меню Apple
> «Системные настройки», затем нажмите «Bluetooth» в боковом меню. (Возможно, потребуется прокрутить вниз.) Открыть настройки Bluetooth
Если Вы не хотите, чтобы устройство подключалось повторно автоматически, нажмите его название, удерживая клавишу Control, затем нажмите «Забыть». Чтобы использовать это устройство, Вам необходимо будет подключиться к нему снова.
Как просто исправить проблему с Bluetooth на Mac? Проблема и её решение
Настолько хорошо и замечательно работал мой iMac, что и рассказать про него особо нечего. Но с недавних пор я страдаю из-за глючного Bluetooth, поэтому делюсь своими переживаниями. Вдруг вы сталкивались с такой проблемой и поможете словом и советом.
В чём суть проблемы
Суть проблемы в том, что внезапно во время работы «отваливаются» Bluetooth-клавиатура и трекпад. Просто теряется связь на ровном месте. После этого приходится перезагружать iMac, чтобы восстановить связь. Но иногда через несколько минут, а иногда через несколько часов снова та же проблема. Чаще всего аксессуары не работают после того, как выходишь из режима сна. Странный баг. Причём он появился на ровном месте — я не ставил новые программы, не менял настройки.
Как решить проблему
Я думаю, что перепробовал всё, что мог. Первым делом я удалил клавиатуру и трекпад из списка устройств и добавил заново.
Я пробовал подключать новые аксессуары, но не помогла ни другая клавиатура, ни другой трекпад.
Ну окей, я полез за советами в интернет. Оказалось, что не я первый с такой проблемой. Я нашёл несколько рекомендаций и хочу поделиться ими.
Сброс Bluetooth
Последовательность действий должна быть такой:
- Закрыть все приложения;
- Зажать Shift + Alt (Option) и кликнуть на иконку Bluetooth в правом верхнем углу;
- Выбрать Отладку;
- Сбросить модуль Bluetooth;
- Перезагрузить компьютер.
В теории после добавления аксессуаров по новой всё должно работать без проблем.
Удалить настройки Bluetooth
- Открываете Finder;
- Зажимаете Command + Shift + G;
- Выбираете путь /Library/Preferences/;
- Удаляете файлы «com.apple.Bluetooth.plist» и «com.apple.Bluetooth.plist.lockfile»;
- Перезагружаете компьютер.
Опять же, после включения компа проблемы быть не должно.
Сброс настроек контроллера управления системой (SMC)
- Выключаем компьютер;
- На клавиатуре одновременно нажимаем кнопки Shift + Control + Option (левая) и кнопку питания;
- Одновременно отпускаем кнопки;
- Включаем компьютер.
А если не помогает?
Мне вышеуказанные методы не помогли. Точнее, иногда на ограниченное время я всё-таки оживлял компьютер, несколько дней система работала нормально, но потом без видимых причин я снова наступал на те же грабли.
Потом я вспомнил, что у меня iMac свежий и новый, покупал я его летом 2018 года, а значит, надо обращаться в техподдержку, пока действует гарантия.
Мне предложили два варианта, и оба меня не устраивали, потому что я не хочу настраивать систему заново, создав нового пользователя. А стирать все данные и перестанавливать macOS из-за проблем с Bluetooth — это как-то совсем кардинально.
Помощь зала
Поэтому я хочу воспользоваться положением и обратиться к вам. Если кто знает, как избавиться от проблемы и заставить Bluetooth работать без сбоев и глюков, то прошу поделиться добрыми советами.
Писать можно в комментариях, мне на почту [email protected] , ну или в соцсети. Спасибо!
Решение проблемы
Во-первых, хочу поблагодарить всех, кто нашёл время и откликнулся. Спасибо, что не остались равнодушными.
Во-вторых, для меня эта история оказалась со счастливым концом, глюк всё-таки поборол. Владимир, спасибо за совет!
Метод оказался неожиданным: после удаления приложения Android File Transfer компьютер снова нормально заработал. Эта софтина помогает подключать к Макам телефоны на Android и передавать данные туда-сюда. Она славится глючностью, но я не думал, что проблемы настолько глубокие, что придётся ставить на уши поддержку Apple, а заодно изливать проблему в интернет.
Пишу по поводу проблемы с iMac и Bluetooth. Модель 21.5, 2017. Ситуация точно такая же. Пропадал сигнал после режима сна — всегда и в любой момент. Это первый Mac, поэтому много читал и искал информацию, но ничего не помогало (сброс bt, перезагрузки и т. д.). Уже хотел нести его в магазин для проверки, но не мог забронировать встречу, так как ближайший магазин постоянно занят. Остальные точки довольно далеко, и без оригинальной коробки не очень хотелось ехать, живу в UK.
В итоге стал общаться с поддержкой, чтобы они мне назначили время в ближайшем магазине, но они решили предложить все те же методы, что были описаны в новости, плюс безопасный режим. Но ничего не помогло. Другой человек предложил убрать некоторые программы из автозагрузки и практически единственной у меня была Android File Transfer. Я её удалил полностью, и все, проблема пропала целиком. Колонка, клавиатура и мышь теперь работают как часы. Очень редко что-то случается, но это просто глюки bt.
Сам знаю, насколько это неудобно и бесит, поэтому, надеюсь, это поможет.
Владимир
Надеюсь, что и вам этот нехитрый, но действенный метод поможет.
Модули Wi-Fi AirPort Bluetooth
Модули связи Wi-Fi и AirPort, устанавливаемые компанией Apple в свои ноутбуки — это высокотехнологичные устройства, обеспечивающие отличное качество беспроводной связи с сетями Wi-Fi и Bluetooth. Неисправность этих модулей может быть связана с механическим повреждением, попаданием жидкости или неквалифицированным ремонтом и в этом случае оптимальным вариантом является замена детали на новую. Купить модуль Wi-Fi и AirPort для MacBook высокого качества можно в интернет-магазине MacSuper. У нас Вы найдете оригинальные детали для всех моделей ноутбуков Apple с самыми лучшими ценами. На все компоненты, представленные в нашем магазине предоставляется гарантия.
О магазине
Каталог товаров
+7 (495) 926-26-35
+7 (800) 100-04-49
Контент, представленный на данном сайте, защищен авторскими правами. Связь с администрацией
Копирование и использование информации в любом виде запрещены и преследуются согласно действующему законодательству РФ.