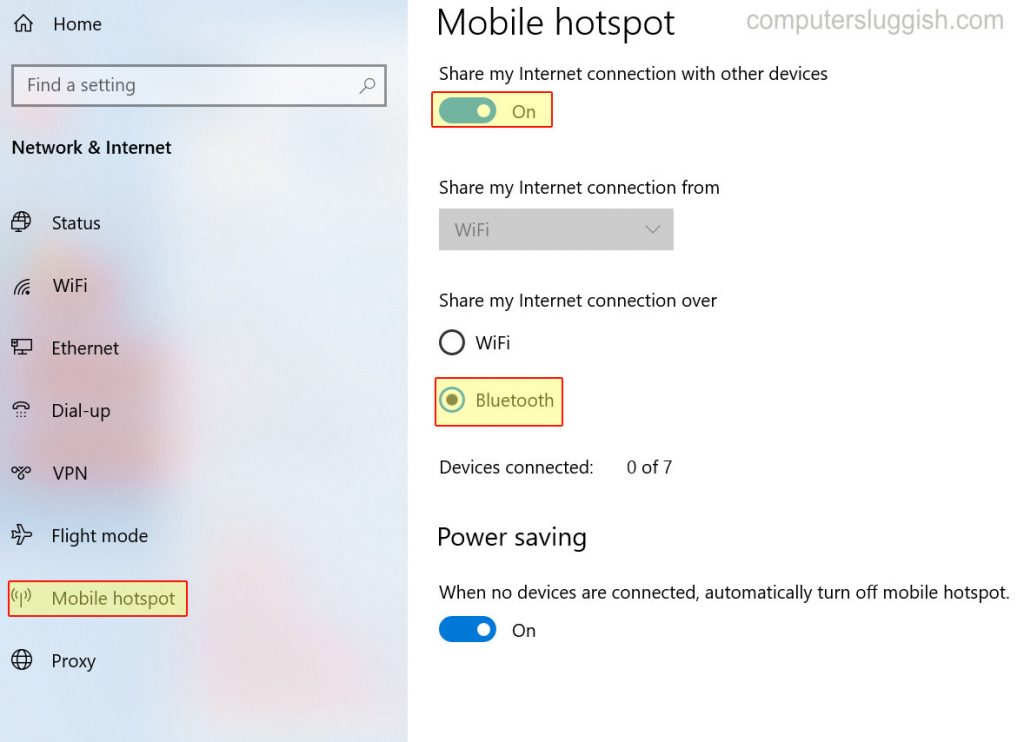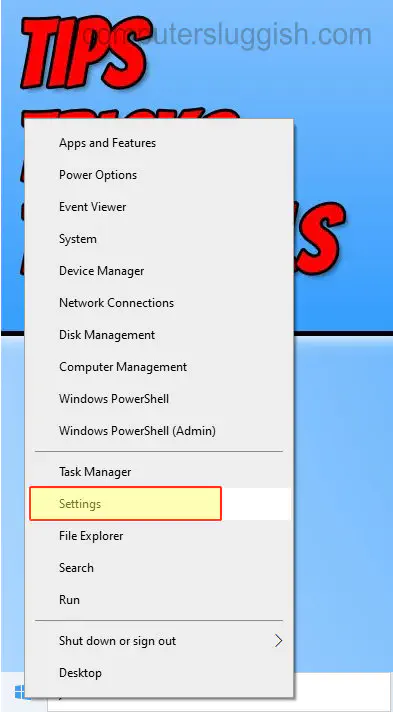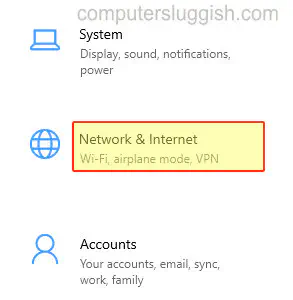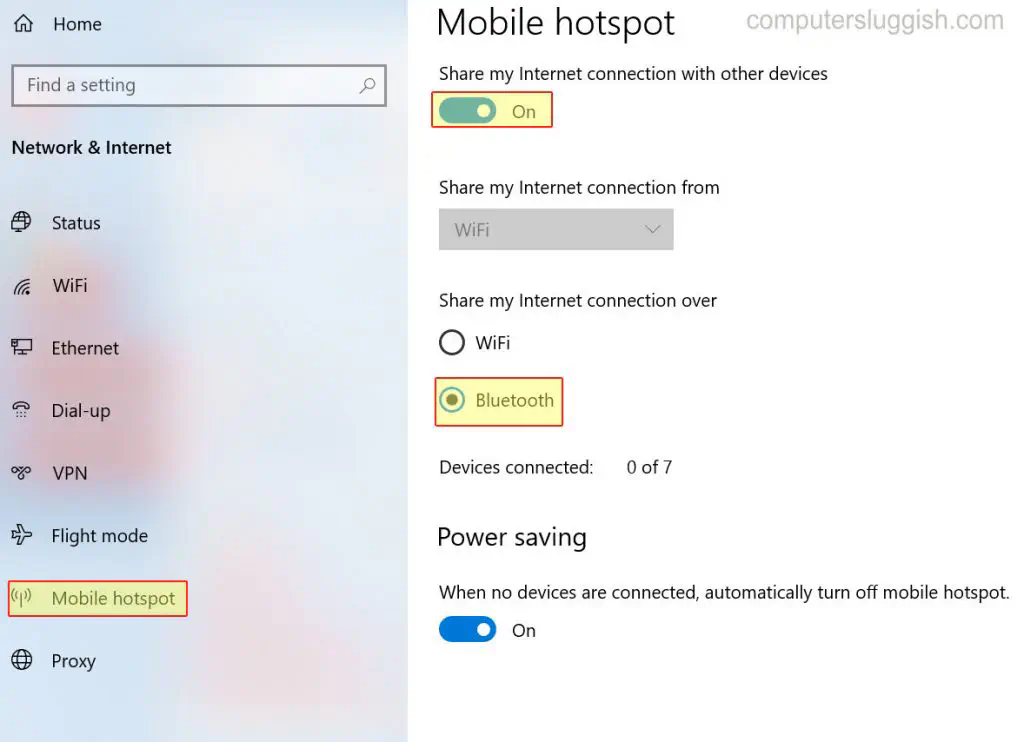- Как подключить компьютер к Интернету по Bluetooth в Windows
- 1. Как подключить компьютер к Интернету через телефон по Bluetooth
- 2. Подключение мобильного телефона к компьютеру по Bluetooth (сопряжение телефона)
- 3. Включение Bluetooth модема
- 4. Подключение к Bluetooth-модему на компьютере
- 5. Как отключиться от Bluetooth соединения
- Чтобы отключить Интернет по Bluetooth на компьютере
- Чтобы отключить Интернет по Bluetooth в мобильном телефоне
- 6. Ошибка «Сбой подключения к сетевому устройству Bluetooth»
- 7. Почему медленная скорость Интернета через Bluetooth
- Связанные статьи:
- Bluetooth для сетевого доступа
- Как превратить смартфон в точку раздачи интернета по Bluetooth
- Стандартный способ
- Стороннее приложение
- Как подключиться к интернету через Bluetooth
- Как подключить компьютер к интернету через Bluetooth
- Как предоставить общий доступ к интернету через Bluetooth в Windows 10
- YouTube видео: Как предоставить общий доступ к интернету через Bluetooth в Windows 10
- Вопросы и ответы по теме: “Как предоставить общий доступ к интернету через Bluetooth в Windows 10”
- Как раздать интернет через Bluetooth Windows 10?
- Как раздать интернет с телефона на компьютер через Bluetooth?
- Как раздать интернет с телефона на компьютер Windows 10?
- Как подключить точку доступа через блютуз?
- Можно ли поделиться интернетом с телефона на компьютер?
- Можно ли раздать вай фай с телефона на компьютер?
Как подключить компьютер к Интернету по Bluetooth в Windows
В этой инструкции вы узнаете, как настроить Интернет подключение через Bluetooth в Windows, а также почему медленная скорость Интернета через Bluetooth.
1. Как подключить компьютер к Интернету через телефон по Bluetooth
Интернет через Bluetooth — это один из вариантов использования мобильного телефона для выхода в Интернет с компьютера. Забегая вперёд отметим, это не самый лучший вариант поскольку:
1) скорость соединения будет довольно медленная,
2) настройка хоть в целом и простая, но чуть сложнее других вариантов подключения
В качестве альтернативных методов выхода с компьютера в Интернет через мобильный телефон рекомендуются:
Если у вашего компьютера нет Wi-Fi и у вас нет USB дата кабеля для подключения телефона по проводу, то вам подойдёт метод, описанный в данной статье — выход в Интернет через Bluetooth модем мобильного телефона.
Алгоритм подключения следующий:
- Сопряжение телефона и компьютера по Bluetooth
- Включение Bluetooth модема на телефоне
- Настройка компьютера, которая заключается в подключении к Bluetooth модему телефона (выбор Bluetooth в качестве используемого подключения для интернета)
Итак, рассмотрим, как подключить компьютер к Интернету через телефон по Bluetooth в Windows.
2. Подключение мобильного телефона к компьютеру по Bluetooth (сопряжение телефона)
Включите Bluetooth в Windows, если вы ещё не сделали этого. Это можно сделать кликнув на кнопку сетевого подключения рядом с часами.
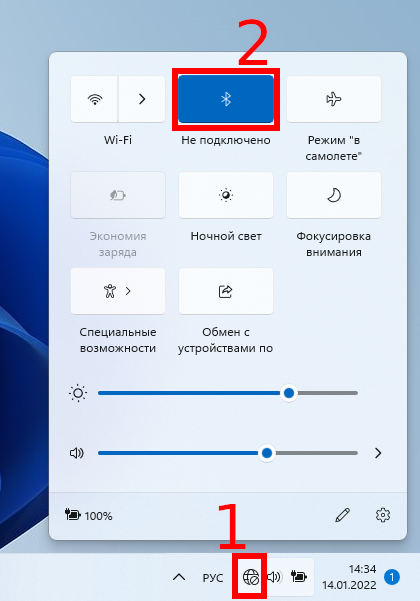
В Windows кликните правой кнопкой мыши по значку Bluetooth и в открывшемся контекстном меню выберите «Перейти к параметрам».

Нажмите кнопку «Добавить устройство».

В открывшемся окне выберите «Bluetooth».

Включите на мобильном телефоне Bluetooth.

Запустите поиск устройств Bluetooth.

Если устройства не видят друг друга, то запустите поиск устройств одновременно на компьютере и мобильном телефоне. Если у вас не получилось с первого раза, попробуйте ещё.

Когда нужное устройство будет найдено, кликните на него для начала сопряжения.
Аналогично сделайте на компьютере.

На мобильном телефоне появится предложение установить сопряжение — согласитесь с данным предложением.

Это же самое сделайте и на компьютере — нажмите кнопку «Подключиться».

Убедитесь, что подключение прошло успешно.

Если подключение завершилось ошибкой, повторите его снова.


3. Включение Bluetooth модема
Перейдите в настройки вашего телефона, это можно сделать развернув шторку движением сверху вниз и нажав значок шестерёнки.

Перейдите в раздел «Подключения».

Найдите там пункт «Мобильная точка доступа и модем».

Включите «Bluetooth-модем».


4. Подключение к Bluetooth-модему на компьютере
Кликните правой кнопкой мыши по значку «Сеть» и в открывшемся контекстном меню выберите «Параметры сети и Интернета».

В открывшемся окне выберите «Дополнительные сетевые параметры».

Затем выберите «Дополнительные параметры сетевого адаптера».

В окне «Сетевые подключения» найдите «Сетевое подключение Bluetooth», кликните его правой кнопкой мыши и выберите «Просмотреть сетевые устройства Bluetooth».

В открывшемся окне «Устройства и принтеры» найдите телефон, кликните по нему правой кнопкой мыши. В контекстном меню выберите «Подключаться через» и в открывшемся списке выберите «Точка доступа».

После этого компьютер будет подключён к Интернету через Bluetooth мобильного телефона.

5. Как отключиться от Bluetooth соединения
Чтобы отключить Интернет по Bluetooth на компьютере
Кликните на значок «Сеть» (рядом с часами) правой кнопкой мыши → Дополнительные сетевые параметры → Дополнительные параметры сетевого адаптера → Кликните правой кнопкой мыши «Сетевое подключение Bluetooth» → в контекстном меню выберите «Просмотреть сетевые устройства Bluetooth».
В открывшемся окне «Устройства и принтеры» найдите телефон, кликните по нему правой кнопкой мыши. В контекстном меню выберите «Отключиться от сетевого устройства».

Чтобы отключить Интернет по Bluetooth в мобильном телефоне
Перейдите в Настройки → Подключения → Bluetooth.
Нажмите на шестерёнку используемого подключения.

Выключите «Общий доступ к подключению к Интернету».

6. Ошибка «Сбой подключения к сетевому устройству Bluetooth»
Сбой подключения к сетевому устройству Bluetooth. Возможно, устройство уже подключено к другому компьютеру, либо его необходимо настроить на приём подключений от этого компьютера. Дополнительные сведения см. в документации по устройству.

Обычно она означает, что вы не выполнили действия, описанные на этапе «3. Включение Bluetooth модема».
На телефоне вам будет предложено «Разрешить режим Bluetooth-модема», если вы выберите «Разрешить», то повторное подключение пройдёт успешно.

7. Почему медленная скорость Интернета через Bluetooth
При успешном подключении к Интернету через Bluetooth первое, на что вы можете обратить внимания — это скорость подключения. На самых современных протоколах Bluetooth 5.* она составляет до 1.4 мегабита в секунду (2 мегабита в секунду в моменте). Как видно по скриншоту, проверка скорости Интернет-подключения speedtest.net показала скорость 1.66 мегабита в секунду.

Это 210-220 килобайт в секунду, если вам привычнее эти единицы. Это очень медленно, а на Bluetooth версий 4.* скорость всего 800 килабит в секунду, то есть ещё в 2 раза медленнее.
Таким образом, если для вас скорость Интернета через Bluetooth слишком медленная, всё, что вы можете сделать для увеличения скорости Интернета по Bluetooth, это перейти на протокол Bluetooth 5.* (оба устройства — телефон и компьютер — должны поддерживать этот протокол). Если вам и этой скорости мало, то воспользуйтесь Wi-Fi или передачей данных по USB:
Связанные статьи:
Bluetooth для сетевого доступа
Будь в курсе последних новостей из мира гаджетов и технологий
Как превратить смартфон в точку раздачи интернета по Bluetooth
У любого человека может возникнуть необходимость поделиться интернетом. Для этого придуман тетеринг — раздача мобильного интернет через Wi-Fi, но что делать в том случае, если модуль Wi-Fi на вашем устройстве не работает или отсутствует? Есть отличное решение — интернетом можно делиться по Bluetooth, правда, скорость будет невысокой.
Расшарить интернет по Bluetooth можно двумя способами: стандартными возможностями Android и с помощью стороннего приложения. В первом случае на смартфон или планшет не нужно ничего устанавливать, а во втором скорость соединения будет более высокой.
Стандартный способ
Откройте системные настройки, перейдите в раздел «Ещё» и нажмите на «Настройки модема». Переведите тумблер «Bluetooth-модем» в активное положение. Устройство перешло в режим раздачи интернета, теперь другие гаджеты смогут подключаться к нему и расходовать его трафик.
Стороннее приложение
Скачайте из Google Play приложение BlueDUN+ и запустите его. Вы увидите кнопку «Запустить Службу», нажмите её. Появится запрос на разрешение поиска смартфона другими устройствами. Обычно этот процесс занимает несколько секунд.
Выполните сопряжение устройств по Bluetooth стандартным способом и через меню BlueDUN+ выберите гаджет, которому вы хотите предоставить интернет.
Как подключиться к интернету через Bluetooth
На устройство, которое вам нужно подключить к интернету, откройте настройки и активируйте работу модуля Bluetooth. В списке доступных к подключению устройств вы увидите то, на котором настроена раздача интернета. Нажмите на него и произведите сопряжение. Теперь можно пользоваться интернетом.
Как подключить компьютер к интернету через Bluetooth
— Перейдите в «Панель управления».
— Откройте меню «Оборудование и звук».
— Выберите «Устройства и принтеры».
— Убедитесь, что на компьютере активирован беспроводной модуль Bluetooth
— На верхней панели нажмите на «Добавление устройства».
— В окне с найденными устройствами найдите название смартфона, к которому нужно подключиться, выделите его и нажмите на кнопку «Далее», которая находится справа внизу активного окна.
— Подтвердите секретный код на обоих устройствах.
— В окне всех устройств нажмите правой клавишей мышки на названию добавленного устройства. Во всплывающем меню выберите «Подключиться через», а затем «Точка доступа».
Как предоставить общий доступ к интернету через Bluetooth в Windows 10
В этой статье мы рассмотрим, как можно разделить доступ к Интернету через Bluetooth с компьютера или ноутбука с Windows 10. Это очень удобно, если нет возможности подключиться к Wi-Fi.
Если у вас есть устройство, на котором есть только Bluetooth и нет Wi-Fi, вы можете настроить свой компьютер как точку доступа Bluetooth. Тогда ваше устройство сможет подключиться и получить доступ к Интернету.
Хотя превращение компьютера в точку доступа Bluetooth к интернету звучит довольно сложно, на самом деле это просто включение одной из настроек. Ниже мы перечислили шаги по включению точки доступа Bluetooth на вашем компьютере.
Как включить точку доступа BlueTooth на компьютере : 1. Щелкните правой кнопкой мыши на значке стартового меню Windows 10 > Нажмите » Настройки «
- Нажмите » Сеть и Интернет «
- Нажмите » Мобильная точка доступа » в левом меню
- Под » Поделиться моим подключением к Интернету с » Выберите ваше подключение к Интернету
- В разделе » Поделиться моим интернет-соединением через » выберите » Bluetooth «
- В разделе » Поделиться моим интернет-соединением с другими устройствами » выберите » Включить «
Вот и все, теперь вы сможете подключаться к компьютеру через Bluetooth, а подключенное устройство будет иметь доступ к интернету до тех пор.вы подключены к Интернету и поддерживаете свою точку доступа активной.
Посмотрите этот пост о том, как настроить точку доступа WiFi на ПК или ноутбуке с Windows 10.
YouTube видео: Как предоставить общий доступ к интернету через Bluetooth в Windows 10
Вопросы и ответы по теме: “Как предоставить общий доступ к интернету через Bluetooth в Windows 10”
Как раздать интернет через Bluetooth Windows 10?
Откройте системные настройки, перейдите в раздел «Ещё» и нажмите на «Настройки модема». Переведите тумблер «Bluetooth-модем» в активное положение. Устройство перешло в режим раздачи интернета, теперь другие гаджеты смогут подключаться к нему и расходовать его трафик.Сохраненная копия
Как раздать интернет с телефона на компьютер через Bluetooth?
**Как раздавать интернет через Bluetooth?**1. Открываем настройки телефона. 2. Во вкладке «Беспроводные сети» жмём «Ещё». 3. Выбираем «Режим модема». 4. Жмём «Bluetooth-модем».
Как раздать интернет с телефона на компьютер Windows 10?
Чтобы разрешить компьютеру с Windows включить мобильную хот-точку доступа, оба устройства должны иметь Bluetooth и быть сопряженными. Чтобы подключить другое устройство, откройте раздел параметров Wi-Fi на этом устройстве, найдите имя нужной сети, выберите его, введите пароль и выполните подключение.Сохраненная копия
Как подключить точку доступа через блютуз?
- Подключите телефон к другому устройству.
- Настройте подключение другого устройства к сети через Bluetooth.
- Проведите по экрану телефона сверху вниз.
- Нажмите на значок “Точка доступа” и удерживайте его.
- Включите Bluetooth-модем.
Можно ли поделиться интернетом с телефона на компьютер?
Интернет на компьютер можно раздать через Wi-Fi, Bluetooth или USB. Во всех случаях алгоритм примерно одинаков: включаем режим модема на телефоне, связываем телефон и компьютер, выбираем на компьютере подключение через точку доступа.
Можно ли раздать вай фай с телефона на компьютер?
Как раздать интернет с Android телефона? Первым делом заходим в Настройки, в разделе Беспроводные сети нажимаем Еще… и выбираем пункт Режим модема. Так как в данном случае нас интересует лишь раздача интернета через Wi-Fi, то активируем функцию Точка доступа Wi-Fi и переходим в Настройки точки доступа.
Посмотрите наши последние сообщения: * Как удалить Messenger в Windows 10
- Back 4 Blood Улучшение производительности Windows 10
- Установка последних драйверов NVIDIA в Windows 11
- Back 4 Blood FIX Connection & Sign In Issues On Windows 10 PC
- Back 4 Blood PC Fix Crashing & Errors Best 7 Methods Windows 10