- Что такое коммутируемая сеть Bluetooth (DUN)?
- Инструкции Bluetooth DUN
- Как раздавать интернет через Bluetooth на Android
- Как активировать на телефоне режим модема
- Стандартный способ
- Стороннее приложение
- Как выполнить подключение к смартфону-модему
- Раздача интернета через Bluetooth на Android: Видео
- Подключение к интернету по Bluetooth (Windows)
- Профиль Bluetooth PAN
- Профиль Bluetooth DUN
- Строка инициализации модема
Что такое коммутируемая сеть Bluetooth (DUN)?
Коммутируемая сеть Bluetooth, также называемая Bluetooth DUN, является средством беспроводной привязки вашего мобильного телефона к другому мобильному устройству, например ноутбуку, для доступа в Интернет. Соединение использует возможности данных вашего телефона для доставки интернета на другое устройство.
Использование Bluetooth для подключения компьютера к Интернету иногда является единственным вариантом — например, если вы не находитесь в домашней сети Wi-Fi, не можете найти поблизости бесплатный Wi-Fi, у вас нет плана мобильного телефона, который позволяет использовать телефон в качестве точки доступа или путешествовать и не имеет выделенной точки доступа к беспроводной сети.
Существует несколько способов беспроводного использования вашего мобильного телефона в качестве модема через Bluetooth. Например, вы можете создать персональную сеть Bluetooth (PAN) для доступа в Интернет. Или вы можете сначала подключить ваш мобильный телефон к ноутбуку, а затем использовать программное обеспечение для конкретного оператора, чтобы использовать ваш телефон в качестве модема. Bluetooth DUN, тем не менее, является «старым школьным» способом привязки с использованием коммутируемой сети.
Разрешение вашему ноутбуку использовать интернет вашего телефона через Bluetooth, часто называется Bluetooth-модемом. В настоящее время привязывание к сети чаще всего осуществляется с помощью встроенных в телефон точек доступа, которые создают сеть Wi-Fi, к которой ваш компьютер может подключиться для доступа в Интернет через сотовую связь телефона.
Инструкции Bluetooth DUN
- включить блютус на вашем телефоне или планшете. Возможность включить блютус как правило, в настройки, связи, или же сеть меню вашего телефона. В этом блютус В меню выберите опцию, чтобы сделать устройство видимым или видимым через Bluetooth.
- На вашем ноутбуке откройте блютус Настройки и выберите свой телефон из списка доступных устройств. На MacBook или другом устройстве MacOS или iOS вы увидите что-то вроде этого:
В Windows используйте инструмент поиска в Панель управления искать блютус чтобы найти настройки, специфичные для вашей версии Windows.
При появлении запроса с PIN-кодом на экране убедитесь, что ваш телефон показывает тот же PIN-код, а затем разрешите подключение на обоих устройствах. Если вас попросят ввести PIN-код, попробуйте 0000 или 1234. Узнайте у производителя телефона, не работают ли они. Если ваш ноутбук не поддерживает Bluetooth, вы можете использовать USB-адаптер Bluetooth.
- Как только ваш телефон подключен к ноутбуку, найдите коммутируемая сеть опцию, чтобы ваш ноутбук мог использовать интернет вашего телефона, а не просто подключаться к нему для аудио и т. д.
Панель управления Windows 10.
В Windows вы должны иметь возможность дважды щелкнуть или дважды коснуться телефона (в Устройства и принтеры окно Панель управления), чтобы открыть его настройки, а затем нажмите соединять рядом с возможностью использовать свой телефон для подключения к Интернету.
Ваше меню может отличаться, особенно если вы не используете Windows. Вы можете найти DUN вариант в блютус меню опций вместо.
В некоторых случаях вам также может понадобиться ввести имя пользователя, пароль и номер телефона или имя точки доступа (APN), предоставленные вашим провайдером или поставщиком услуг беспроводной связи. В случае сомнений обратитесь к поставщику услуг беспроводной связи или выполните поиск в Интернете параметров APN вашего оператора. Эти настройки также можно найти в международном списке настроек GPRS Mobile APN.
Как раздавать интернет через Bluetooth на Android
У каждого продвинутого пользователя в практике может возникнуть ситуация, когда необходимо выйти в интернет с компьютера или планшета, не используя Wi-Fi (например, из-за неисправности Wi-Fi модуля). В таком случае альтернативным решением станет Bluetooth dun client для Android, то есть использование вашего смартфона/планшета в качестве Bluetooth-модема.
Как активировать на телефоне режим модема
Существуют два способа выполнить поставленную задачу. В одном из них воспользуемся стандартными возможностями операционной системы, во втором – и он будет быстрее — сторонним приложением.
Стандартный способ
Выбрав данный вариант, не нужно ничего дополнительно загружать на телефон. Выполните следующие действия:
После этих действий должно появиться уведомление о том, что ваш девайс перешел в выбранный вами режим работы.
Стороннее приложение
Этот вариант будет интересен тем людям, которые не любят копаться в настройках телефона, а предпочитают все выполнять наименьшими усилиями. Для этого нам потребуется приложение BlueVPN [DUN client], которое доступно здесь. Повторите следующие действия:
- Должен появиться запрос на активацию режима обнаружения вашего девайса (на 120 секунд). Разрешите выполнение этой задачи.
- Выполните сопряжение (по Bluetooh) второго устройства с вашим стандартным методом.
- Через меню программы выберите подключаемый девайс.
После произведенных действий произойдет автоматическое подключение к интернету, после чего можете использовать его и на втором устройстве.
Как выполнить подключение к смартфону-модему
После того как вы выбрали один из способов раздачи интернета с телефона, пора произвести подключение к смартфону-модему.
Подключаем другой смартфон или планшет:
- Если беспроводной модуль отключен, его нужно активировать, тапнув по качельке в правой верхней части дисплея.
На этом сопряжение завершено. Можете пользоваться интернетом.
Для подключения ПК выполните следующее:
- Перейдите в «Панель управления».
- Откройте блок меню «Оборудование и звук».
- Выберите «Устройства и принтеры».
- На верхней панели кликните по «Добавление устройства» (убедитесь, что на компьютере активирован беспроводной модуль).
- В окне с найденными устройствами найдите название телефона, к которому будете производить подключение, выделите его и нажмите кнопку «Далее» — находится справа внизу активного окна.
- Подтвердите секретный код на обоих аппаратах. Это нужно для успешного подключения.
- В окне всех устройств нажмите правой клавишей мышки по названию только что добавленного телефона. Во всплывающем меню выберите «Подключиться через», а затем «Точка доступа».
После этих действий на панели инструментов (возле часов, справа внизу) должен появится значок, означающий доступ к глобальной сети.
Раздача интернета через Bluetooth на Android: Видео

Подключение к интернету по Bluetooth (Windows)
Большинство мобильных телефонов, имеющих функцию Bluetooth, при подключении к компьютеру могут использоваться для выхода в интернет через мобильную связь. Устройства на Android (телефоны и планшеты) также позволяют раздавать по Bluetooth интернет, получаемый по Wi-Fi.
В данной инструкции показано, как настроить подключение по Bluetooth между компьютером и мобильным устройством (телефоном или планшетом), работающим на Android, или другим мобильным телефоном, например, старая Nokia Asha 302, работающая на платформе S40, для выхода в интернет.
Примечание: ниже подразумевается, что на раздающем телефоне уже настроен и работает интернет.
Профиль Bluetooth PAN
Современные телефоны/планшеты на Android, а также ряд старых мобильников поддерживают профиль Bluetooth PAN (Personal Area Network — Персональная сеть) для раздачи интернета.
Следует отметить, что не все версии Android имеют данную функцию. Чтобы проверить ее наличие в Вашем устройстве, откройте пункт «Дополнительно» (или «Еще > Режим модема») в разделе «Беспроводные сети» настроек Android. Если там присутствует пункт «Bluetooth-модем», Ваше Android-устройство может раздавать 3G/4G или Wi-Fi интернет по Bluetooth.
Достаточно активировать опцию «Bluetooth-модем» для того, чтобы автоматически включился модуль Bluetooth и Android-устройство было готово к раздаче интернета.
Если Вы подключаете телефон не на Android, включите модуль Bluetooth на нем, и продолжайте настройку, как написано ниже. Позже Вы увидите, поддерживает ли он профиль Bluetooth PAN, или нет.
Далее нужно выполнить сопряжение телефона с компьютером, имеющим установленный и работающий Bluetooth-модуль.
Примечание: настройки ниже продемонстрированы для Windows 10, в других версиях Windows настройки могут отличаться.
Откройте панель устройств в параметрах Windows (кнопка «Пуск» > иконка «Параметры» > пункт «Устройства» в окне параметров Windows). Если в компьютере правильно установлен и настроен Bluetooth-модуль, Вы увидите переключатель Bluetooth. Активируйте его и нажмите на пункт «Добавление Bluetooth или другого устройства».
В открывшемся диалоговом окне выберите пункт «Bluetooth».
Дождитесь сканирования устройств Bluetooth и кликните на найденный телефон, который должен использоваться для подключения к интернету. Отобразится код сопряжения, также этот код должен появиться на экране телефона. Проверьте, совпадает ли код и подтвердите запросы сопряжения на компьютере и телефоне.
После успешного сопряжения нажмите на пункт «Устройства и принтеры» в разделе «Сопутствующие параметры» панели устройств в параметрах Windows.
В открывшемся окне кликните правой кнопкой мыши по только что подключенному по Bluetooth телефону. Если в контекстном меню присутствует подпункт «Подключаться через > Точка доступа», Ваш телефон поддерживает раздачу интернета с использованием профиля Bluetooth PAN. Кликните по данному пункту чтобы подключиться к интернету через мобильный телефон.
После появления сообщения «Подключение успешно выполнено» можно пользоваться интернетом на компьютере, как при обычном сетевом подключении.
Профиль Bluetooth DUN
Профиль Bluetooth DUN (Dial-Up Networking — Коммутируемое подключение) немного сложнее в настройке, так как требует предварительно узнать в оператора мобильной связи данные о подключении. Также он не позволит получить доступ к интернету по Bluetooth через Android-устройство, подключенное к Wi-Fi. Тем не менее в свое время он был очень популярным.
Чтобы подключиться к интернету, используя профиль Bluetooth DUN, выполните сопряжение компьютера и телефона так же, как и в случае с подключением через профиль Bluetooth PAN.
Нажмите правой кнопкой мыши на подключенном телефоне. Если он поддерживает профиль Bluetooth DUN, Вы увидите такие команды контекстного меню, как «Параметры модема» и «Коммутируемое подключение > Создать коммутируемое подключение…». Как видно на картинке ниже, подключенный в нашем примере телефон Nokia Asha 302 поддерживает оба профиля: Bluetooth DUN и Bluetooth PAN (присутствует также команда «Подключаться через»).
Для подключения к интернету через профиль Bluetooth DUN, выберите подкоманду контекстного меню «Коммутируемое подключение > Создать коммутируемое подключение…» и в открывшемся окне укажите параметры подключения, предварительно узнав их у своего оператора. Оператор должен предоставить следующие данные для доступа к интернету через коммутируемое подключение:
- Номер дозвона (доступа);
- Имя пользователя;
- Пароль;
- Строка инициализации модема.
В одном случае достаточно указать только номер дозвона, в другом – логин, пароль и даже строку инициализации (AT-команду) в параметрах модема. Здесь уже все зависит от оператора связи. Настройки подключения некоторых операторов.
Нажмите кнопку «Подключить», чтобы завершить настройку и выполнить проверку подключения к интернету.
Если параметры подключения введены правильно, будет выведено сообщение об успешном подключении и уже можно пользоваться интернетом на компьютере.
В следующий раз, чтобы подключиться к интернету, кликните по значку сети на панели задач Windows и выберите только что созданное коммутируемое подключение.
Строка инициализации модема
В случае, если оператор предоставляет такой параметр настройки коммутируемого соединения, как «Строка инициализации модема», его нужно указать в свойствах модема. Откройте диспетчер устройств Windows. Для этого можно щелкнуть правой кнопкой мыши по значку «Пуск» и выбрать соответствующую команду контекстного меню или воспользоваться поиском в Widows. В разделе «Модемы» кликните правой кнопкой мыши на модеме, подключенном по Bluetooth, и выберите пункт контекстного меню «Свойства».
В открывшемся окне свойств модема переключитесь на вкладку «Дополнительные параметры связи», в поле «Дополнительные команды инициализации» введите предоставляемую оператором строку инициализации модема и нажмите кнопку «OK».
Оцените статью: /rating_half.png)
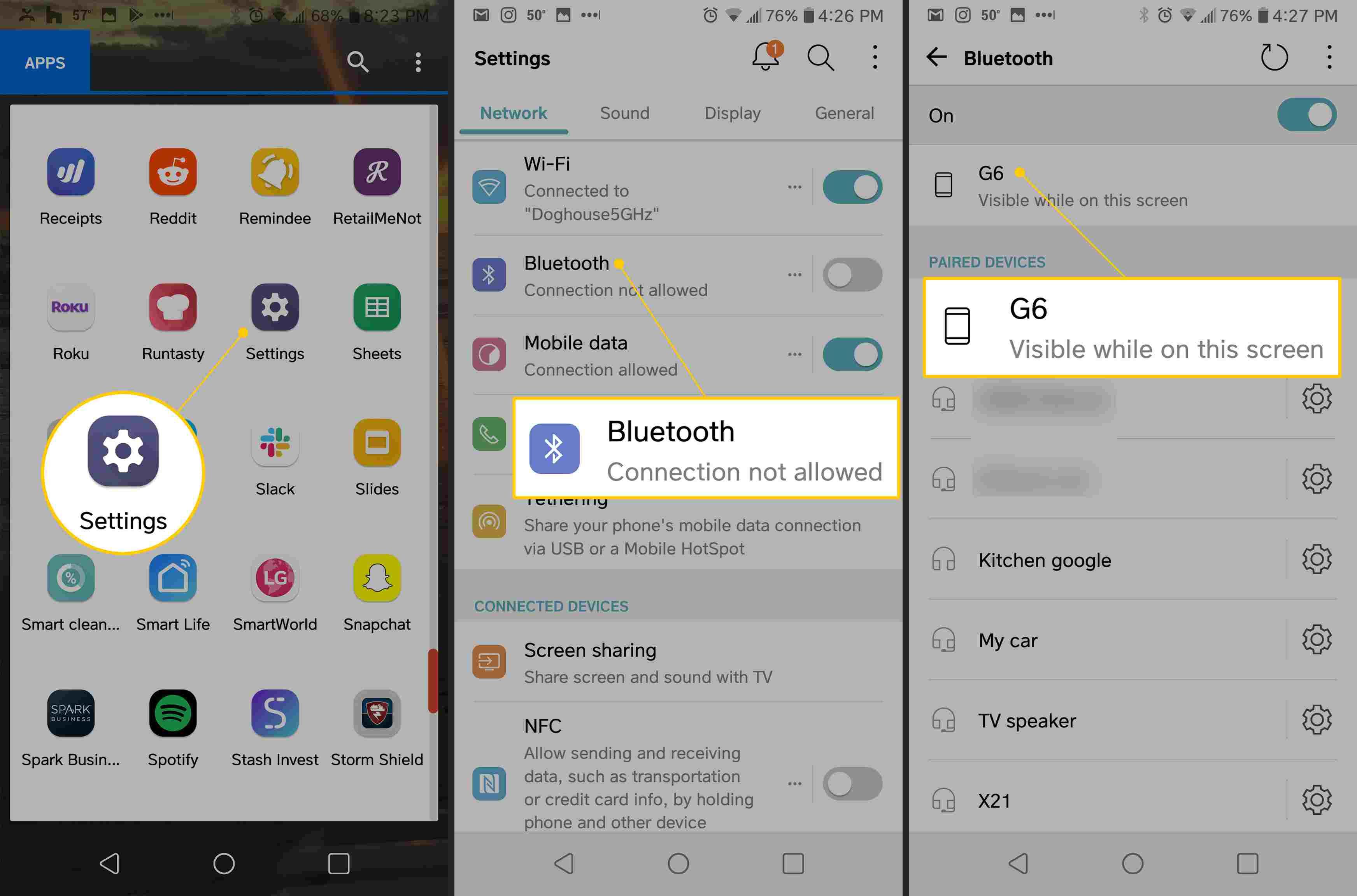
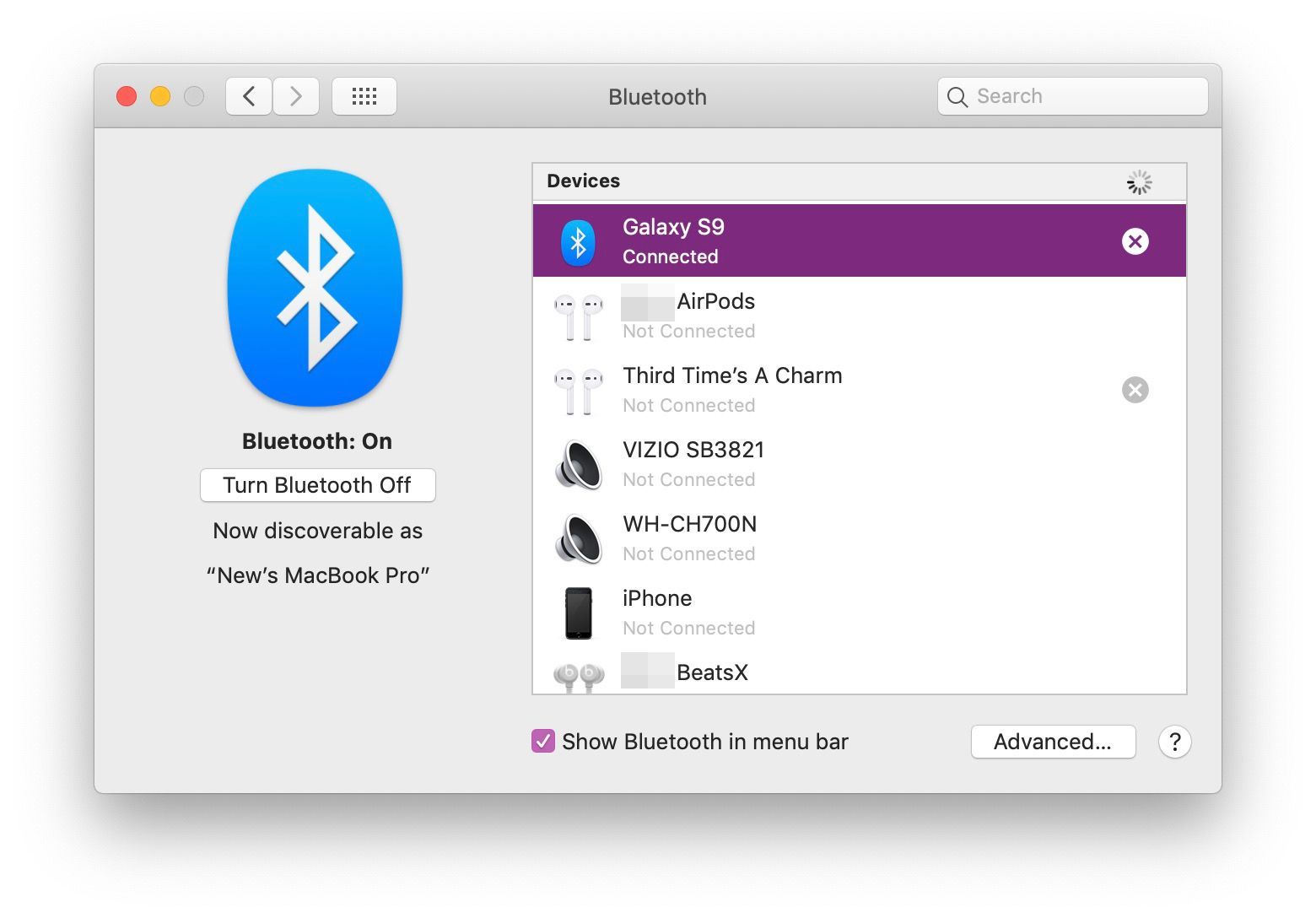 В Windows используйте инструмент поиска в Панель управления искать блютус чтобы найти настройки, специфичные для вашей версии Windows.
В Windows используйте инструмент поиска в Панель управления искать блютус чтобы найти настройки, специфичные для вашей версии Windows. 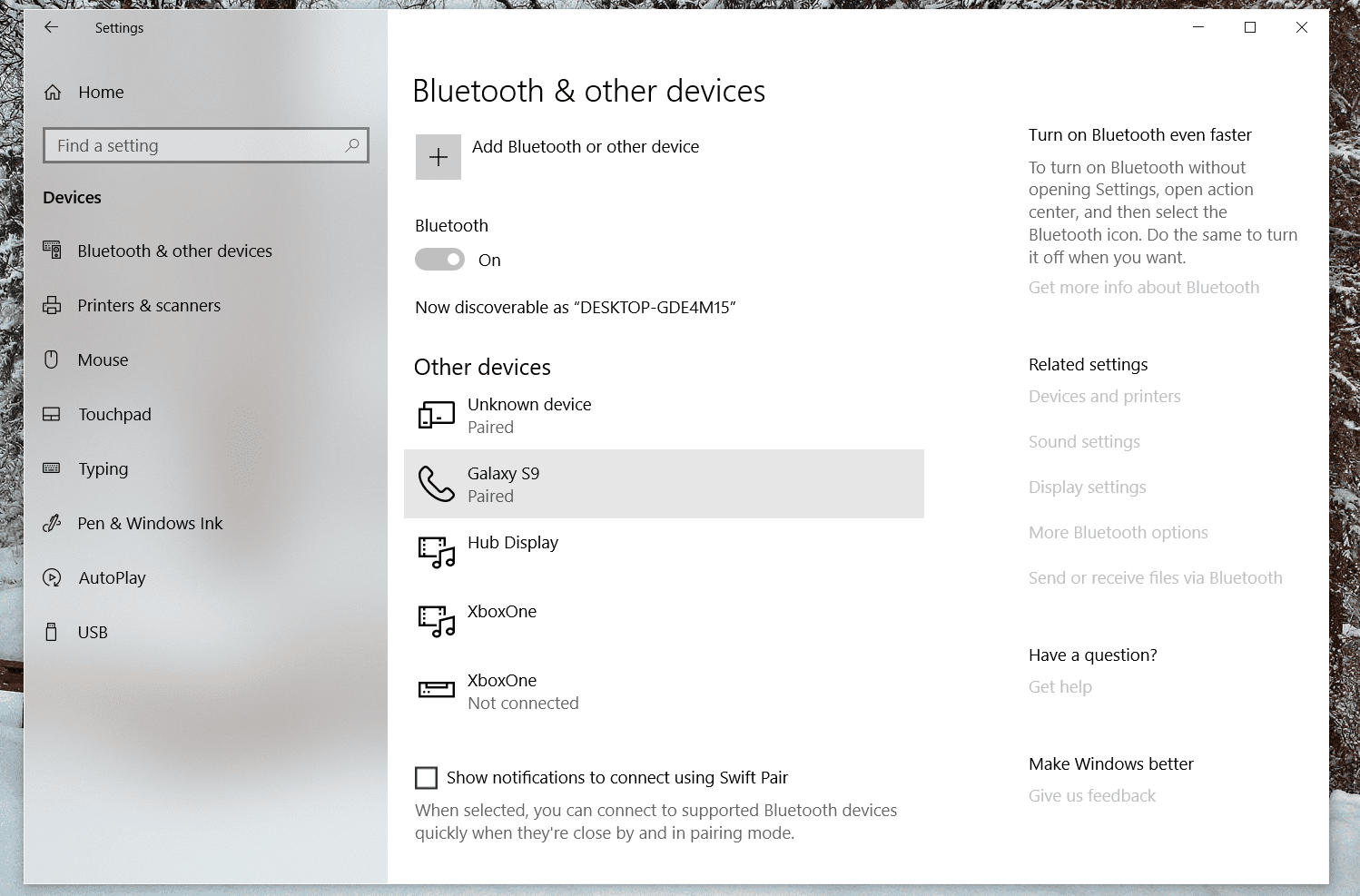 При появлении запроса с PIN-кодом на экране убедитесь, что ваш телефон показывает тот же PIN-код, а затем разрешите подключение на обоих устройствах. Если вас попросят ввести PIN-код, попробуйте 0000 или 1234. Узнайте у производителя телефона, не работают ли они. Если ваш ноутбук не поддерживает Bluetooth, вы можете использовать USB-адаптер Bluetooth.
При появлении запроса с PIN-кодом на экране убедитесь, что ваш телефон показывает тот же PIN-код, а затем разрешите подключение на обоих устройствах. Если вас попросят ввести PIN-код, попробуйте 0000 или 1234. Узнайте у производителя телефона, не работают ли они. Если ваш ноутбук не поддерживает Bluetooth, вы можете использовать USB-адаптер Bluetooth. 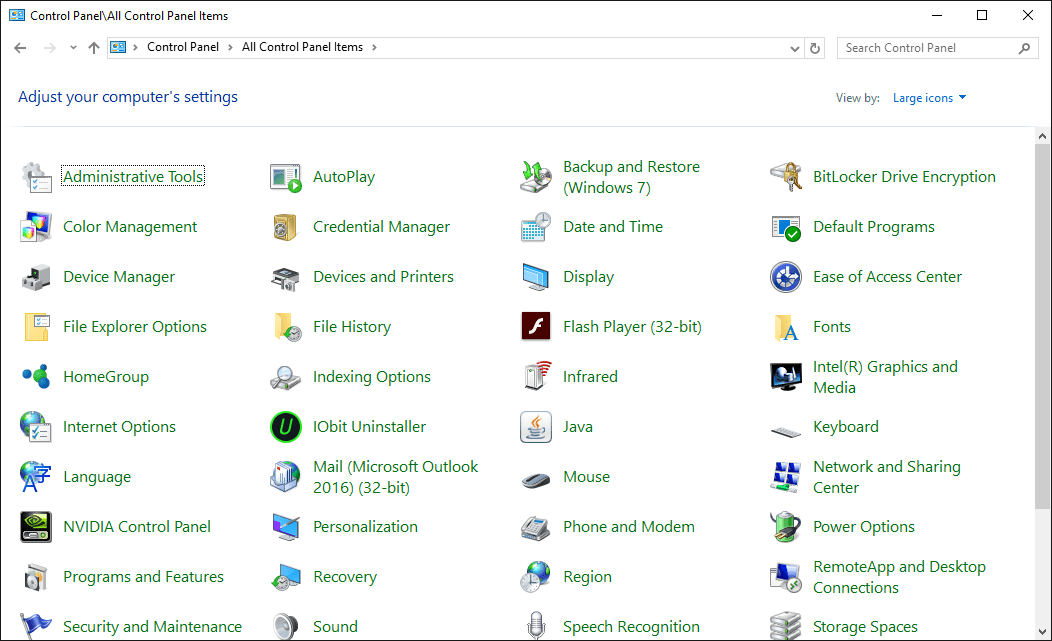
























/rating_on.png)