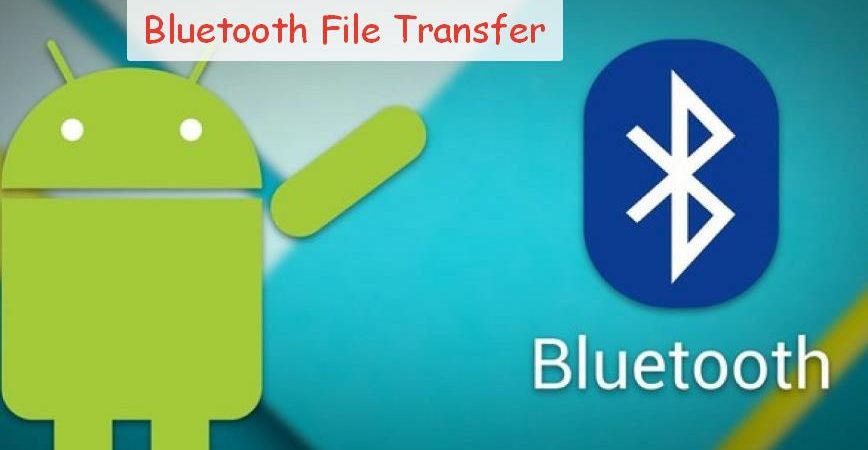- Как передать файлы через Bluetooth с телефона на телефон
- Включите модуль Bluetooth на обоих телефонах
- Отправьте файл по Bluetooth с помощью кнопки «Поделиться»
- Возможные проблемы при передаче файлов по Bluetooth
- Как передать данные через Bluetooth на Android — фото, файлы, контакты или приложения
- Отправка фото и файлов
- Отправка приложений Android по Bluetooth
- Как отправить контакт или список контактов по Bluetooth
- Как передавать информацию через Bluetooth File Transfer
- Как работать с программой
- Отправка контактов
- Работа с файлами
- Работа с приложениями
- Где можно скачать
Как передать файлы через Bluetooth с телефона на телефон
Bluetooth – это технология для передачи данных на небольшое расстояние по беспроводному каналу. Ее можно использовать для того чтобы соединять такие устройства как настольные компьютеры, мобильные телефоны, фотоаппраты, принтеры, клавиатуры, наушники и т.д. Также Bluetooth можно использовать для передачи файлов с одного устройства на другое. В данном случае мы расскажем о том, как передать файлы с телефона на телефон.
Включите модуль Bluetooth на обоих телефонах
Если вам нужно передать файлы через Bluetooth с телефона на телефон, то вам нужно нажать с включения Bluetooth модуля на обоих телефонах.
На Android телефоне модуль Bluetooth проще всего включать с помощью верхней шторки. Для этого проведите пальцем от верхнего края экрана вниз и в открывшемся окне найдите иконку Bluetooth. Если иконка серого цвета и перечеркнута линией, то это означает, что Bluetooth выключен, чтобы включить его просто нажмите на него один раз. Если же иконка Bluetooth выделена цветом и не перечеркнута, то это означает, что Bluetooth уже включен и этот шаг можно пропустить.
Также вы можете включить модуль Bluetooth через настройки Android. Для этого откройте приложение «Настройки», найдите там опцию «Bluetooth» и активируйте ее. В последних версиях Android нужная вам опция будет находиться в разделе «Подключенные устройства».
Не забудьте, что модуль Bluetooth должен быть включен на обоих телефонах, только после этого можно передавать файлы с телефона на телефон.
Отправьте файл по Bluetooth с помощью кнопки «Поделиться»
Для того чтобы начать передачу файлов с телефона на телефон через Bluetooth вам понадобится какое-то приложение для работы с файлами. Это может быть файловый менеджер или программа для просмотра фотографий. Фактически подойдет любое приложение, которое может работать с вашим типом файлов и в котором есть кнопка «Поделиться».
Запустите ваше приложение на телефоне, с которого вы хотите передать файлы, найдите в нем нужные файлы, выделите нужные файлы (установите отметки) и нажмите на кнопку «Поделиться».
В результате появится список приложений, которые можно использовать для передачи файлов. В данном списке нужно найти Bluetooth и нажать на него.
После этого телефон начнет поиск Блютуз устройств по близости, а на экране появится список найденных устройств. Нужно дождаться пока в списке появится телефон, на который нужно передать файлы, и когда он появится нужно просто на него нажать.
Если вы передаете файлы по Bluetooth впервые, то на экранах обоих телефонов появится предложение выполнить сопряжение устройств. Инструкции о том, что нужно делать появятся на экране. Но, обычно для сопряжения устройств достаточно нажать на кнопку «Подтвердить» на обоих устройствах. После всех подтверждений начнется передача файлов с одного телефона на другой.
Возможные проблемы при передаче файлов по Bluetooth
При передаче файлов по Bluetooth с телефона на телефон могут возникнуть сложности. В этом случае рекомендуем выполнить следующие действия:
- Проверьте включен ли Bluetooth на обоих устройствах.
- Выполните сопряжение устройств до передачи файлов. Это можно сделать в настройках Android в разделе «Подключенные устройства – Bluetooth».
- Дайте разрешение на обнаружение устройства. На некоторых телефонах нужно не только включить Bluetooth, но и дать разрешение на обнаружение данного устройства другими Bluetooth устройствами. Для этого нужно зайти в настройки Android, найти там раздел «Bluetooth» и установить отметку «Разрешить обнаружение».
Как передать данные через Bluetooth на Android — фото, файлы, контакты или приложения
Если вам требуется предать какие-то файлы или данные с одного Android устройства на другое, это можно сделать различными способами, в том числе и по Bluetooth — этим способом можно отправить фотографии и картинки, произвольные файлы, например музыку, контакты или даже приложения.
Отправка фото и файлов
В большинстве случаев требуется передача файлов фото или других изображений или каких-либо иных файлов.
Чтобы отправить фото или файлы с Android по Bluetooth, достаточно выполнить следующие простые шаги:
- Включите Bluetooth на двух устройствах: с которого передаются данные и на которое они будут отправлены. Сделать это можно с помощью кнопки в области уведомлений или в настройках подключений вашего Android смартфона (достаточно выполнить поиск по слову Bluetooth в настройках).
- Если требуется отправить отдельное фото, вы можете открыть его в Галерее вашего смартфона или в любом другом приложении, затем нажать по кнопке «Поделиться».
- В списке способов поделиться выберите Bluetooth.
- Дождитесь, когда устройство, на которое требуется передать фото, появится в списке, нажмите по нему. Если вы не знаете имя устройства, которое требуется выбрать, посмотрите его в настройках Bluetooth принимающего телефона.
- На телефоне, куда передается фото, появится запрос, в нем достаточно нажать «Принять».
- Дождитесь завершения оправки.
- Обычно файл, переданный по Bluetooth, сохраняется в папку «Загрузки» (Downloads) на телефоне, иногда во вложенную папку «Bluetooth». На некоторых телефонах можно посмотреть список полученных файлов в настройках Bluetooth, как на изображении ниже.
- Если нужно передать сразу несколько фото, достаточно выбрать их в Галерее долгим удержанием и установкой отметок на всех изображениях, которые нужно отправить, затем нажать кнопку «Поделиться» и действовать так же, как это было описано выше для одиночного фото.
- Для отправки произвольных файлов, выберите их в вашем файловом менеджере (проводнике) на Android телефоне (обычно выбор производится долгим нажатием), нажмите кнопку «Поделиться», выберите Bluetooth, затем — нужное устройство (может появиться в списке после короткого поиска) и отправьте файлы на него: всё точно так же, как было продемонстрировано выше, но уже с файлами.
В редких случаях возможна ситуация, когда при отправке по Bluetooth не удается найти телефон — в списке при поиске он не отображается. В этом случае попробуйте отключить Bluetooth на целевом телефоне, затем снова включить, а на телефоне, с которого производится отправка вновь выполнить поиск доступных для отправки Bluetooth-устройств.
Отправка приложений Android по Bluetooth
Встроенных средств отправки приложений на Android устройствах не предусмотрено, но вы можете использовать следующих подход:
- Скачайте в Google Play Маркет любое приложение для резервного копирования приложений в файлы APK, для теста я взял первое в поиске Play Маркет — APK Backup.
- Создайте резервную копию приложения: в APK Backup достаточно нажать по нему и выбрать пункт «Backup».
- По умолчанию файл приложения будет сохранен во внутренней памяти в папке Documents/Apk Backup
- Отправьте этот APK по Bluetooth как обычный файл на нужный телефон. Учитывайте, что на принимающем смартфоне может появиться уведомление о потенциальной небезопасности файла: это обычное поведение для любых файлов приложений.
- Запустите установку файла из APK на целевом телефоне.
Обратите внимание: для платных приложений или приложений и игр с объемным кэшем работа не гарантирована (во втором случае может потребоваться скачать файлы кэша), также могут быть проблемы в работе приложения на устройстве с сильно отличающимися характеристиками, так как для него может требоваться другой вариант APK этого же приложения.
Как отправить контакт или список контактов по Bluetooth
Для отправки отдельного контакта с вашего телефона на другой телефон по Bluetooth вы можете использовать следующие простые шаги:
- Откройте приложение «Контакты» (не вкладку «Контакты» в приложении «Телефон»), а в нём — нужный контакт.
- Нажмите по кнопке «Поделиться» внизу экрана, а при ее отсутствии, проверьте, есть ли такая кнопка в меню контакта, как на изображении ниже.
- Этот шаг отличается на разных телефонах: может появиться выбор типа передаваемого содержимого (файл или контакт — сработают оба), а также выбор включаемых в контакт данных.
- Выберите отправку по Bluetooth и отправьте контакт.
- Обычно контакт передается в виде файла с расширением .vcf и при открытии его на целевом телефоне будет предложено добавить его содержимое в список контактов.
Для отправки всех контактов, используйте функцию экспорта в файл, которая обычно располагается на главном меню настроек приложения «Контакты», в разделе «Управление контактами» или аналогичном.
Выполните экспорт контактов в файл (все контакты будут сохранены в файл .vcf на вашем устройстве), а затем отправьте полученный файл по Bluetooth через файловый менеджер с помощью кнопки «Поделиться».
При открытии файла на целевом устройстве вам будет предложено импортировать контакты из него в локальный список контактов.
А вдруг и это будет интересно:
- Лучшие бесплатные программы для Windows
- Не работают Ctrl+C и Ctrl+V — варианты решения
- Как узнать, когда включался и выключался компьютер в Windows
- Не работает клавиша Win и сочетания с ней — варианты решения
- CCXProcess в автозагрузке — что это и можно ли отключить?
- Context Menu Tuner — создание пунктов контекстных меню Windows
- Windows 11
- Windows 10
- Android
- Загрузочная флешка
- Лечение вирусов
- Восстановление данных
- Установка с флешки
- Настройка роутера
- Всё про Windows
- В контакте
- Одноклассники
Как передавать информацию через Bluetooth File Transfer
Приложение Bluetooth File Transfer для Android создано, чтобы передавать данные между устройствами: через него можно отправлять контакты поодиночке или же сразу несколько, кроме того, поддерживается отправка папки целиком, что стандартным путем нельзя сделать. Из особенностей приложения отметим также возможность отправки программ, которые у вас уже установлены, а еще работу с ZIP- архивами, поиск по атрибутам и отображение эскизов.
Как работать с программой
Главными характеристиками этого продукта являются его универсальность и широкий спектр встроенных всевозможных функций, направленных на передачу данных: по сути это Bluetooth файл-менеджер для Android; используются протоколы OBEXFTP или OBEXOPP.
Сама программа своим видом напоминает обыкновенный файловый менеджер, или же, другими словами, – проводник, но с большим набором функций для обмена данными.
Продемонстрируем, как перенести файлы на другое устройство с помощью Bluetooth на Android посредством данного приложения. Рассмотрим по отдельности, как отправлять контакты, приложения и файлы по Bluetooth на Android.
Отправка контактов
Для того, чтобы сбросить номер телефона и другую информацию, необходимо:
- Запустить, нажав на иконку в меню устройства.
- Следующим шагом нажмите программную кнопку «Опции».
- Во всплывающем меню выберите пункт «Дополнительно» или «» в зависимости от вашей версии.
- Тапните по строчке «Отправить контакты», после чего отобразятся все ваши адресные группы.
- Раскройте необходимую группу и выделите контакты, данными которых вам нужно поделиться.
- Далее нужно выбрать, как будете отправлять данные – общим файлом или же по одному, после чего откроется окно с выбором устройств.
- Нажмите снова кнопку «Опции» и просканируйте доступные через «Поиск устройств».
- Во вкладке «Найденные устройства», после чего произойдет передача.
Работа с файлами
Сейчас покажем, как отправить файл через Bluetooth на Android аналогичным способом.
- После того, как запустили программу, перед вами будет отображен список всех ваших папок на устройстве. Пройдите по нужному пути и отметьте галочками те элементы, которые необходимо переслать.
- После этого нажмите «Опции» /«Дополнительно» и увидите строку «Отправить по Bluetooth (количество штук)», выберите ее.
- Далее останется только нажать название.
Работа с приложениями
На этом этапе покажем, как можно сбросить на другой девайс приложение. Для этого повторите с 1-го по 3-й пункты, как описывалось с контактами.
- Тапните построчке«Send applications».
- Выделите из установленных программ те, которые будете пересылать.
- Клацните по кнопке«Send».
- Далее отобразится уже знакомое окно со списком. Отметьте галочками те, что будете пересылать.
Где можно скачать
Данный продукт бесплатно доступен в Google Play.