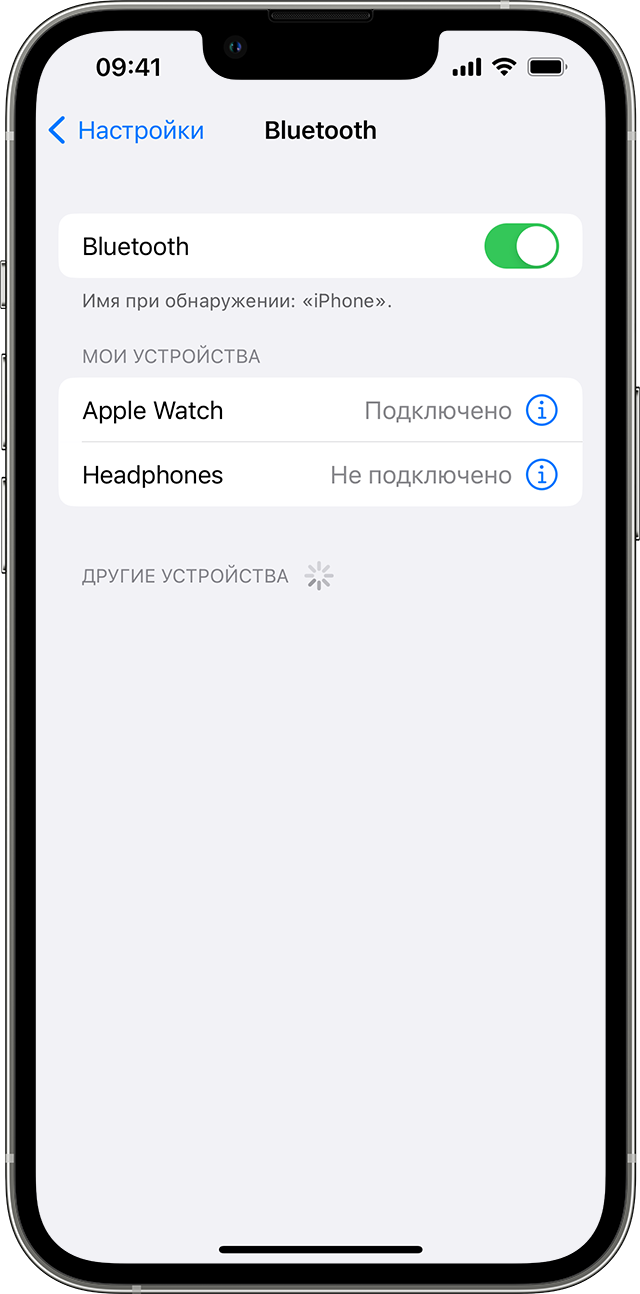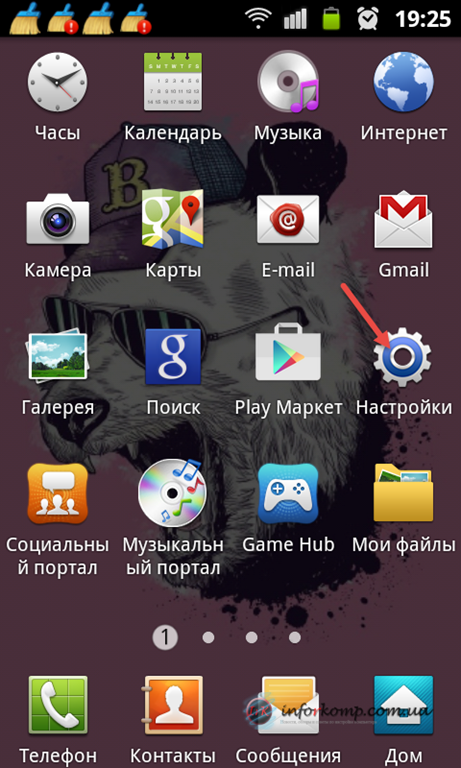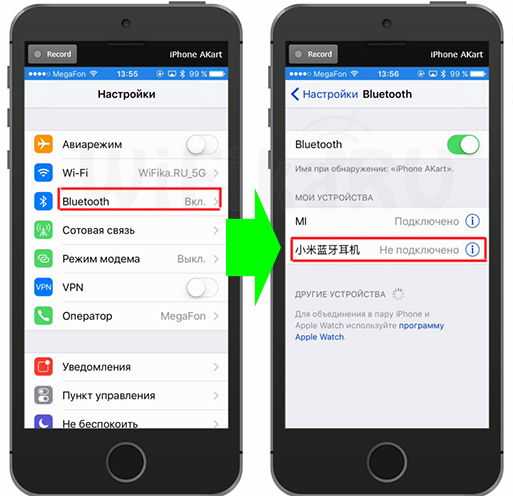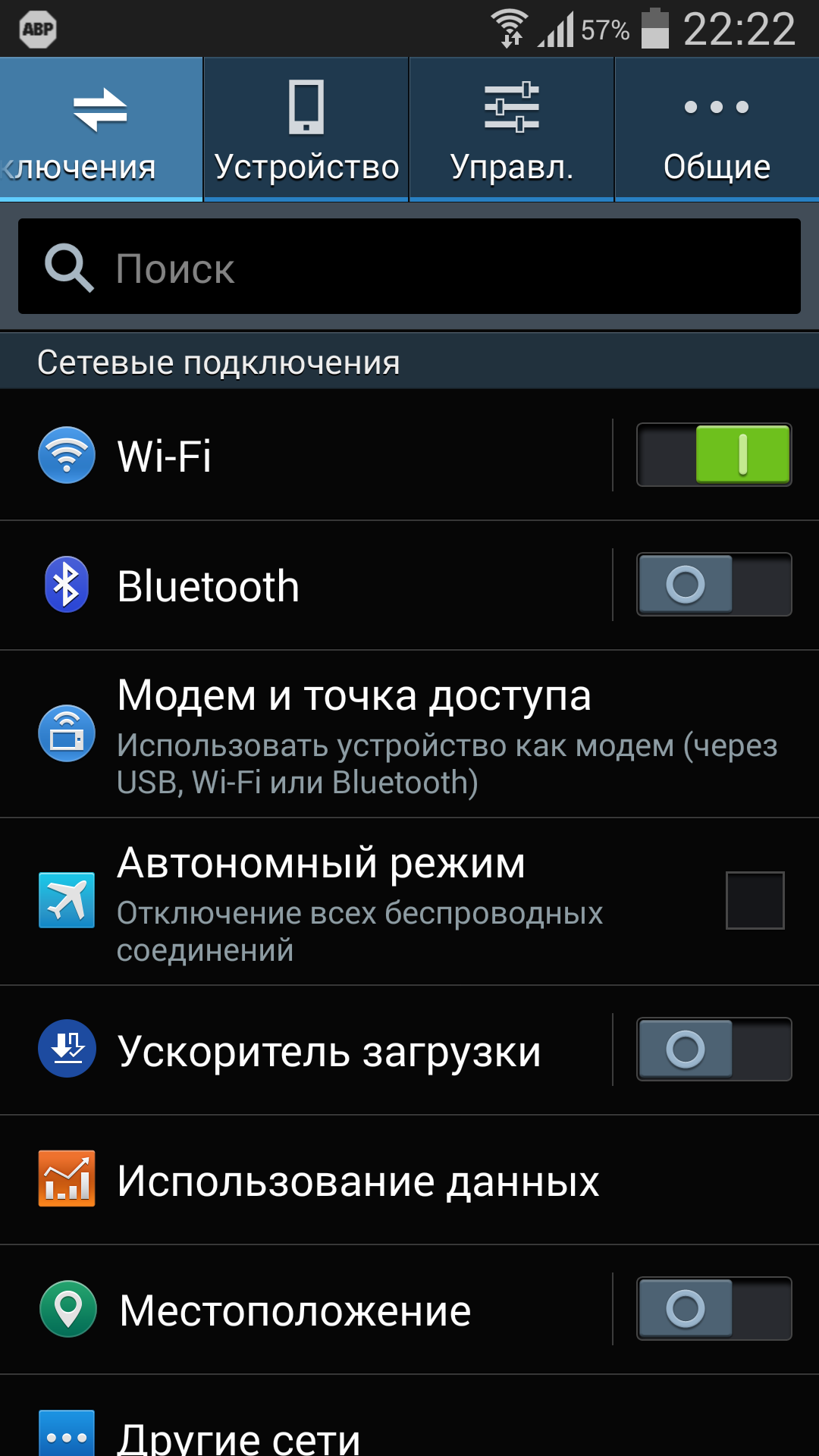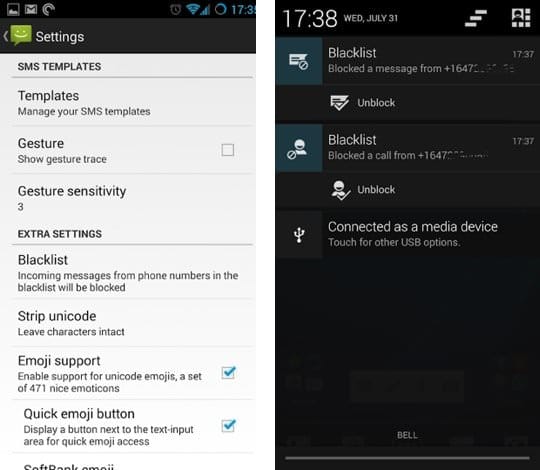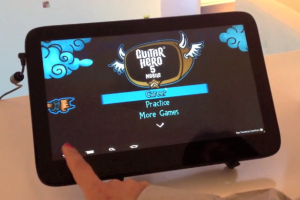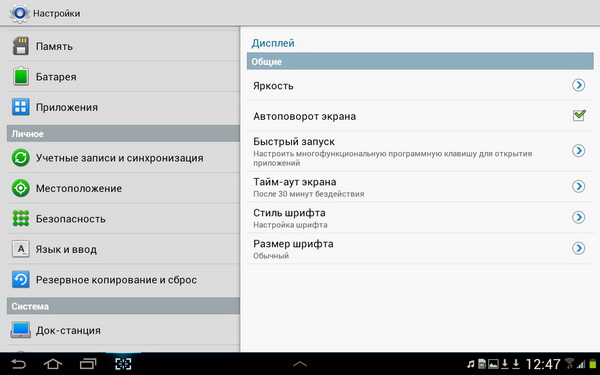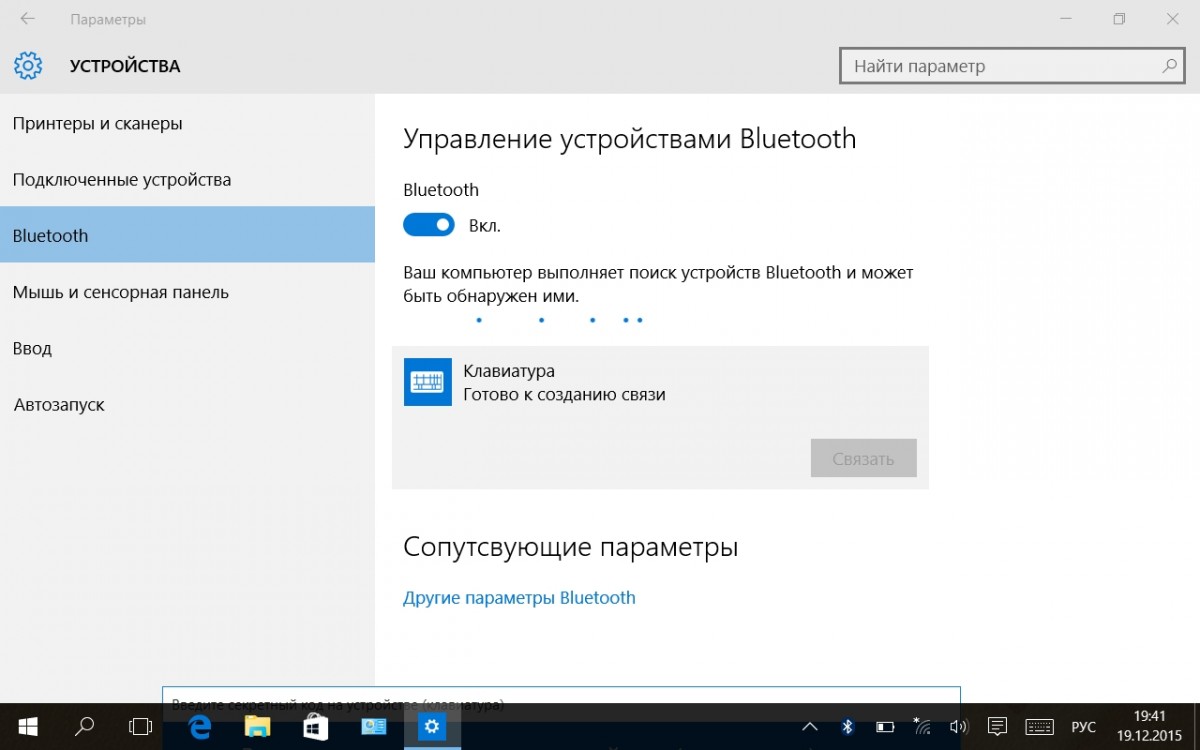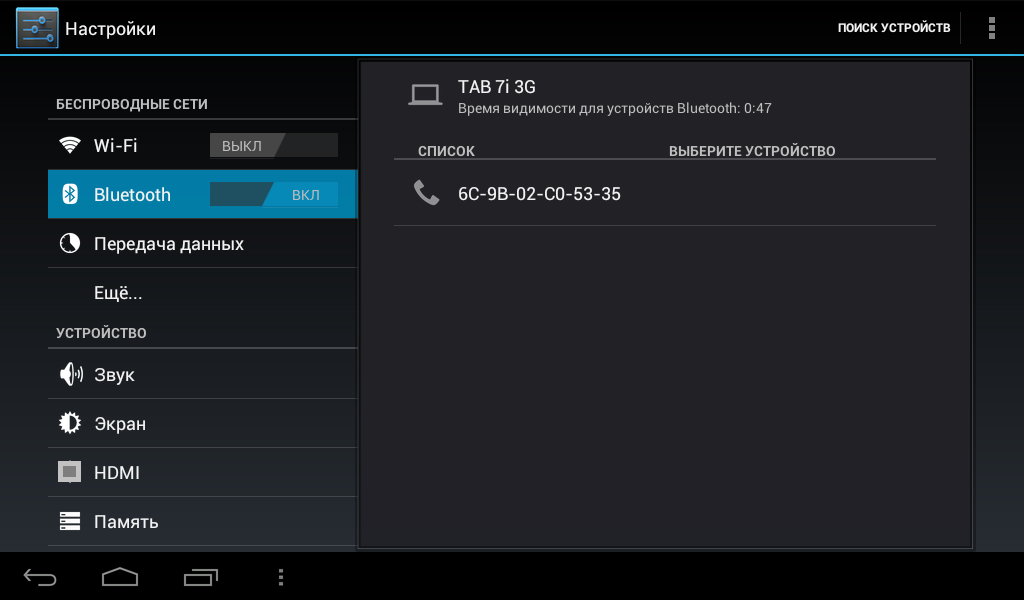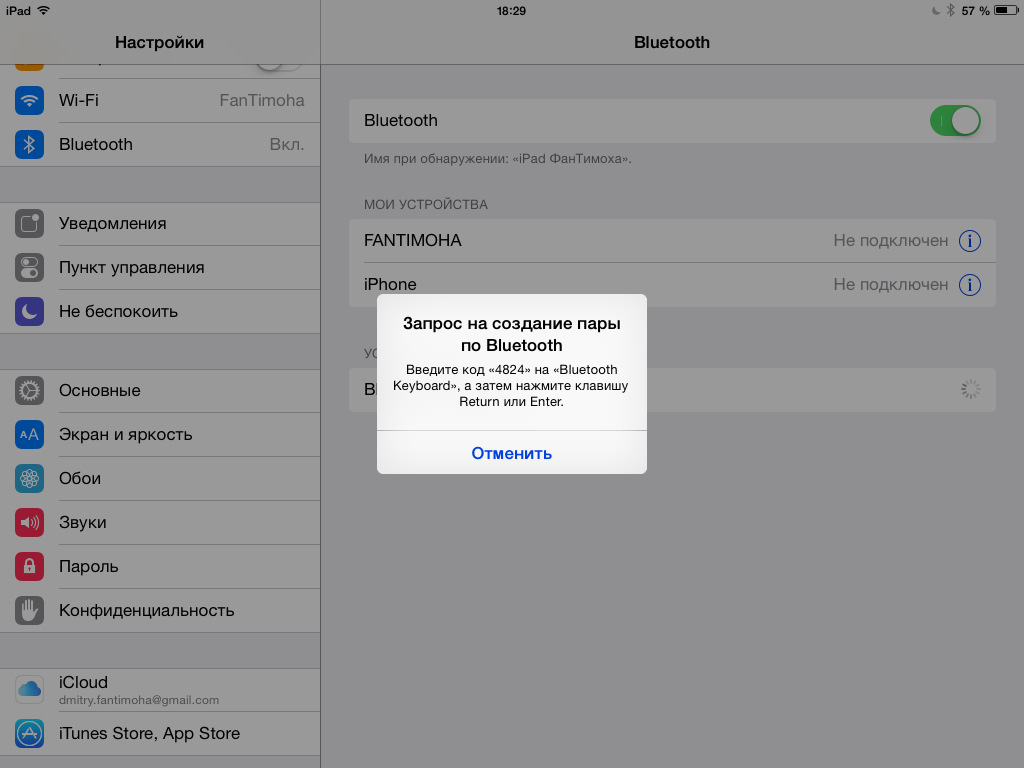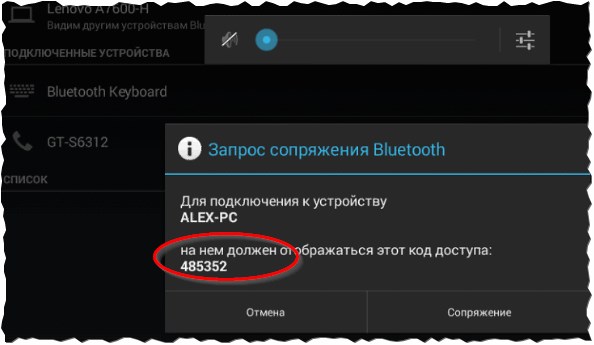- Как совместить Айфон и Айпад через Bluetooth?
- Как подключить iPhone к iPad: основные методы
- Используем Bluetooth
- Работаем с «Медиатекой»
- Создание пары между аксессуаром Bluetooth стороннего производителя и iPhone или iPad
- Включение Bluetooth на устройстве
- Создание пары между устройством и аксессуаром Bluetooth
- Разрыв пары с аксессуаром Bluetooth
- Если не удается создать пару для аксессуара Bluetooth
- Как подключить Bluetooth адаптер к телефону и планшету iPhone и iPad?
- Схема подключения Блютус — адаптера к телефону iPhone
- Схема подключения Блютус – адаптер к планшету iPad
- Видео: Как подключить телефон, планшет Андроид к компьютеру через Блютус — адаптер?
Как совместить Айфон и Айпад через Bluetooth?
Сегодня в норме вещей иметь несколько гаджетов. Практически каждый современный человек – обладатель ноутбука, смартфона и планшетника. На всех этих девайсах установлены программки и хранится много данных. Это не всегда удобно, ведь хочется быстро добывать нужную информацию. Но задача решаема, поскольку обмен данными между несколькими гаджетами – давно реальность для iOS-устройств.
В этом материале рассказывается, как объединить айпад и айфон. Связать iPhone с iPad можно несколькими способами. Ниже детально говорится обо всех подключениях.
Как подключить iPhone к iPad: основные методы
Задумались, как привязать iPhone к планшетнику, чтобы не терять время на переключение между девайсами? Подключить обмен данными можно этими способами:
Простейший метод соединить данные iPhone с айпадом – создание 2-х учёток. Первая потребуется для входа в iTunes со смартфона, вторая – с iPad. После этого, обратившись к мастеру переноса данных. Можно перекидывать информацию и контент с одного гаджета на другой. Метод подойдет только если имеются 2 разные учётки для различных устройств.
Также можно сформировать 2 разных пространства для информации. То есть попросту разъединить медиатеки. Сперва нужно создать хранилище для телефона и выйти из него. Вторым шагом запустить iTunes при зажатом элементе Shift. Всплывет окошко, где требуется выбрать либо сформировать медиатеку. Останется проделать все то же самое, но для планшетника. После применения этого метода, вся информация для 2-х девайсов будет идентичной. Только места хранения данных будут разными – для каждого гаджета свое.
А если ваши аппараты работают под единой учёткой, все изменения, выполненные на одном, на автомате отобразятся на втором. Планшетник и телефон продублируют друг друга на 100%. В программке iTunes параметры обмена данными могут настраиваться индивидуально, под потребности юзера.
«Облако» тоже обладает широким возможностями по обмену разных типов информации.
С софтом все сложнее. Простые дубли софта – недостаточная мера. Все настройки и так будут сохранены на каждом из гаджетов. Обмен данными будет иметь смысл только для программок с сохранением информации на сервере либо в iCloud. Таких игрушек и утилит появляется все больше. Конечно, это радует далеко не всех, поскольку требует подсоединения к сети. Не всегда под рукой есть быстрый интернет.
Теперь вы знаете, как произвести обмен данными между планшетником и iPhone. Выполняется операция просто и быстро. Справится даже начинающий пользователь. А выполнять синхронизации имеет смысл в любом случае. Ведь вы же не хотите тратить массу времени, копаясь в памяти разных девайсов?
Используем Bluetooth
Бывает возникает необходимость подсоединения двух гаджетов друг к другу. И легче всего осуществить такую операцию через Bluetooth.
Такой тип подключения может потребоваться некоторому софту. Например, для игрушки с несколькими пользователями, чата с голосом либо обмена информацией. Но как это выполнить, знает не каждый опытный юзер. Далее подробно разберем алгоритм этой несложной процедуры.
Первым делом определите, соответствует ли ваша техника требованиям подсоединения к Bluetooth:
- Смартфон должен работать на операционке версии 3.1 либо старше, а планшетник – на 3.2 и более новых.
- Программки должны осуществлять поддержку однорангового подсоединения Bluetooth.
Перепроверка этой информации требуется потому, что девайсы первой линейки рассматриваемый тип подсоединения не поддерживают.
Сама операция включает следующие шаги:
- Открытие программки и создание требуемого типа подсоединения.
- Включение Bluetooth на обоих девайсах.
- Выбор гаджета из перечня.
- Ожидание приема приглашения от других юзеров.
После завершения четвертого шага можно использовать подключение. Но для него есть границы действия, о чем стоит помнить. Для поддержание стабильности соединения нужно располагать аппараты в 7-9-ти метрах друг от друга.
Что-то пошло не так? Для устранения проблем с Bluetooth выполните следующее:
- Проверить наличие соединения планшетника с телефоном по Bluetooth. Чтобы облегчить выполнение задачи, разместите гаджеты на расстоянии более одного метра.
- Открыть нужный софт на обоих девайсах и выбрать предпочитаемый тип подсоединения.
- Выполнить попытку переключения с одного аппарата. Если не получается – проделать то же самое со второго.
- Закрыть софт и осуществить перезагрузку обоих девайсов.
- Открыть программку и создать подсоединение Bluetooth заново.
- Используя AppStore либо iTunes выполнить проверку наличия доступных «свежих» версий для программок.
Если ни одна из приведенных выше рекомендаций не помогла – обратитесь в службу поддержки Apple.
Работаем с «Медиатекой»
Еще один метод передачи контактов с «яблочного» смартфона на планшетник. С этой целью используется устройство различных хранилищ данных.
Для многих способ покажется сложным. Ведь придется формировать два хранилища. Но стоит немного вникнуть в вопрос, как задача покажется вполне осуществимой.
Для обмена данными выполните последовательно эти шаги:
- В программке iTunes сформируйте медиатеку для выбранного гаджета (допустим, для iPhone).
- Закройте утилиту.
- Выполните запуск программки вновь, придерживая кнопочный элемент Shift.
- Всплывет окошко с предложением открытия одной из созданных медиатек либо созданием новой.
- Сформируйте новый каталог и присвойте ему новое имя.
- Подсоедините второй гаджет (в нашем примере это планшетник) и произведите обмен данными.
Создание пары между аксессуаром Bluetooth стороннего производителя и iPhone или iPad
В этой статье описано, как создать пару между iPhone или iPad и аксессуарами Bluetooth для прослушивания музыки и просмотра видео онлайн, телефонных звонков и много другого.
Включение Bluetooth на устройстве
- Перейдите в меню «Настройки» > «Конфиденциальность и безопасность» и нажмите Bluetooth.
- Затем включите Bluetooth для приложений, которые хотите использовать.
Создание пары между устройством и аксессуаром Bluetooth
- На устройстве перейдите в меню «Настройки» > Bluetooth и включите Bluetooth. Оставайтесь на этом экране, пока не выполните все шаги по созданию пары с аксессуаром.
- Переведите аксессуар в режим обнаружения и подождите, пока он отобразится на экране устройства. Если аксессуар не отображается или вы не знаете, как перевести его в режим обнаружения, просмотрите инструкции из комплекта поставки или свяжитесь с производителем.
- Чтобы создать пару, нажмите имя аксессуара, когда оно появится на экране. Может потребоваться ввести PIN-код или код-пароль. Если вы не знаете эти данные, изучите документацию из комплекта поставки аксессуара.
После создания пары аксессуар можно использовать вместе с устройством. Чтобы создать пары с несколькими аксессуарами Bluetooth, повторите эти действия. Если в пару с iPhone или iPad объединено несколько устройств Bluetooth, вы можете выбрать, какое из них использовать в качестве источника звука.
Разрыв пары с аксессуаром Bluetooth
Чтобы разорвать пару с аксессуаром Bluetooth, перейдите в меню «Настройки» > Bluetooth. Выберите нужный аксессуар, коснитесь кнопки «Подробная информация» , а затем нажмите «Забыть это устройство». Аксессуар будет удален из списка доступных устройств Bluetooth.
Чтобы снова добавить аксессуар Bluetooth на свое устройство, переведите его в режим обнаружения и повторите действия по созданию пары.
Если не удается создать пару для аксессуара Bluetooth
Узнайте, что делать, если все равно не удается создать пару между аксессуаром Bluetooth и устройством.
Информация о продуктах, произведенных не компанией Apple, или о независимых веб-сайтах, неподконтрольных и не тестируемых компанией Apple, не носит рекомендательного или одобрительного характера. Компания Apple не несет никакой ответственности за выбор, функциональность и использование веб-сайтов или продукции сторонних производителей. Компания Apple также не несет ответственности за точность или достоверность данных, размещенных на веб-сайтах сторонних производителей. Обратитесь к поставщику за дополнительной информацией.
Как подключить Bluetooth адаптер к телефону и планшету iPhone и iPad?
Статья по информации подключения Блютус — адаптера к телефону iPhone и планшету iPad.
Комфорт современного человека определяется возможностью пользования интернетом, всегда и везде. Для этого создано много компактных, портативных устройств, начиная от мобильного телефона, закачивания ноутбуком, планшетом.
Планшет, ноутбук, телефон, наушники, комфорт современного человека!
Для того, чтобы комфорт обеспечивался не только пользователю, но и окружающим, разработаны Блютус-адаптеры, точнее портативные прием-передатчики, недалекого по расстоянию, действия.
Блютус – адаптеры, это оборудование связи, обеспечивающее беспроводную связь, двух устройств, например, между компьютером и другим компьютером, между мобильным телефоном и планшетом, смартфоном и планшетом, айфоном и Блютус – наушниками, и так далее.
Сегодня мы расскажем, как подключить Блютус — адаптер к телефону iPhone и к планшету iPad.
Схема подключения Блютус — адаптера к телефону iPhone
Блютус — адаптер и телефон
Предпринимаем следующие шаги:
- поинтересуйтесь, перед приобретением телефона, поддерживает ли устройство Блютус-функцию. Последние версии ОС iOS моделей iPhone, iPad поддерживают несколько функций в данном направлении.
- расположите Блютус — адаптер и смартфон рядом друг с другом.
- проверьте, является ли доступной для смартфона новая версия iOS.
- проверьте зарядку батарей питания этих устройств.
- нажмите клавишу «Настройки» (Settings) телефона.
Активизация опции «Настройки»
- включите опцию «Режим обнаружения».
- на телефоне выберите опцию «Блютус», переключите тумблер (в этой опции) в положение «On» (Включение).
Выберите опцию «Блютус», включите ее
- просмотрите, как данная функция обнаружит адаптер, покажет его название. Нажмите клавишу требуемого названия.
- введите пароль доступа (его можно посмотреть в технических характеристиках).
- дождитесь появления опции «Connected» на экране.
Осуществить проверку подключения устройств можно, руководствуясь появлением определенного цвета строки состояния на адаптере. Цвета значка на адаптере обозначают следующее:
- черный цвет, адаптер подключен к смартфону.
- серый, адаптер в активном режиме, но, не подключен к телефону.
- значок отсутствует, Блютус — адаптер отключен, нигде не задействован.
Схема подключения Блютус – адаптер к планшету iPad
Настройка планшета и Блютус — адаптера
Планшет, не является исключением для подсоединения к нему адаптера. Соответственно, через адаптер можно подключить к планшету гаджеты, клавиатуру, стерео — колонки.
Инструкция по подсоединению адаптера к планшету:
Меню «Настройки» в планшете
- активизируйте клавишу «Блютус», поставив тумблер в положение «Включить». Планшет iPad выполнит поиск устройств.
Активизируйте клавишу «Блютус», поставив тумблер в положение «Включить»
Режим обнаружения устройств
- выберите из открывшегося списка ваше устройство.
- придерживайте клавишу, ответственную за электропитание, нажатием, пока светодиодная лампочка не замигает.
- при необходимости введите пароль доступа, по аналогии со смартфоном.
При необходимости ввести код доступа
- подождите немного, пока будет происходить соединение Блютус – адаптера и планшета iPad.
Примечание: Если соединение устройств не проходит, активизируйте опцию «Устранение неполадок».
Надеемся, данная информация будет вам полезна!