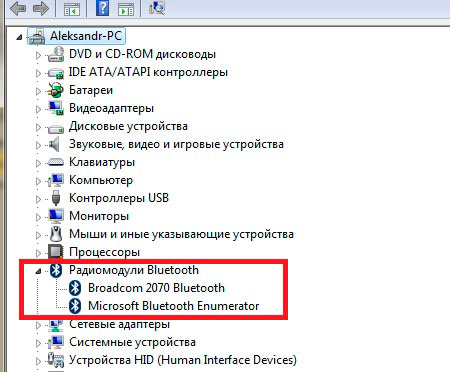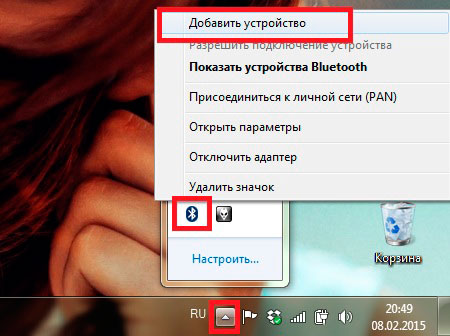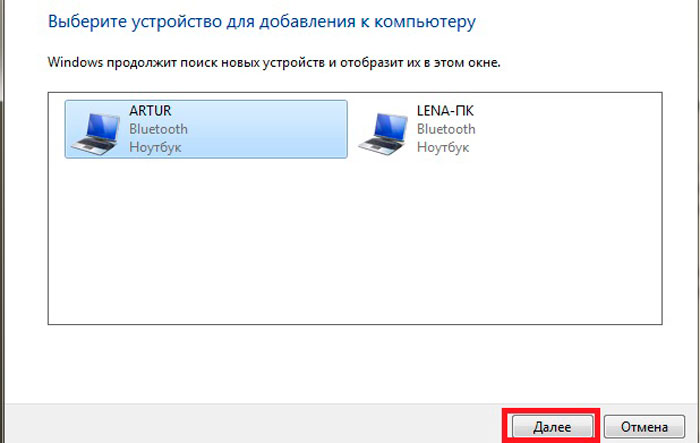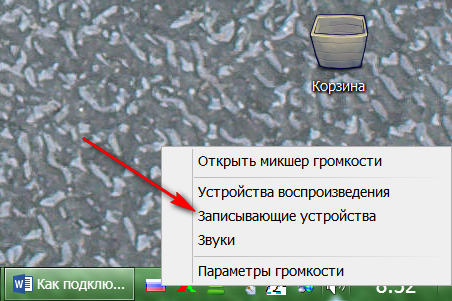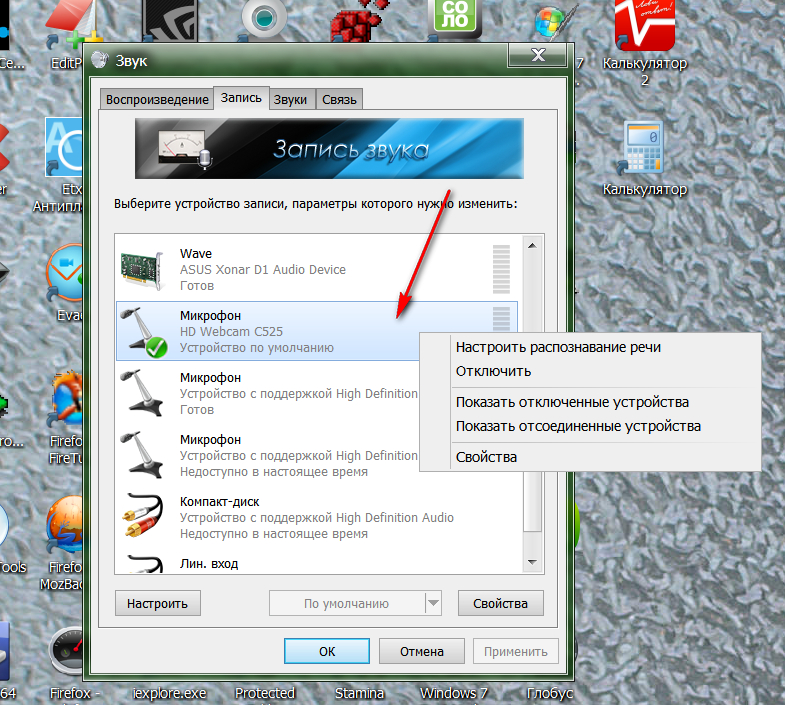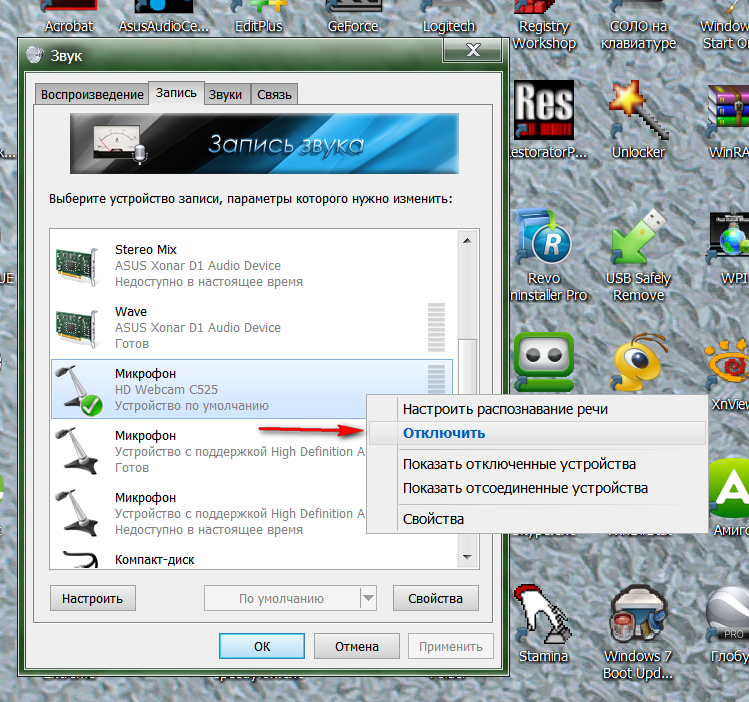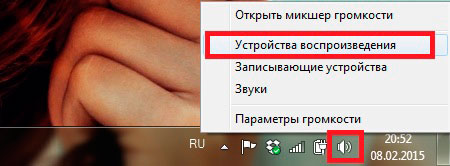- Как подключить Bluetooth наушники к ноутбуку Windows 7, 8, 10? Как переключить микрофон с ноутбука на наушники, как настроить Bluetooth наушники на ноутбуке?
- Как подключать Bluetooth наушники к ноутбуку?
- С какими проблемами можно столкнуться при подключении Bluetooth наушников к ноутбуку?
- Видео: Как подключить Bluetooth наушники к компьютеру?
- Как подключить Bluetooth наушники к ноутбуку или компьютеру
- Процесс подключения Bluetooth наушников к ноутбуку или ПК
- Видео инструкция
- Возможные проблемы в работе Bluetooth наушников в Windows и решения
Как подключить Bluetooth наушники к ноутбуку Windows 7, 8, 10? Как переключить микрофон с ноутбука на наушники, как настроить Bluetooth наушники на ноутбуке?
Статья описывает, как подключать беспроводные наушники к ноутбуку.
В Интернете довольно часто можно встретить вопрос касаемо того, как подключать наушники Bluetooth к ноутбукам, что не является чем-то особенным. Дело в том, что беспроводные устройства всё больше совершенствуются и набирают свою популярность среди потребителей.
Как подключить Bluetooth наушники к ноутбуку Windows 7, 8, 10 Как переключить микрофон с ноутбука на наушники, как настроить Bluetooth наушники на ноутбуке
Беспроводные устройства очень удобны в использовании, особенно если вы не собираетесь слушать музыку повышенного качество для профессиональных музыкантов. Для общения в скайпе беспроводной гарнитуры будет более чем достаточно в плане качества воспроизведения звука, а возможность не путаться в проводах и быть не стеснёнными в движениях лишь добавляет лишние плюсы.
В сегодняшнем нашем обзоре мы будем говорить о том, как следует подключать к ноутбуку (под управлением «Windows 7, 8, 10») беспроводную гарнитуру, использующую Bluetooth технологии.
Как подключать Bluetooth наушники к ноутбуку?
Прежде не помешает отметить, что не каждый ноутбук может поддерживать беспроводную связь Bluetooth. Может быть, такое встречается редко, но тем не менее вам не помешает узнать, поддерживает ли ваша модель ноутбука работу с Bluetooth. Если нет, тогда вам нужно будет использовать специальный внешний адаптер, который обычно продаётся вместе с Bluetooth гарнитурой. Если ваша гарнитура не имеет в комплекте такой адаптер, тогда вам придётся купить отдельное подобное устройство.
- Итак, как же подключить Bluetooth наушники к ноутбуку? Для начала нажмите на ноутбуке одновременно две клавиши «Windows» (клавиша с изображением логотипа фирмы «Windows») и «R». Откроется системное окошко, в специальном поле которого (показано на скриншоте) вам нужно будет ввести такие символы «devmgmt.msc», а затем нажать на «Ок».
Как подключить Bluetooth наушники к ноутбуку Windows 7, 8, 10 Как переключить микрофон с ноутбука на наушники, как настроить Bluetooth наушники на ноутбуке
- После этого откроется окно со списком устройств, работающих на вашем ноутбуке. Если вы увидите в списке адаптер Bluetooth, как видно на скриншоте, значит всё нормально, можно действовать дальше.
Как подключить Bluetooth наушники к ноутбуку Windows 7, 8, 10 Как переключить микрофон с ноутбука на наушники, как настроить Bluetooth наушники на ноутбуке
- Дальше задействуйте работу ваших Bluetooth наушников, нажав на них на соответствующую кнопку. Должен заработать индикатор, обозначающий, что наушники работают нормально, батареи заряжены. На экране компьютера в правом нижнем углу нажмите на значок Bluetooth, после чего откроется окошко. В нём нажмите на самый первый пункт «Добавить устройство».
Как подключить Bluetooth наушники к ноутбуку Windows 7, 8, 10 Как переключить микрофон с ноутбука на наушники, как настроить Bluetooth наушники на ноутбуке
- Далее раскроется окно. Там вы увидите список всех доступных Bluetooth соединений. Вам нужно будет выбрать название Bluetooth наушников и нажать на «Далее».
Как подключить Bluetooth наушники к ноутбуку Windows 7, 8, 10 Как переключить микрофон с ноутбука на наушники, как настроить Bluetooth наушники на ноутбуке
- После этого вам просто нужно будет следовать несложным инструкциям системы. Если вдруг вам потребуется вводить какой-либо подтверждающий код, то используйте четыре нуля «0000», который предназначен по умолчанию специально для Bluetooth устройств.
- Теперь вы сможете спокойно работать на ноутбуке с Bluetooth наушниками. Микрофон Bluetooth будет работать таким же образом (если он имеется на вашей гарнитуре), нет необходимости его подключать отдельно. Если на вашей гарнитуре нет отдельной кнопки, включающей/выключающей микрофон, тогда нажмите правой кнопкой мышки на значок звука в правом нижнем углу.
Как подключить Bluetooth наушники к ноутбуку Windows 7, 8, 10 Как переключить микрофон с ноутбука на наушники, как настроить Bluetooth наушники на ноутбуке
Как подключить Bluetooth наушники к ноутбуку Windows 7, 8, 10 Как переключить микрофон с ноутбука на наушники, как настроить Bluetooth наушники на ноутбуке
- В открывшемся окне будет список всех записывающих устройств. Находим микрофон Bluetooth (на скриншоте показан микрофон от веб-камеры, но это не суть важно), нажимаем правой кнопкой мышки по нему.
Как подключить Bluetooth наушники к ноутбуку Windows 7, 8, 10 Как переключить микрофон с ноутбука на наушники, как настроить Bluetooth наушники на ноутбуке
- Далее вы сможете спокойно включать или выключать ваш микрофон Bluetooth на ваших Bluetooth наушниках.
Как подключить Bluetooth наушники к ноутбуку Windows 7, 8, 10 Как переключить микрофон с ноутбука на наушники, как настроить Bluetooth наушники на ноутбуке
С какими проблемами можно столкнуться при подключении Bluetooth наушников к ноутбуку?
- Во-первых, вы можете не увидеть адаптера Bluetooth в списке устройств, который был показан на скриншоте в инструкции выше. Это может случиться из-за отсутствия соответствующих драйверов. Установите ПО, которое идёт в комплекте с вашими наушниками.
- Во-вторых, в вашей операционной системе может быть отключена работа динамиков/наушников. Для этого снова нажмите на иконку звука и дальше – на «Устройства воспроизведения».
Как подключить Bluetooth наушники к ноутбуку Windows 7, 8, 10 Как переключить микрофон с ноутбука на наушники, как настроить Bluetooth наушники на ноутбуке
Как подключить Bluetooth наушники к ноутбуку Windows 7, 8, 10 Как переключить микрофон с ноутбука на наушники, как настроить Bluetooth наушники на ноутбуке
Видео: Как подключить Bluetooth наушники к компьютеру?

Как подключить Bluetooth наушники к ноутбуку или компьютеру
Bluetooth наушники всё более распространены, благодаря удобству использования: чаще всего их подключают к смартфону, но можно выполнить подключение и к ноутбуку, ПК или моноблоку при условии наличия у них Bluetooth-адаптера для беспроводного подключения.
Процесс подключения Bluetooth наушников к ноутбуку или ПК
Чтобы подключить Bluetooth наушники к ноутбуку с Windows 10 или предыдущей версией системы, достаточно трёх основных шагов: перевести наушники в режим сопряжения, подключить их как устройство в Windows, выполнить настройку вывода звука и, при необходимости, ввода с микрофона. А теперь подробно о каждом этапе подключения:
- Переведите ваши наушники в режим сопряжения. На разных наушниках это делается по-разному: обычно требуется либо нажать и удерживать кнопку с эмблемой Bluetooth, пока индикатор не замигает «не стандартным» образом (например, изменит частоту, цвет), либо, при отсутствии такой кнопки — нажать и удерживать кнопку включения/выключения.
- После перевода наушников в режим сопряжения в Windows 10 зайдите в Параметры — Устройства и нажмите «Добавление Bluetooth или другого устройства».
- В ранних версиях Windows можно нажать правой кнопкой мыши по значку Bluetooth в области уведомлений и выбрать пункт «Добавление устройства Bluetooth» (если значок не отображается, можно использовать Панель управления — Устройства и принтеры — Добавление устройства).
- Далее и в Windows 10 и в более ранних версиях системы (хоть и в разном интерфейсе) будет выполнен поиск доступных Bluetooth устройств. Нажмите по найденным наушникам.
- Автоматически будет выполнено подключение и сопряжение наушников с ноутбуком. Если при подключении появится запрос кода/пароля, обычно достаточно ввести 0000 (четыре нуля).
- Учитывайте, что иногда успешное подключение выполняется не с первого раза, также случается, что современные наушники не удается подключить к очень старым ноутбукам (или при использовании копеечных отдельно приобретенных Bluetooth-адаптеров).
- Обычно, после подключения звук сразу начинает выводиться через Bluetooth наушники, а при наличии встроенного микрофона он становится «Устройством связи по умолчанию». Если этого не произошло, в Windows 10 зайдите в параметры звука и выберите соответствующие устройства воспроизведения и записи, как на изображении ниже. Обратите внимание: не следует в качестве устройства вывода выбирать Головной телефон (в этом случае будет использован профиль с низким качеством звука), выбираем «Наушники».
- В Windows 7 и 8.1 откройте «Устройства воспроизведения и записи» ( панель Устройства воспроизведения и записи можно открыть и в Windows 10) и настройте устройство воспроизведения по умолчанию (и записи, при необходимости использования микрофона наушников), нажав по нужному устройству правой кнопкой мыши и выбрав соответствующий пункт меню. Для вывода аудио (музыки, звука из игр) устанавливаем пункт «Наушники» в качестве «Устройство по умолчанию», для связи с использованием микрофона, выбираем «Головной телефон» и выбираем «Использовать устройство связи по умолчанию» для него.
На этом процесс подключения завершен. Учитывайте, что если эти же наушники используются с телефоном или другим устройством, не исключено, что подключение к нему придётся выполнять заново.
Видео инструкция
Возможные проблемы в работе Bluetooth наушников в Windows и решения
Отличная Bluetooth-гарнитура с превосходным звуком при использовании в паре со смартфоном не всегда показывает те же качества, будучи подключенной к ноутбуку или ПК с Windows 10 или предыдущими версиями системы. Поговорим о наиболее частых проблемах после подключения и о возможных способах их решения.
Следует учитывать, что качество работы Bluetooth наушников или гарнитуры в Windows зависит от самых различных условий, начиная от особенностей Bluetooth-адаптера, технических характеристик самих наушников и поддерживаемых ими аудиокодеков, заканчивая менее очевидными факторами. Например, когда ноутбук подключен к Wi-Fi в диапазоне 2.4 ГГц и одновременно используются другие Bluetooth-устройства, такие как мышь, качество связи может ухудшаться.
- Запаздывание звука. Может зависеть от различных факторов: Bluetooth-адаптера и его драйверов, используемых кодеков передачи аудио, технических возможностей самих наушников. Подробно о возможных решениях этой проблемы в инструкции Что делать, если отстаёт звук в Bluetooth наушниках.
- Звук моно с плохим качеством. Решение: убедитесь, что в параметрах устройства вывода в Windows 10 или в качестве «Устройство по умолчанию» в панели управления звуком предыдущих систем выбраны «Наушники», а не «Головной телефон».
- Звук ухудшается или пропадает, когда используется микрофон наушников. Причина этого в том, что при использовании функций связи («Головной телефон»), Windows переключает профиль гарнитуры на HSP или HFP (Headset Profile / Hands-Free Profile), предназначенный для связи и не обеспечивающий высокое качество звучание в отличие от профиля A2DP, который используется в режиме «Наушники». Хорошего решения нет, но вы можете использовать другой микрофон для связи, настроив его как устройство ввода в Windows, а также отключить профили связи для наушников, зайдя в Панель управления — Устройства и принтеры и открыв вкладку «Службы» ваших наушников. Одновременно использовать микрофон и высококачественную передачу звука получается на редких устройствах: зависит от адаптера, его драйверов и самих наушников.
- Bluetooth наушники каждый раз приходится подключать заново. Причина этого, как правило, в том, что эти же наушники используются и с другим устройством: например, после подключения к телефону, сопряжение с ноутбуком может теряться и необходимо удалить устройство в Windows и выполнить подключение заново. Особенность большинства Bluetooth-устройств.
- Наушники сами отключаются. Может происходить как следствие плохой связи между ними и Bluetooth-адаптером из-за расстояния или преград, параметров экономии питания на вашем ноутбуке: попробуйте включить профиль электропитания «Максимальная производительность», зайти в свойства Bluetooth-адаптера в диспетчере устройств и при наличии вкладки «Управление электропитанием» снять отметку «Разрешить отключение этого устройства для экономии энергии», проверьте наличие такой же вкладки для самих наушников в диспетчере устройств Windows.
А вдруг и это будет интересно:
- Лучшие бесплатные программы для Windows
- Создание отчета о состоянии батареи ноутбука средствами Windows 11
- Запуск драйвера для этого устройства заблокирован Код 48 — варианты решения
- Не работают Ctrl+C и Ctrl+V — варианты решения
- Интерфейс не поддерживается при открытии файлов в Windows 11 и Windows 10 — варианты решения
- RustDesk — удобная работа с удаленными рабочими столами
- Windows 11
- Windows 10
- Android
- Загрузочная флешка
- Лечение вирусов
- Восстановление данных
- Установка с флешки
- Настройка роутера
- Всё про Windows
- В контакте
- Одноклассники
- kriptopsix 15.11.2020 в 22:23