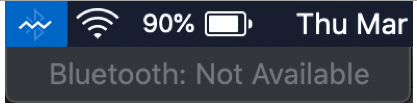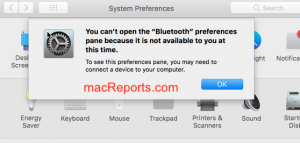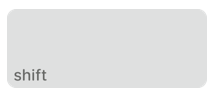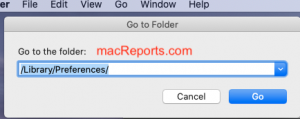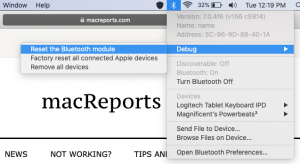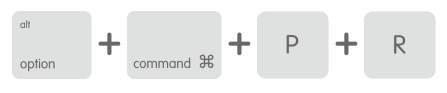- ‘Bluetooth hardware is off’ — Cant turn back on
- Apple Footer
- Bluetooth: Not Available, How To Fix
- Symptoms
- Restart your Mac
- Bluetooth File Exchange
- Update your Mac
- Safe Mode
- Delete Bluetooth plist files
- Reset the Bluetooth module
- Reset the NVRAM & SMC
- Is Bluetooth still not available? Apple Support
- Fix: Bluetooth Missing and Disappeared on Windows 10
- Boot into Safe Mode and then Back to Normal Mode
- Checking the Bluetooth Service
- Installing the Default Drivers
- Enabling Bluetooth using the Physical Key
- Enabling Bluetooth on the Taskbar
- Run the Bluetooth Troubleshooter
‘Bluetooth hardware is off’ — Cant turn back on
I have a new macbook (3 months old) and when I first was setting it up I chose to turn bluetooth off — so as not to waste battery on something that I would rarely use.
I have tried today to turn it on, but I click on the status in the menu bar and the option to turn it on is grayed out. So I had a look in System Preferences and tried to add a new device, and I get a dialoge box saying my bluetooth hardware is off and asking me if I want to turn it on. I click the button to turn it on, and nothing happens.
Can anyone suggest something I’m missing or something I could try in order to get either bluetooth on and paired with a new device, or to de-gray the option on the menu bar.
Posted on Aug 13, 2008 2:17 PM
‘Bluetooth hardware is off’ — Cant turn back on
Apple Footer
- This site contains user submitted content, comments and opinions and is for informational purposes only. Apple may provide or recommend responses as a possible solution based on the information provided; every potential issue may involve several factors not detailed in the conversations captured in an electronic forum and Apple can therefore provide no guarantee as to the efficacy of any proposed solutions on the community forums. Apple disclaims any and all liability for the acts, omissions and conduct of any third parties in connection with or related to your use of the site. All postings and use of the content on this site are subject to the Apple Support Community Terms of Use. See how your data is managed.
Bluetooth: Not Available, How To Fix
This article explains how you can fix when you experience the “Bluetooth: Not Available” error on your Mac. This error will cause Bluetooth to stop working. This means that you will run into problems trying to connect to a Bluetooth device. This article further lists some troubleshooting steps you may try.
Symptoms
- The Bluetooth icon in the menu bar is dimmed with a squiggly line through it.
- When you click the Bluetooth icon in the menu bar, it says Bluetooth: Not Available.
- The Bluetooth option does not work in System Preferences. It says “you can’t open the “Bluetooth” preferences pane because it is not available to you at this time.”
- Sometimes, the “Turn Bluetooth On” button in the settings is disabled.
- Apple System Information says “No information found” in Hardware > Bluetooth.
- Network Settings may say “Bluetooth PAN is not connected”. It may further say “No PAN Devices Found”.
Restart your Mac
It is simple but effective. Restart your Mac. Here is how ou can restart your Mac:
If restarting does not help, disconnect all USB accessories and devices and then restart your Mac again.
Bluetooth File Exchange
Opening the Bluetooth File Exchange app may force your Bluetooth to work again. Here is how you can try this:
- Open Spotlight on your Mac. To open it, you can press Command-Space bar.
- Type Bluetooth File Exchange.
- Open the app by double-clicking it.
- A popup will appear saying “Bluetooth Hardware is Off”. Click Turn Bluetooth On.
Update your Mac
Updating your Mac may resolve your problem. Make sure that your Mac is up to date:
- macOS Mojave or later: Open System Preferences and click Software Update. If there is an update available, click Update Now and then follow the onscreen instructions.
- macOS High Sierra or earlier: Open the App Store on your Mac and click the Updates button in the left sidebar.
Safe Mode
Start your Mac in Safe Mode. You can use this mode to fix your problem. Here is how:
- Turn off your Mac.
- Turn on your Mac and immediately press and hold the Shift key.
- Release the Shift key when you see the login screen.
- Login.
- Now test your Bluetooth problem in Safe Mode. Does your problem occur in Safe Mode?
- In either case, restart your Mac normally. This will exit Safe Mode. Do not press the Shift key.
- Now test Bluetooth again.
Delete Bluetooth plist files
A plist file is a settings file, also known as a “property list files”. It contains preferences for apps. Delete the existing Bluetooth preferences and restart your Mac. This will fix your problem if it is caused by a corrupted plist file. Here is how:
- Turn off Bluetooth, and exit System Preferences. Quit any apps that use Bluetooth.
- Go to a Finder window.
- Click Go from the Finder menu at the top of the screen and Go to Folder or press Command-Shift-G on your keyboard.
- Enter the following path and then click Go:
com.apple.Bluetooth.plist.lockfile
- Drag them to the Trash. And empty the Trash. (If you want, you can save them in a folder on your desktop as a backup).
- Restart your Mac.
- Test to see if your problem is resolved.
Reset the Bluetooth module
Try resetting your Mac’s Bluetooth module. Here is how:
- Go to the desktop on your Mac.
- Press and hold the Shift + Option (Alt) keys.
- While pressing these keys, click the Bluetooth icon in the right corner of the macOS menu bar.
- A new menu will be revealed.
- Click Debug.
- Click Reset the Bluetooth module.
Reset the NVRAM & SMC
Resetting the NVRAM and SMC may fix this problem. Here is how:
- Reset NVRAM: Turn off your Mac. On your keyboard locate the Command (⌘), Option, P, and R keys. Turn on your Mac and immediately press and hold the Command (⌘), Option, P, and R keys together. Keep holding the keys for about 20 seconds. Release the keys when you hear the startup sound for the second time or when the Apple logo appears and disappears for the seconds time.
- Reset SMC: Please see this article to Reset the SMC.
Is Bluetooth still not available? Apple Support
If you are still having problems, please get in touch with Apple Support directly. A hardware problem may cause this. You may want to make an appointment with a Genius at an Apple Store. The Genius Bar is a technical support service that Apple offers.
Dr. Serhat Kurt worked as a Senior Technology Director. He holds a doctoral degree (or doctorate) from the University of Illinois at Urbana / Champaign and a master’s degree from Purdue University. Here is his LinkedIn profile. Email Serhat Kurt.
Fix: Bluetooth Missing and Disappeared on Windows 10
Bluetooth goes missing in your system’s Settings mainly because of issues in the integration of the Bluetooth software/frameworks or due to an issue with the hardware itself. There can also be other situations where Bluetooth disappears from the Settings because of bad drivers, conflicting applications etc.
First of all, you should check if Bluetooth hardware is indeed present on your device (or your system supports Bluetooth). If it is, it means that there isn’t a proper configuration because of which you are facing this difficulty. Take a look at the solutions listed down below.
Boot into Safe Mode and then Back to Normal Mode
- Hold the Windows Key and Press R. Type msconfig and click OK
- Go to the Boot tab and put a check on Safe Boot.
- Reboot the PC and it should boot into Safe Mode. Once in Safe Mode, the drivers should be installed automatically.
- Repeat Step 1 and 2 to uncheck Safe Boot and boot back into Normal mode and check to see if the issue is resolved.
Checking the Bluetooth Service
The most common reason why Bluetooth doesn’t show in Settings is that its service isn’t enabled. By default, the service startup type is set as Manual instead of Automatic. We can try starting the service again, changing it to automatic and check if this solves the problem.
- Press Windows + R to launch the Run application. Type “services.msc” in the dialogue box and press Enter.
- Once in Services, navigate through all the entries until you find “Bluetooth Support Service”. Double-click the service to launch its properties.
Do note that in some devices, there may be other services as well such as ‘Bluetooth Driver Management System, etc.”. Make sure that you perform these changes to all of them.
- Start the service first by clicking the “Start” button and set the startup type as “Automatic”. Press Apply to save changes and exit.
- Go to settings by pressing Windows + I and then navigate to “Devices” and check if the problem is resolved.
Installing the Default Drivers
Another workaround to solve this problem is to install the default drivers for the hardware. We can do this by uninstalling the device and then checking for hardware using the device manager.
- Press Windows + R, type “devmgmt.msc” in the dialogue box and press Enter.
- Once in the device manager, expand the category of “Bluetooth”. Your Bluetooth hardware will be listed here. Right-click on it and select “Uninstall”.
- The Bluetooth category will completely vanish from the device manager. This means that the device was successfully uninstalled.
- If you cannot see Bluetooth devices there, click on View menu, then click on Show Hidden Devices.
- Right-click on any space and select “Scan for hardware changes”. Your computer will now scan all the hardware connected. After it comes across the Bluetooth hardware, it will automatically install the default drivers.
- Open the Bluetooth category again and check if the driver was successfully installed.
- Now you can check if the option is back in the settings. If it isn’t, restart your computer and check again. Do note that you might have to scan for hardware changes more than once if it doesn’t detect it on the first try.
Note: You should also check if the device is enabled. Right-click on the device and select “Enable device”.
In rare cases, the driver for your hardware is corrupt or isn’t compatible. In that case, right-click on the device, and select “Update driver”. There will be two options available (Automatic and Manual). Opt for automatic and make sure that you have an active internet connection. Windows will now search for drivers online and update them.
If you can’t find any drivers automatically, try using the manual method and install the drivers after downloading them from the manufacturer’s website.
Enabling Bluetooth using the Physical Key
On many laptops, there is a separate key present for enabling/disabling the Bluetooth device. Make sure that the Bluetooth is indeed enabled using that physical key on your laptop.
Many laptops have a shortcut of Bluetooth on their keyboard. These keys are usually Fn + F12 etc. Check your keyboard thoroughly and make sure that Bluetooth is indeed enabled. It seems that the physical keys always override the software so software alone cannot start/initiate your Bluetooth.
Enabling Bluetooth on the Taskbar
If you want to add Bluetooth to your notification area, you can do so easily by changing the settings. By having it on your Taskbar, you can perform actions but just right-clicking the icon instead of navigating to settings and performing them there.
- Press Windows + S to launch the search bar. Type “Bluetooth” in the dialogue box and open the most relevant application which comes forth.
- On the left side of the screen, there will be additional options. Select “More Bluetooth options”.
- Once in Bluetooth settings, check the box which says “Show the Bluetooth icon in the notification area”. Press Apply to save changes and exit. The Bluetooth icon will automatically be present on your taskbar.
If you can’t see it, press the arrow on the taskbar to show hidden icons. It will most probably be present there.
Run the Bluetooth Troubleshooter
Windows 10 has many built-in troubleshooters to help users in solving many Windows 10 problems. It has a dedicated Bluetooth Troubleshooter as well. This troubleshooter automatically checks your existing Bluetooth hardware and makes sure that it is integrated with the OS properly. If it isn’t, it will try to reinitialize everything again from scratch and reconfigure the hardware. This may take some time so make sure you let the process complete.
- Press Windows key, type Troubleshoot and then click on Troubleshoot Settings.
- In the right pane of the window, scroll down and Find Bluetooth.
- Now click on Bluetooth and then click on Run This Troubleshooter.
- Now follow the instructions displayed on the screen.
- Once the troubleshooter has completed its process, restart the system and check if the Bluetooth icon is back.
Hopefully, your system is clear of the Bluetooth problem. If not, then try to reset your BIOS to “Factory Settings“.
Keep visiting us for new tips and tricks!